Tryb gościa w Google Chrome i na Chromebookach jest idealny, jeśli chcesz pożyczyć komputer znajomemu, nie dając mu pełnego dostępu do wszystkich danych osobowych przechowywanych w przeglądarce. Oto jak przeglądać jako gość.
Jaka jest różnica między trybem gościa a trybem incognito?
Choć ani tryb gościa, ani tryb incognito nie zapisują żadnych informacji podczas przeglądania, istnieje kilka różnic, które je oddzielają. Mogą one wpłynąć na Twoją decyzję o wyborze trybu gościa, gdy następnym razem będziesz musiał pożyczyć komputer.
Tryb gościa
Tryb gościa to osobne, tymczasowe konto w Chrome i na Chromebookach, które oczyszcza Twój cyfrowy ślad po wylogowaniu się lub zamknięciu. Jest to idealne rozwiązanie, gdy ktoś chce pożyczyć Twój komputer, aby uzyskać dostęp do Internetu lub jeśli używasz komputera publicznego, takiego jak biblioteka lub szkoła. Wszystko, co robisz podczas przeglądania jako gość, nie zostanie zapisane, w tym pliki cookie, hasła, historia i dostęp do rozszerzeń. Ponadto goście nie mogą wyświetlać ani modyfikować profilu Chrome właściciela komputera.
Podczas korzystania z trybu gościa, goście nie mają dostępu do żadnych danych osobowych przechowywanych w przeglądarce, co obejmuje zakładki, historię przeglądania, zapisane hasła, dane autouzupełniania i inne ustawienia Chrome.
Tryb incognito
Tryb incognito najlepiej nadaje się do przeglądania prywatnego na własnym komputerze. Nie tylko umożliwia przeglądanie nieodpowiednich witryn bez pozostawiania śladów, ale również, podobnie jak tryb gościa, nie zapisuje niczego, co zrobiłeś podczas przeglądania. Ponadto tryb incognito wyłącza rozszerzenia zainstalowane w Chrome, chyba że przyznasz im dostęp.
Korzystając z trybu incognito, masz dostęp do wszystkich zakładek, istniejącej historii przeglądania, zapisanych haseł, danych autouzupełniania i innych ustawień Chrome. Są to rzeczy, których nie chcesz, aby inne osoby korzystające z komputera mogły zobaczyć.
Właśnie dlatego istnieje tryb gościa. To lepsza opcja, aby pozwolić komuś innemu używać komputera.
Jak przeglądać jako gość w Chrome
Teraz, gdy mamy wszystkie szczegóły, uruchom Chrome i włącz tryb gościa.
Po otwarciu Chrome kliknij swoje zdjęcie profilowe w prawym górnym rogu, a następnie kliknij „Otwórz okno gościa”.
Jeśli z jakiegoś powodu nie widzisz opcji „Otwórz okno gościa”, nie martw się. Kliknij „Zarządzaj osobami”, aby otworzyć okno z listą kont Chrome w Twojej przeglądarce.
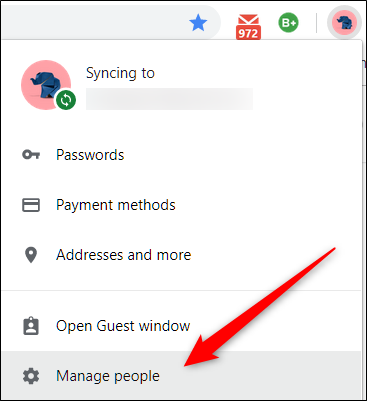
W tym oknie kliknij „Przeglądaj jako gość”.
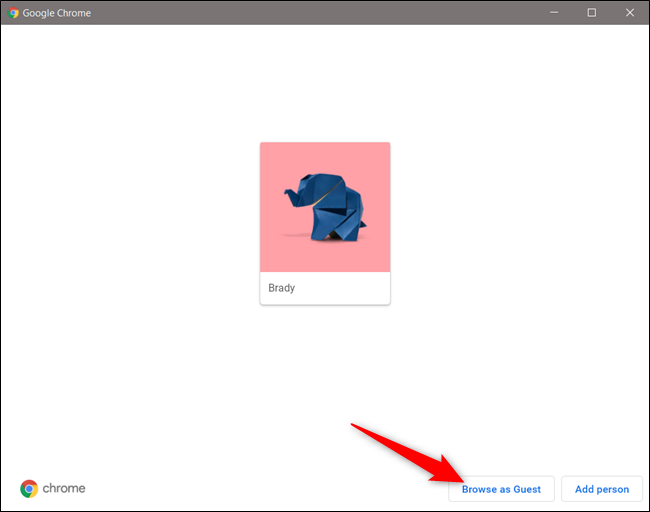
Niezależnie od wybranej metody, otworzy się nowe okno, które korzysta teraz z konta gościa w Chrome.
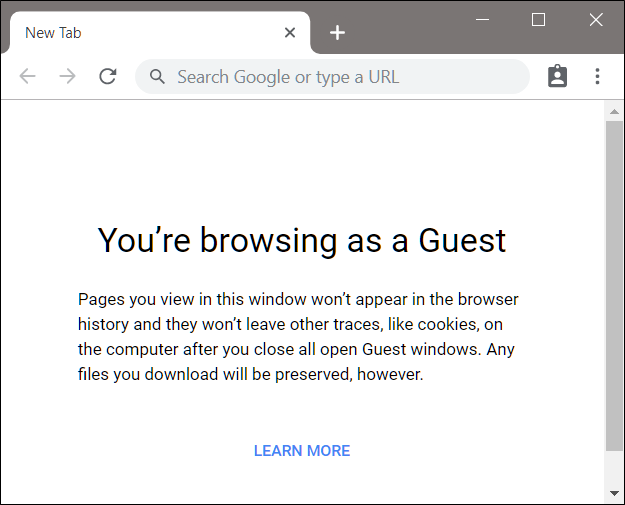
Aby wyjść z trybu gościa, kliknij ikonę gościa w prawym górnym rogu okna gościa, a następnie kliknij opcję „Zamknij gościa”.
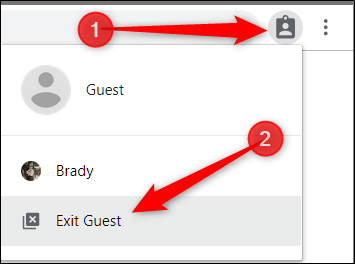
Okno zamyka się, usuwając całą historię przeglądania, pliki cookie i zapis wszystkiego, co robiłeś podczas korzystania z trybu gościa.
Jak przeglądać jako gość na Chromebooku
Korzystanie z Chromebooka jako gościa działa podobnie jak w Chrome. Logujesz się do tymczasowego profilu, a kiedy skończysz, wylogowujesz się, a konto gościa zostanie wyczyszczone, nie pozostawiając śladu swojego istnienia na komputerze.
Zalogowanie się do profilu gościa jest bardzo przydatne, jeśli nie chcesz pozostać zalogowanym podczas pożyczania Chromebooka znajomemu lub korzystania z niego w miejscu publicznym, takim jak szkoła lub biblioteka.
Musisz się wylogować przed wejściem na konto gościa, więc jeśli jesteś zalogowany na Chromebooku, kliknij godzinę w zasobniku systemowym, a następnie kliknij „Wyloguj się”.
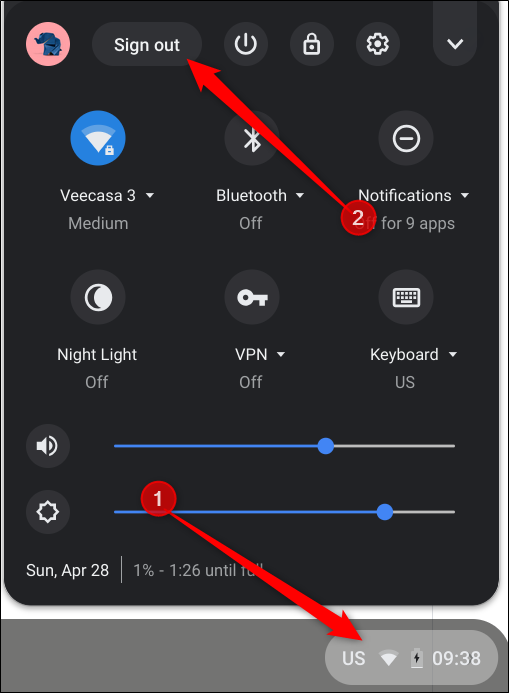
Następnie na ekranie blokady kliknij „Przeglądaj jako gość”.
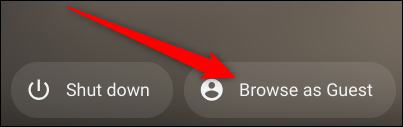
Jeśli używasz Chromebooka w pracy lub szkole i nie widzisz opcji „Przeglądaj jako gość”, administrator wyłączył tę funkcję. Może być konieczne skontaktowanie się z nim, aby włączyć przeglądanie jako gość.
Przeglądanie i używanie Chromebooka z profilem gościa ma ograniczone funkcje i aplikacje, które są na nim dostępne. Ponadto nie zobaczysz plików innych użytkowników.
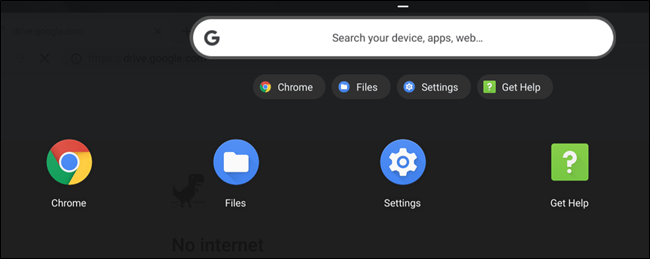
Aby wylogować się z konta gościa, kliknij godzinę na pasku zadań, a następnie kliknij „Zamknij gościa”.
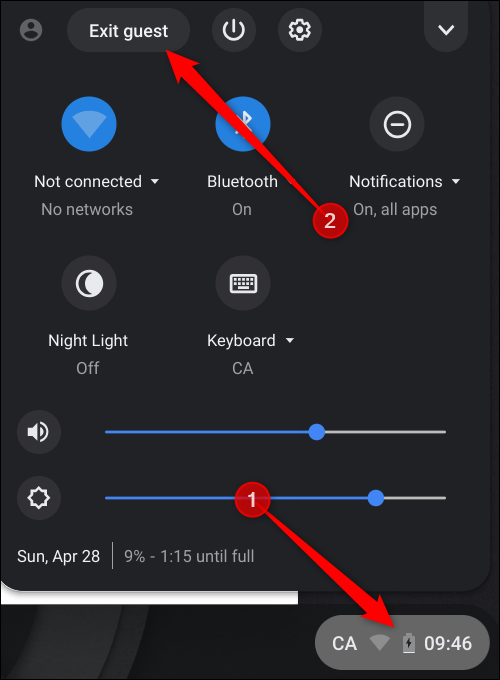
Wszystkie Twoje pliki, pliki cookie, dane witryn internetowych i aktywność związana z przeglądaniem zostaną wyczyszczone, gdy wylogujesz się z konta gościa.
Korzystanie z trybu gościa uniemożliwia Chrome i Chromebookowi zapisywanie danych, plików cookie, haseł i aktywności związanej z przeglądaniem, ale nie zapewnia całkowitej anonimowości online. Wciąż możesz być widoczny dla:
- Odwiedzanych witryn internetowych, w tym reklam i zasobów używanych w tych witrynach.
- Twojego pracodawcy, szkoły lub kogokolwiek zarządzającego siecią, z której korzystasz.
- Twojego dostawcy usług internetowych.
Jeśli naprawdę chcesz anonimowo przeglądać internet, rozważ pobranie i używanie przeglądarki Tor.
newsblog.pl
Maciej – redaktor, pasjonat technologii i samozwańczy pogromca błędów w systemie Windows. Zna Linuxa lepiej niż własną lodówkę, a kawa to jego główne źródło zasilania. Pisze, testuje, naprawia – i czasem nawet wyłącza i włącza ponownie. W wolnych chwilach udaje, że odpoczywa, ale i tak kończy z laptopem na kolanach.