Wirtualne pulpity w systemie Windows 10 od pewnego czasu nie były aktualizowane. Funkcjonalność ta brakuje kilku podstawowych elementów, takich jak możliwość nawigacji klawiaturą między wirtualnymi pulpitem a opcja nadawania nazw poszczególnym pulpitom. Wciąż pozostaje na poziomie porównywalnym z podobnymi funkcjami w innych systemach operacyjnych. W systemie Windows 10 przejście do następnego lub poprzedniego pulpitu można zrealizować za pomocą skrótu klawiaturowego Win + Ctrl + strzałka w lewo/w prawo. Jeśli chcesz przełączać się na kolejne pulpity z poziomu zasobnika systemowego, przyda Ci się niewielka aplikacja o nazwie VirtualDesktopSwitcher.
Chciałbyś przenosić okna między wirtualnymi pulpitami bez konieczności przechodzenia do widoku zadań? Istnieje do tego dedykowane rozwiązanie.
Nawigacja między pulpitami
Pobierz i uruchom VirtualDesktopSwitcher. Aplikacja doda dwie ikony do zasobnika systemowego; obie mają formę strzałek, jedna wskazuje w lewo, a druga w prawo. Mogą być ukryte w rozwijanym menu, dlatego warto je przeciągnąć na główną tacę systemową, co ułatwi korzystanie z aplikacji.
Aplikacja pozwoli Ci przechodzić do następnego lub poprzedniego pulpitu w zależności od aktualnie otwartego. Kliknij na ikonę strzałki w lewo, aby wrócić do poprzedniego pulpitu, lub na strzałkę w prawo, aby przejść do następnego.

Jeśli klikniesz prawym przyciskiem myszy na ikony aplikacji w zasobniku, pojawią się opcje zamknięcia bieżącego pulpitu oraz otwarcia lub stworzenia nowego. Obie te funkcje są już dostępne w systemie, umożliwiając zamknięcie aktywnego pulpitu lub utworzenie nowego za pośrednictwem standardowych skrótów klawiaturowych. Tak naprawdę aplikacja działa jako graficzny interfejs użytkownika dla wirtualnych skrótów klawiaturowych, których zapamiętanie może być dość skomplikowane. Właśnie w tym kontekście aplikacja okazuje się być pomocna.
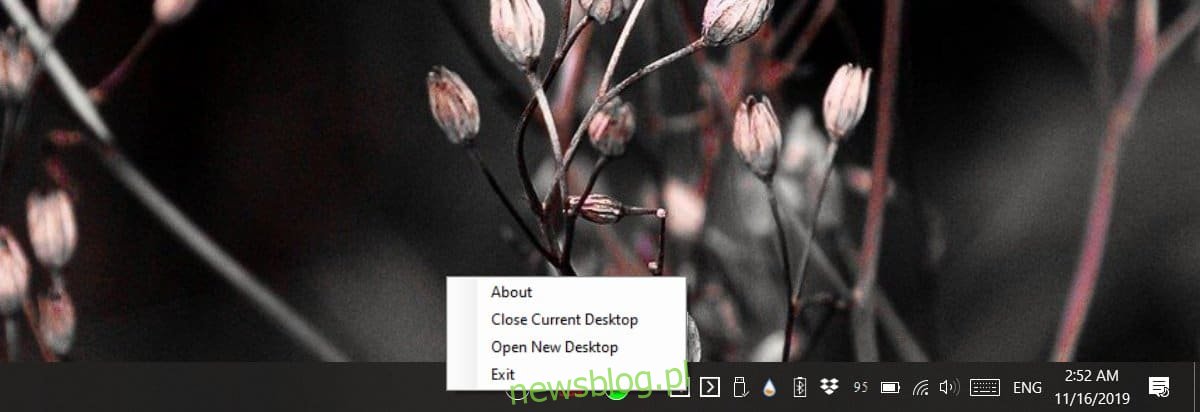
Testowaliśmy różne aplikacje do przełączania między wirtualnymi pulpitami, jednak wiele z nich napotykało ograniczenia wynikające z funkcjonalności samego systemu Windows 10, co skutkowało wolnym i niestabilnym działaniem.
Jedną z naprawdę interesujących, choć niedokumentowanych, funkcji tej aplikacji jest możliwość zmiany ikon, które są używane. Wystarczy, że przygotujesz ikony strzałek w lewo i w prawo. Możesz stworzyć własny obrazek i skonwertować go na ikonę, lub skorzystać z pliku PNG lub JPEG, aby przekształcić go w format ikony. Aby aplikacja mogła używać Twoich ikon, musisz nadać im nazwy odpowiednio left.ico i right.ico. Następnie zamknij aplikację i przenieś nowe ikony do folderu, w którym znajduje się aplikacja. Pamiętaj, aby nadpisać istniejące pliki ikon. Po ponownym uruchomieniu aplikacji, powinny się pojawić Twoje nowe ikony.
newsblog.pl
Maciej – redaktor, pasjonat technologii i samozwańczy pogromca błędów w systemie Windows. Zna Linuxa lepiej niż własną lodówkę, a kawa to jego główne źródło zasilania. Pisze, testuje, naprawia – i czasem nawet wyłącza i włącza ponownie. W wolnych chwilach udaje, że odpoczywa, ale i tak kończy z laptopem na kolanach.