Windows 10 oferuje znakomite opcje gestów dla touchpada, pod warunkiem, że posiadasz precyzyjny touchpad. Możesz dostosowywać działanie gestów, które są niezwykle użyteczne, o ile nie napotykasz problemów ze sterownikami. Jednym z dostępnych gestów jest możliwość przełączania się między wirtualnymi pulpitami. Jeżeli korzystasz z myszy i chciałbyś również przełączać wirtualne pulpity za pomocą gestów, będziesz potrzebować darmowej aplikacji o nazwie StrokeIt.
StrokeIt jest dostępne bez opłat do użytku osobistego.
Przełączanie wirtualnych pulpitów za pomocą gestów myszy
Zanim zaczniesz konfigurować gesty myszy, upewnij się, że zamknąłeś wszystkie wirtualne pulpity, pozostawiając tylko jeden. To jest konieczne, aby móc nagrać skrót klawiszowy, który będzie uruchamiany przez gest.
Pobierz, zainstaluj oraz uruchom aplikację. Po otwarciu zobaczysz długą listę wstępnie zdefiniowanych gestów. Kliknij prawym przyciskiem myszy na grupie gestów „Akcje globalne” i wybierz „Nowa akcja” z menu kontekstowego. Następnie kliknij prawym przyciskiem myszy na nowo utworzoną akcję i wybierz „Zmień nazwę”, aby nadać jej odpowiednią nazwę, która określi jej funkcję.
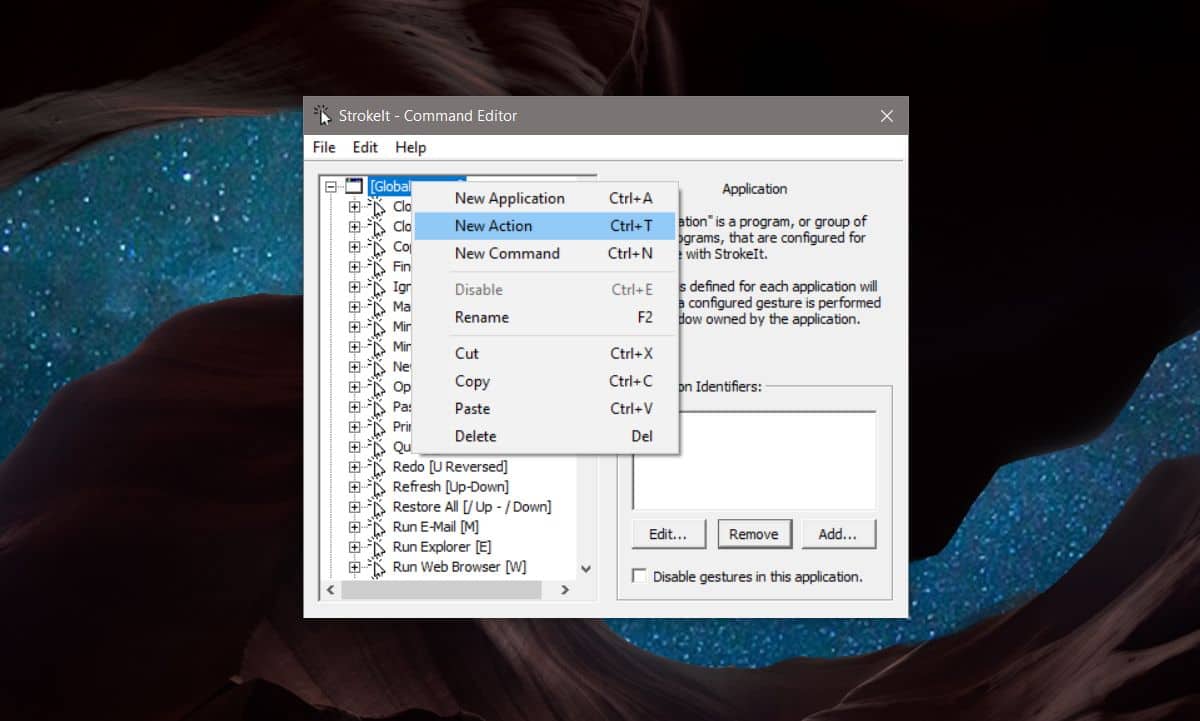
Będziemy musieli dodać dwie różne akcje: jedna do przełączania na lewy pulpit, a druga do przełączania na prawy. Nazwij pierwszą akcję „Left Desktop” lub podobnie.
Po wybraniu tej nowej akcji, po prawej stronie znajdziesz sekcję gestów. Rozwiń menu i wybierz gest, który chcesz użyć do przełączania na pulpit po lewej stronie. Użyliśmy gestu w lewo. Kliknij na „Dodaj gest”.
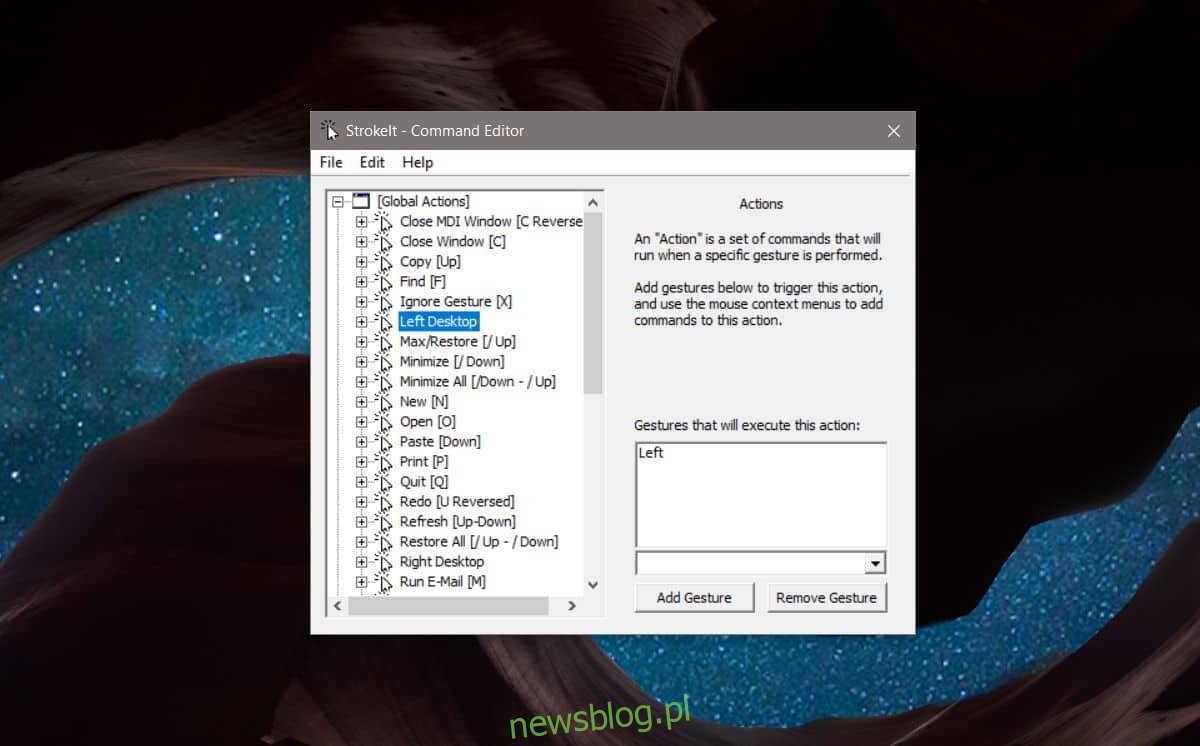
Następnie kliknij prawym przyciskiem myszy na akcję i wybierz „Nowe polecenie” z menu kontekstowego. Rozwiń menu po prawej stronie i wybierz „Klucze – klawisz skrótu”. Następnie kliknij w pole „Hotkey” i wprowadź skrót klawiszowy, który przełączy Cię na pulpit po lewej stronie, czyli Win + Ctrl + Strzałka w lewo.
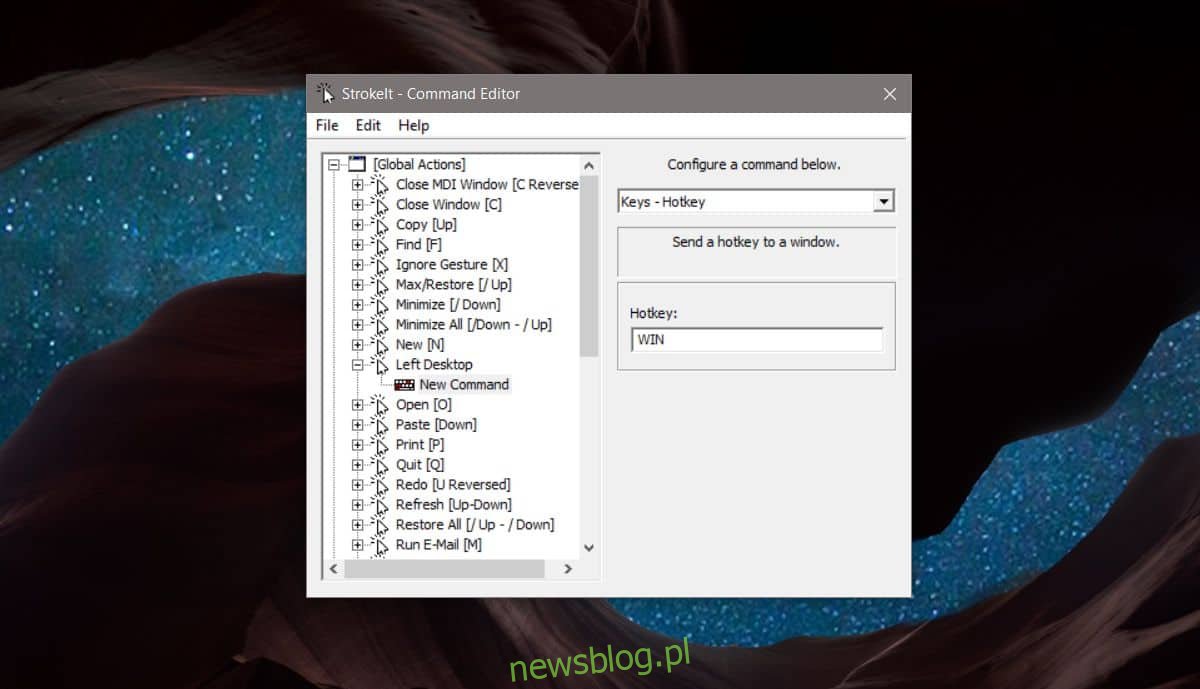
Po zakończeniu powtórz powyższe kroki, aby utworzyć nową akcję do przełączania na pulpit po prawej stronie. Oczywiście, nadaj jej nową nazwę, na przykład „Prawy pulpit”. W sekcji gestów wybierz gest w prawo, a dla skrótu klawiszowego użyj Win + Ctrl + Strzałka w prawo.
Zamknij okno, a aplikacja zminimalizuje się do paska zadań.
Wykonywanie gestów myszy
Aby wykonać gest przełączania na lewy pulpit, kliknij i przytrzymaj prawy przycisk myszy, a następnie narysuj poziomą linię w lewo. Jeśli istnieje taki pulpit, zostaniesz na niego przeniesiony.
Wykonując gest w prawo, kliknij i przytrzymaj prawy przycisk myszy, rysując poziomą linię w prawo. Wówczas przeniesiesz się do wirtualnego pulpitu po prawej stronie.
Możesz wybrać dowolne inne gesty dostępne w tej aplikacji, choć te dwa są najłatwiejsze do zapamiętania i intuicyjne w wykonaniu.
newsblog.pl
Maciej – redaktor, pasjonat technologii i samozwańczy pogromca błędów w systemie Windows. Zna Linuxa lepiej niż własną lodówkę, a kawa to jego główne źródło zasilania. Pisze, testuje, naprawia – i czasem nawet wyłącza i włącza ponownie. W wolnych chwilach udaje, że odpoczywa, ale i tak kończy z laptopem na kolanach.