W programie Microsoft Word istnieje możliwość wstawiania obrazów do dokumentu. Możesz dodawać, edytować oraz formatować wiele obrazów. Choć aplikacja dysponuje różnymi narzędziami do formatowania, użytkownicy często napotykają trudności związane z obrazami. Przesuwając obraz, możesz nieumyślnie zaburzyć układ i rozmieszczenie reszty treści w dokumencie.
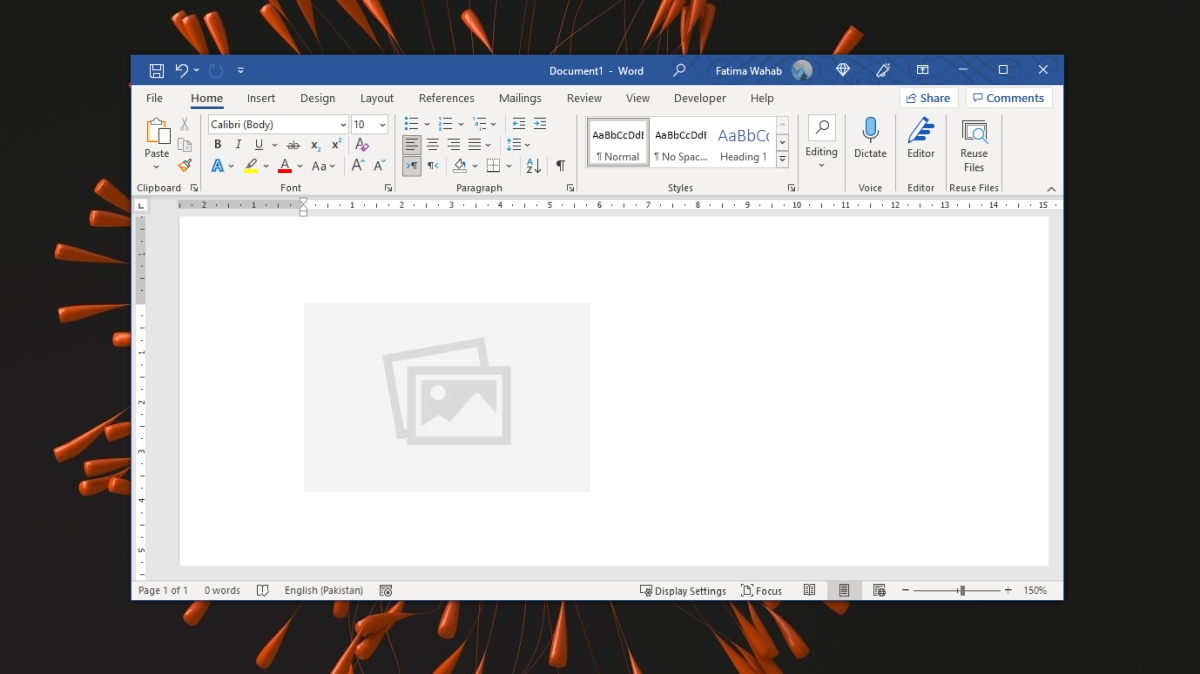
Jak przenosić obrazy w Microsoft Word
Przenoszenie obrazów w Microsoft Word może być wyzwaniem. Bez znajomości zastosowanego układu dla obrazu, możesz mieć trudności z jego przesunięciem bez wpływu na format pozostałej treści.
Rodzaje układów obrazów w Microsoft Word
Układ obrazu definiuje sposób, w jaki obraz współdziała z tekstem. Oto kilka dostępnych układów:
W linii z tekstem: Obraz zostanie umieszczony w nowym wierszu obok tekstu. Jeżeli obraz jest zbyt duży, jego wysokość może spowodować przesunięcie następnej linii w dół, aby się w nim zmieścić.
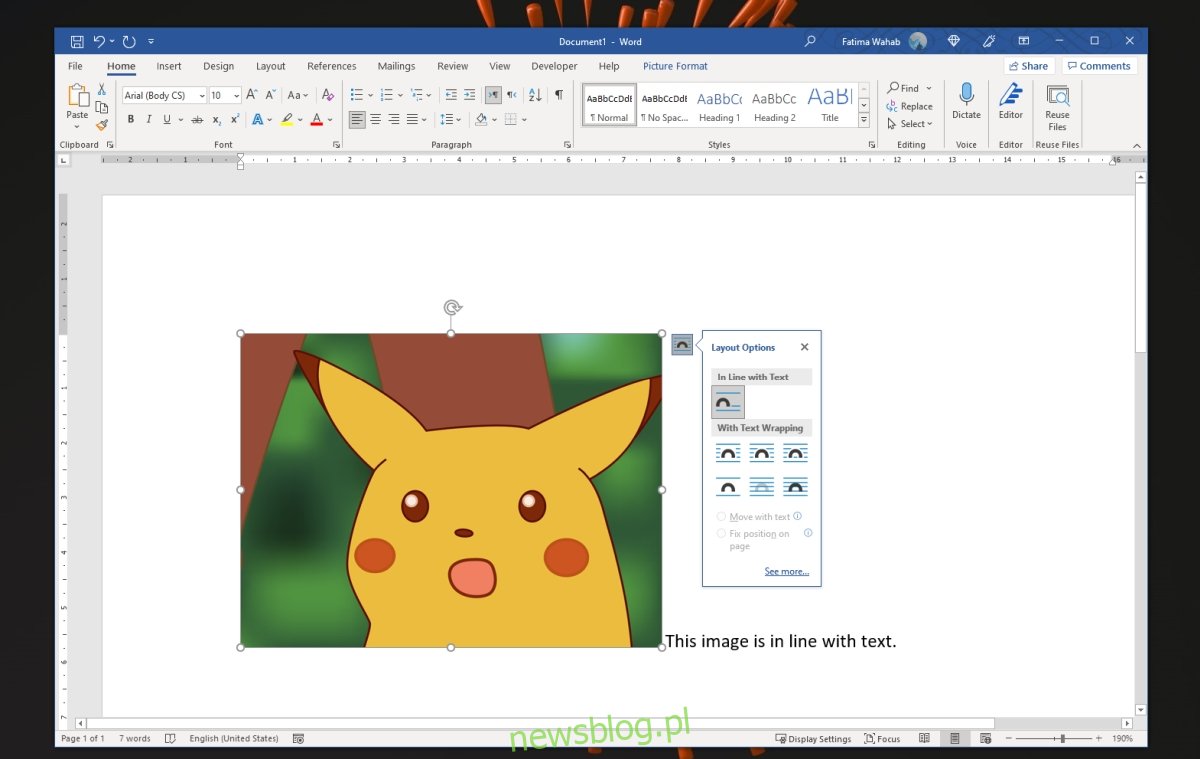
Z zawijaniem tekstu – Przenieś z tekstem: Obraz będzie umieszczony w obrębie tekstu, co spowoduje dostosowanie tekstu do jego kształtu, a nie wprowadzenie go w osobny wiersz. Jeżeli wysokość obrazu jest większa niż wysokość linii, następna linia tekstu nie przesunie się w dół, aby dostosować się do obrazu. Kiedy ustawisz obraz na „Przenieś z tekstem”, jego pozycja automatycznie zmienia się w odpowiedzi na dodawanie lub usuwanie tekstu – na przykład, dodając nowy wiersz przed obrazem, obraz przesunie się w dół.
Z zawijaniem tekstu — napraw pozycję na stronie: Obraz będzie umieszczony w treści, a tekst otoczy go z boków. Jeżeli wysokość obrazu przekracza wysokość wiersza, tekst nie przesunie się w dół, aby pomieścić obraz. Gdy obraz ma stałą pozycję na stronie, jego lokalizacja nie ulegnie zmianie w odpowiedzi na zmiany w tekście – pozostanie tam, gdzie go umieściłeś, a tylko tekst się przesunie.
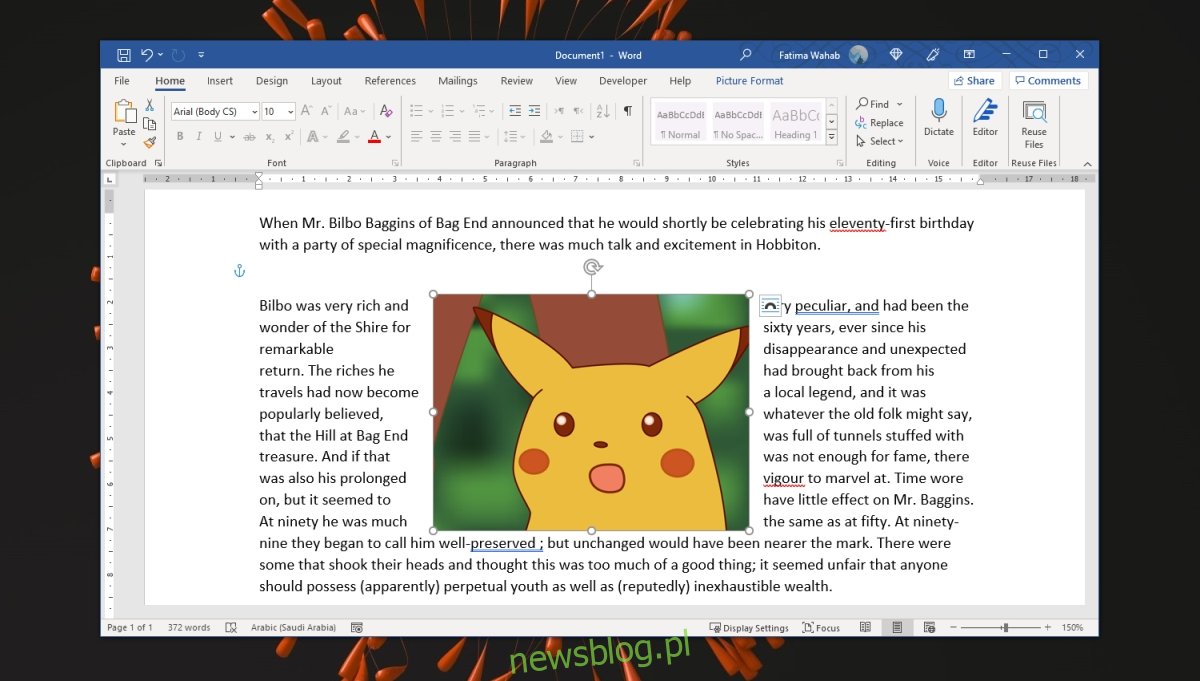
Opcje zawijania tekstu
Istnieją dodatkowe opcje dotyczące zawijania tekstu, które pozwalają określić, jak tekst ma być rozmieszczony wokół obrazu.
Aby dostosować te opcje, wybierz obraz w dokumencie.
Następnie kliknij narzędzie do zawijania.
Wybierz „Zobacz więcej”.
W nowym oknie przejdź do zakładki „Zawijanie tekstu”.
Możesz wybrać, w jaki sposób tekst ma się układać wokół obrazu, stosując opcje takie jak Kwadrat, Ciasny czy Zawijanie.
Dla opcji „Za tekstem” tekst będzie pojawiał się „na” obrazie, a dla opcji „Przed tekstem” tekst będzie umieszczony „za” obrazem.
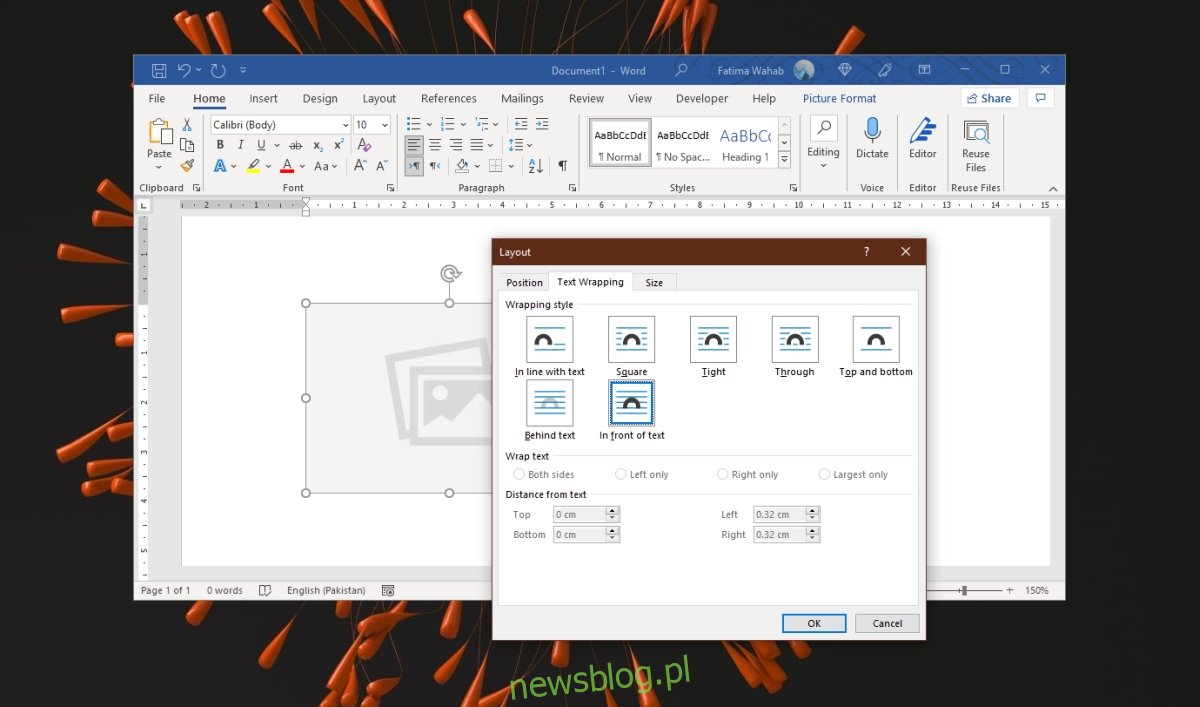
Jak przesuwać obrazy w Microsoft Word
Obrazy w Microsoft Word można przenosić za pomocą metody przeciągania i upuszczania. Kluczowe jest ustawienie odpowiedniego układu. Aby to zrobić, postępuj zgodnie z poniższymi krokami:
Otwórz dokument w Microsoft Word.
Zaznacz linię, w której chcesz umieścić obraz.
Przejdź do zakładki Wstaw i wybierz Obraz.
Wybierz odpowiedni obraz i dodaj go do dokumentu.
Możesz dostosować rozmiar, przyciąć lub edytować obraz.
Kliknij na obraz, aby go zaznaczyć.
Następnie kliknij ikonę układu lub przejdź do zakładki Format obrazu na wstążce.
Wybierz preferowany układ lub opcję zawijania tekstu.
Na koniec kliknij na obraz i przeciągnij go w miejsce, gdzie chcesz go umieścić.
Obraz zostanie przeniesiony, a tekst automatycznie dostosuje się do jego nowej lokalizacji.
Podsumowanie
Jeżeli przenoszenie obrazu zakłóca formatowanie innych elementów w dokumencie, najprawdopodobniej jego układ został ustawiony na „Zgodnie z tekstem”. Aby uniknąć tego problemu, wybierz układ „Zawijanie tekstu”. Dzięki temu będziesz mógł swobodnie przesuwać obraz, nie wpływając na pozostałe elementy dokumentu. Należy jednak pamiętać, że w przypadku tabel mogą wystąpić trudności, ponieważ ich wysokość może się zmienić, aby pomieścić obraz. W takich sytuacjach warto dostosować właściwości tabeli.
newsblog.pl
Maciej – redaktor, pasjonat technologii i samozwańczy pogromca błędów w systemie Windows. Zna Linuxa lepiej niż własną lodówkę, a kawa to jego główne źródło zasilania. Pisze, testuje, naprawia – i czasem nawet wyłącza i włącza ponownie. W wolnych chwilach udaje, że odpoczywa, ale i tak kończy z laptopem na kolanach.