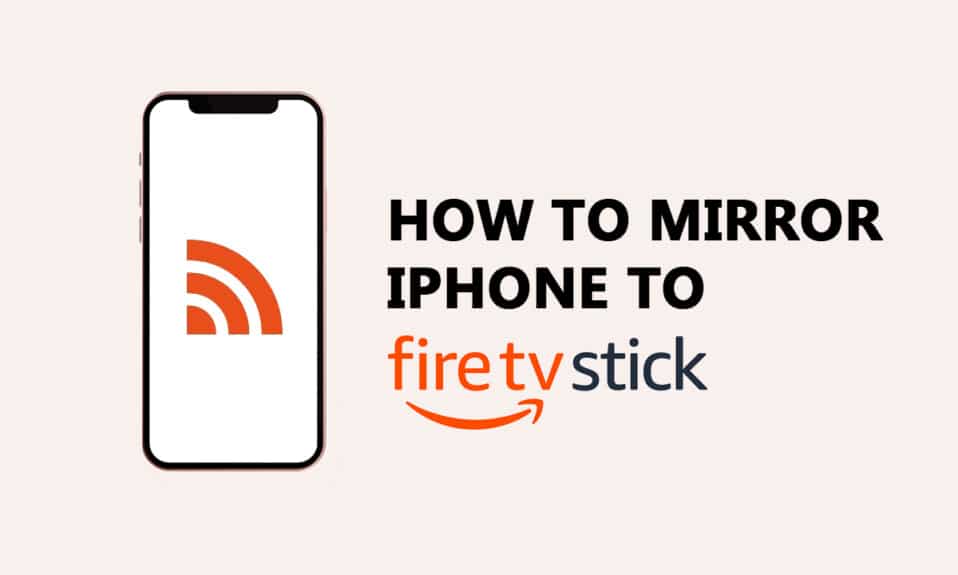
Wielu ludzi cieszy się oglądaniem filmów i graniem w gry na dużych ekranach. Użytkownicy urządzeń z systemem Android oraz komputerów działających na Windows 10 lub 11 mogą korzystać z wbudowanej funkcji przesyłania, natomiast w przypadku iPhone’ów konieczne jest skorzystanie z aplikacji firm trzecich. Jeśli masz iPhone’a oraz Amazon Fire TV Stick i nie wiesz, jak zrealizować funkcję przesyłania ekranu, ten artykuł dostarczy Ci niezbędnych informacji na ten temat.
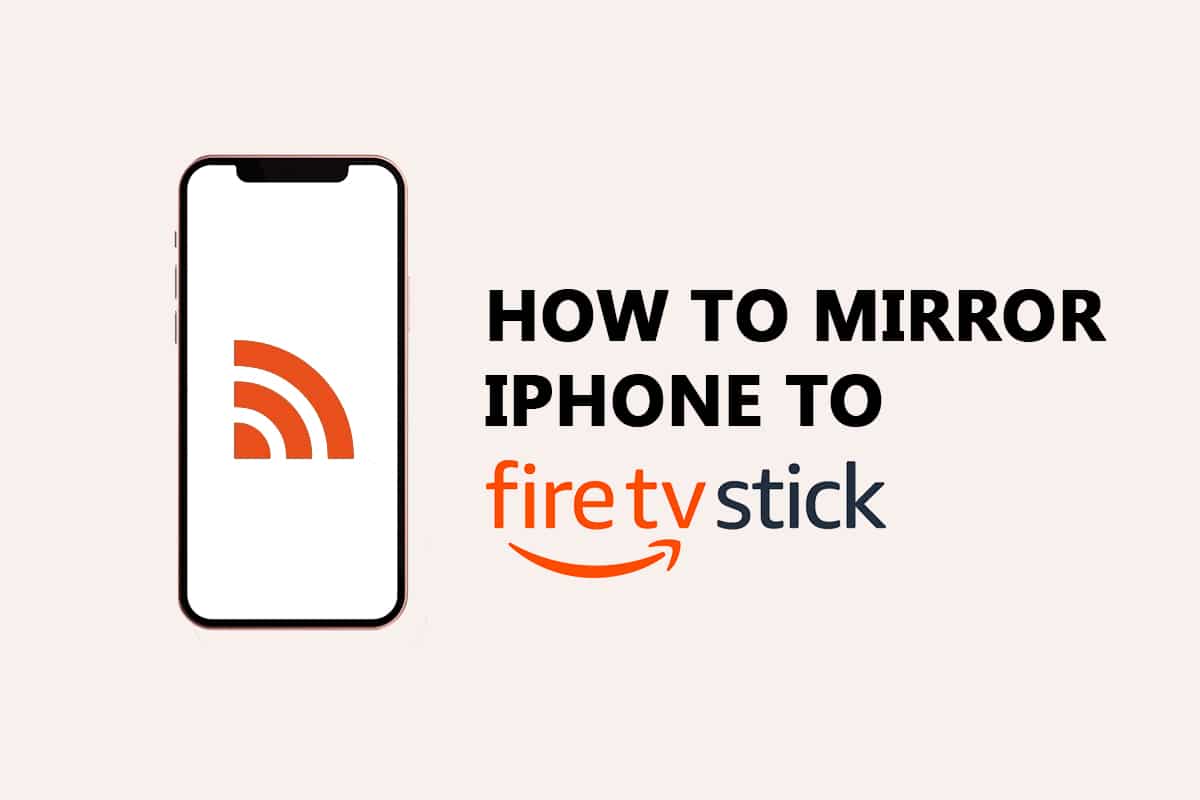
Jak przesłać ekran iPhone’a na Firestick
Amazon Firestick oraz Fire TV to świetne urządzenia, które mogą dostarczyć rozrywki na długie godziny. Oto kilka zastosowań Firestick:
- Możliwość oglądania programów telewizyjnych i filmów dostępnych na Amazonie oraz pobierania innych aplikacji do przesyłania strumieniowego.
- Obsługa inteligentnego domu z wykorzystaniem funkcji Alexa.
- Możliwość grania w różne gry na dużym ekranie. Użytkownicy mogą tworzyć oddzielne profile, aby dostosować swoją listę obserwowanych treści.
Aby zrealizować przesyłanie ekranu iPhone’a na Firestick, konieczne jest zainstalowanie odpowiednich aplikacji firm trzecich na Firestick. Nie musisz instalować żadnych dodatkowych aplikacji na swoim iPhonie.
Wymagania przed przesyłaniem ze iPhone’a na Firestick
Przed rozpoczęciem przesyłania upewnij się, że spełniasz poniższe wymagania:
- iPhone i Firestick muszą być połączone z tą samą siecią Wi-Fi.
- Stabilność i szybkość sieci powinny być wystarczające, aby zminimalizować opóźnienia podczas przesyłania.
- Używaj najnowszego modelu Firestick, aby zapewnić kompatybilność z aplikacjami firm trzecich.
- Twoje urządzenie iOS powinno być w wersji 9 lub nowszej.
- Upewnij się, że iPhone znajduje się w zasięgu przesyłania.
- Aplikacja musi być zainstalowana na Firestick oraz, w przypadku niektórych aplikacji, również na urządzeniu iOS.
Po potwierdzeniu spełnienia wymagań, wykonaj poniższe kroki, aby przesłać swój iPhone na Amazon Firestick.
Kroki przesyłania iPhone’a na Firestick
Wykonaj poniższe kroki, aby przesłać ekran swojego iPhone’a na Firestick:
1. Naciśnij i przytrzymaj przycisk Home na pilocie Firestick przez trzy sekundy.

2. Wybierz opcję Ustawienia, a następnie Aplikacje.
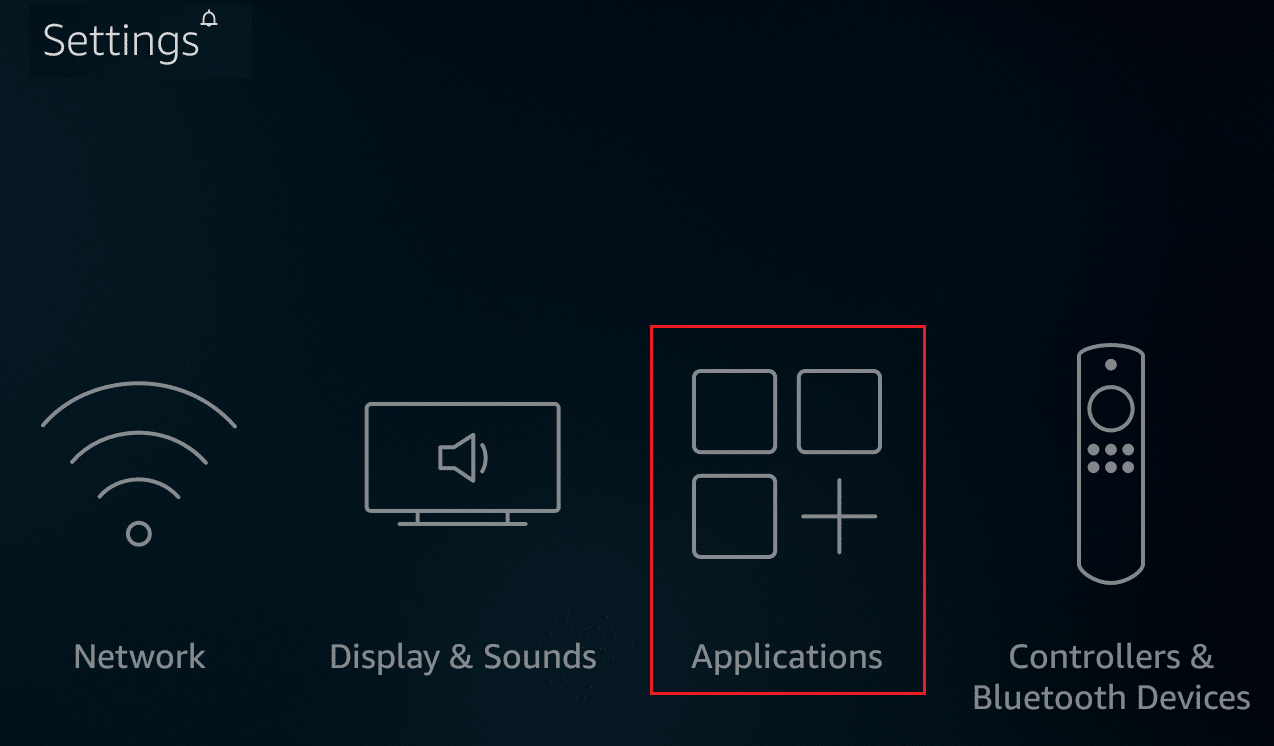
3. Kliknij na Appstore.
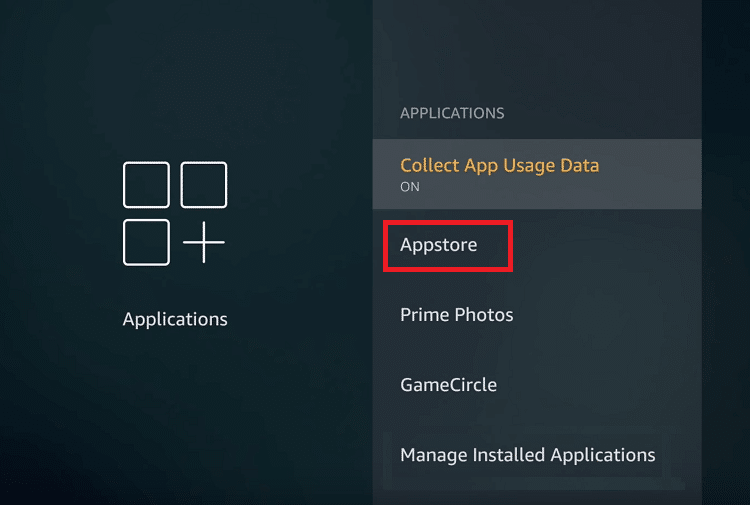
4. Najedź kursorem na ikonę wyszukiwania i wpisz nazwę aplikacji, którą chcesz zainstalować, na przykład Airscreen.
5. Po zainstalowaniu kliknij Otwórz, aby uruchomić aplikację.
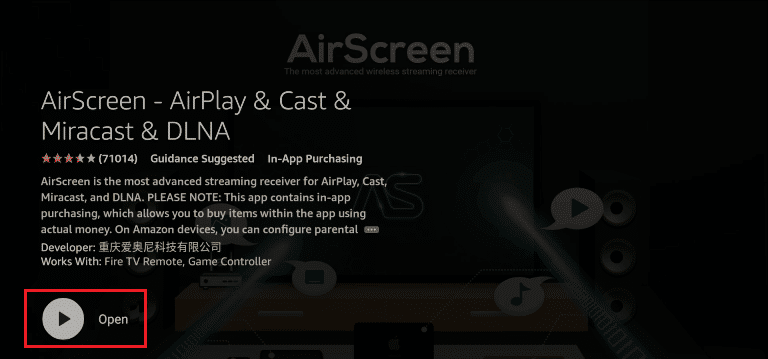
6. Potwierdź wybór na ekranie powitalnym aplikacji.
7. Zeskanuj kod QR, który pojawi się na ekranie, za pomocą swojego urządzenia z systemem iOS.
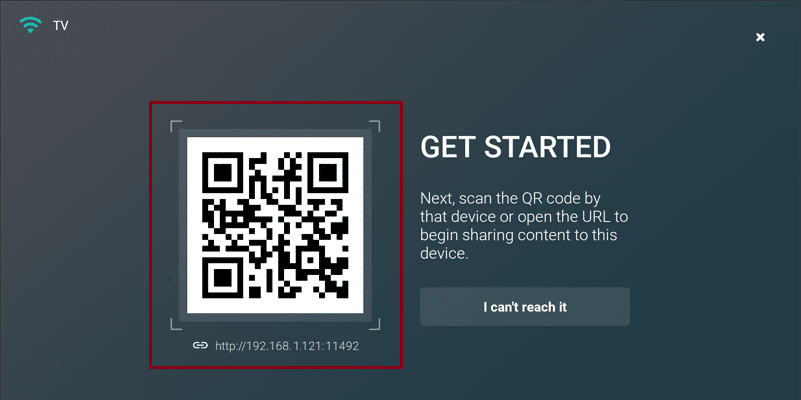
8. Wybierz opcję Cały ekran, aby udostępnić swój ekran.
9. Otwórz Centrum sterowania na iPhonie, przesuwając w dół z prawego górnego rogu.
10. Naciśnij ikonę Mirroring.
11. Teraz wybierz nazwę swojego Firestick. Ekran Twojego iPhone’a powinien być teraz widoczny na Firestick.
Najlepsze aplikacje do przesyłania ekranu
1. AirScreen
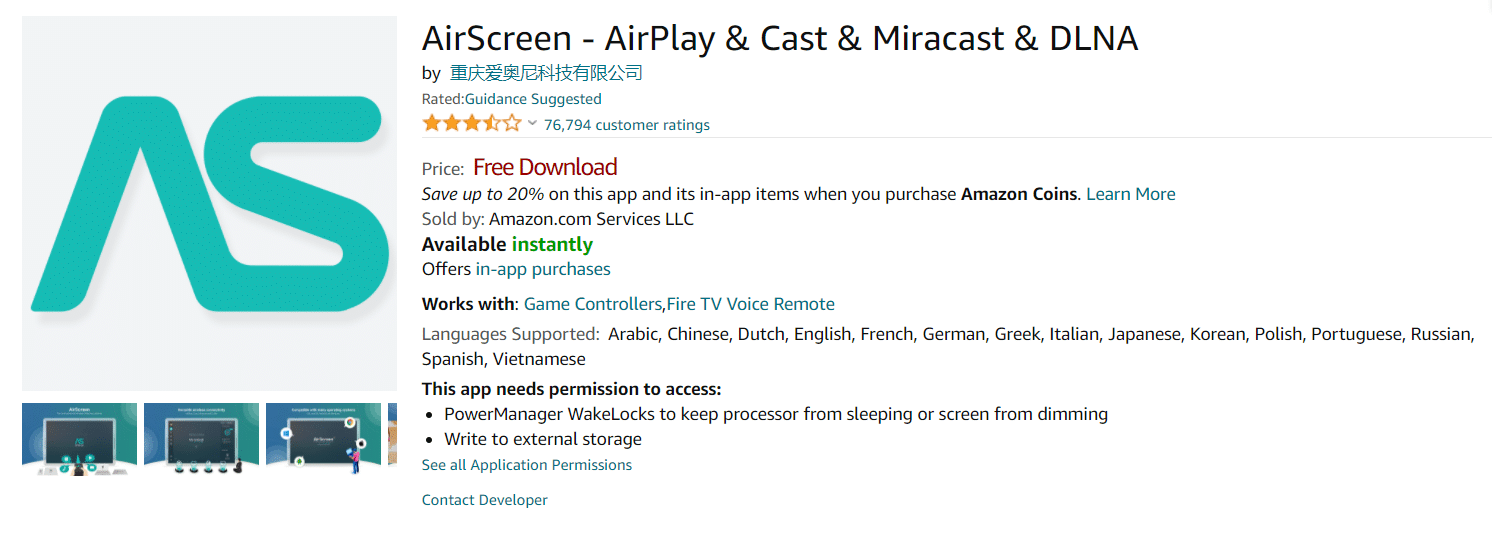
Ta aplikacja AirScreen została stworzona w 2018 roku i jest dostępna bezpłatnie. Wymaga systemu iOS w wersji 8.0 lub nowszej.
- Obsługuje działanie aplikacji w tle, pozwala na personalizację funkcji urządzenia oraz obsługuje Ultra High-Definition i popularne protokoły przesyłania strumieniowego takie jak Airplay, Cast, Miracast, DLNA i Chromecast.
- Umożliwia również nagrywanie ekranu oraz ochronę prywatności.
- Dostępna w wielu językach, w tym w polskim.
- Możliwość dzielenia się z maksymalnie sześcioma członkami rodziny. Zawiera zakupy w aplikacji.
2. iWebTV
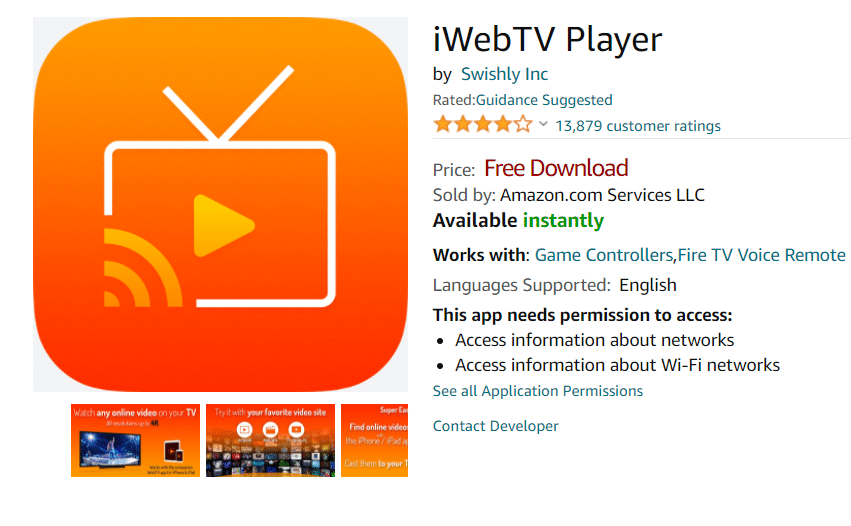
iWebTV stworzona przez Swishly Inc w 2016 roku, jest dostępna za darmo, ale wymaga iOS 12.0 lub nowszego. Należy ją również zainstalować na urządzeniu iOS.
- Umożliwia dzielenie się z maksymalnie sześcioma członkami rodziny, a także oferuje różne zakupy w aplikacji.
3. Video & TV Cast dla Fire TV
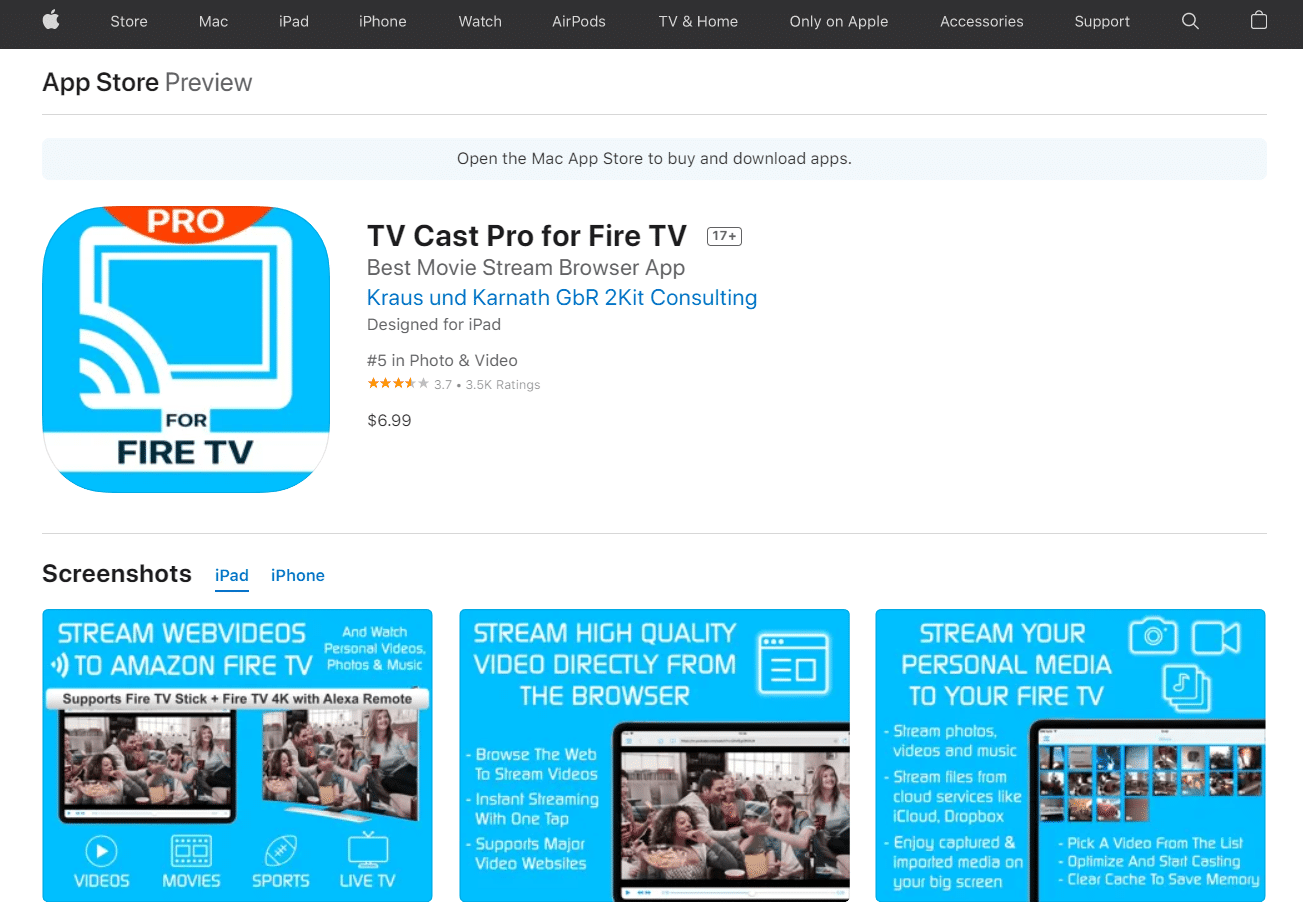
Video & TV Cast dla Fire TV jest dostępna za darmo, ale wymaga również zainstalowania jej na urządzeniu iOS.
- Obsługuje wszystkie modele Fire TV (Stick, Player, Cube, TV) oraz większość urządzeń Kindle Fire.
- Oferuje wersję premium, która kosztuje 6,99 USD i odblokowuje dodatkowe funkcje.
4. AllConnect dla Fire TV
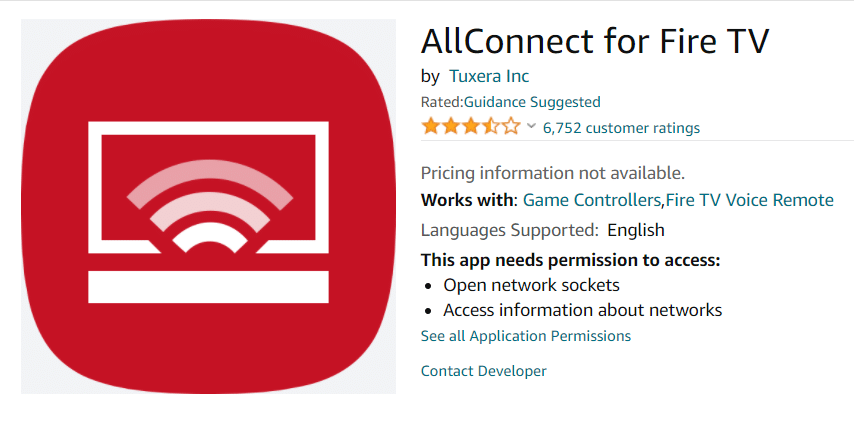
AllConnect dla Fire TV, stworzona przez Tuxera Inc w 2014 roku, jest dostępna za darmo. Musisz również zainstalować ją na urządzeniu iOS.
- Obsługuje odtwarzanie treści z różnych platform, takich jak YouTube i Facebook.
- Oferuje funkcje takie jak przesyłanie strumieniowe HD oraz możliwość odtwarzania filmów w tle.
5. AirPlayMirror Receiver
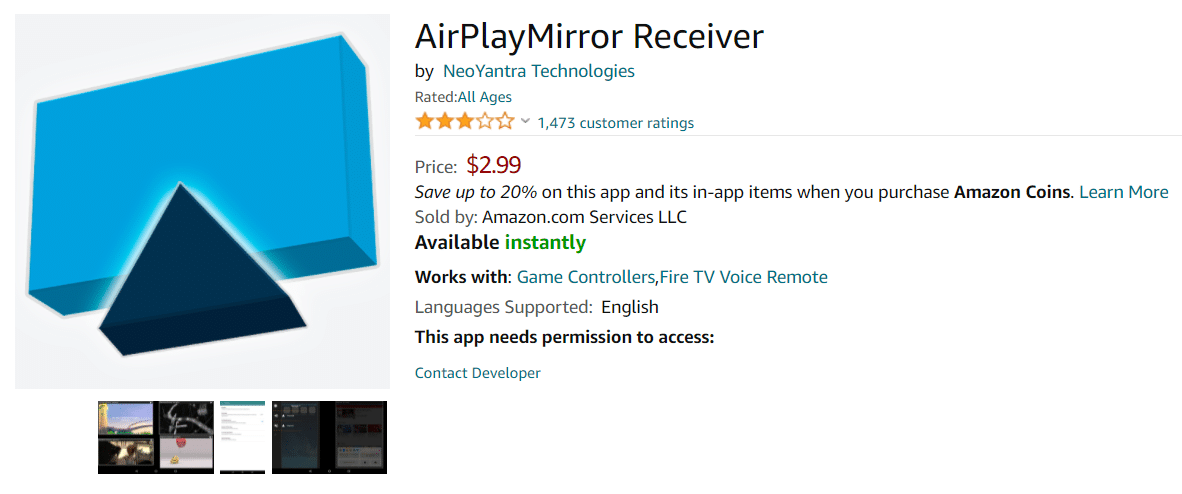
AirPlayMirror Receiver, stworzona przez NeoYantra Technologies w 2017 roku, kosztuje 2,99 USD i oferuje 15-minutową wersję próbną.
- Wymaga iOS w wersji 7.1 lub nowszej oraz umożliwia jednoczesne przesyłanie do czterech urządzeń iOS.
- Oferuje funkcję hasła oraz możliwość zmiany rozmiaru okna przesyłania.
6. AirBeamTV Mirror Receiver
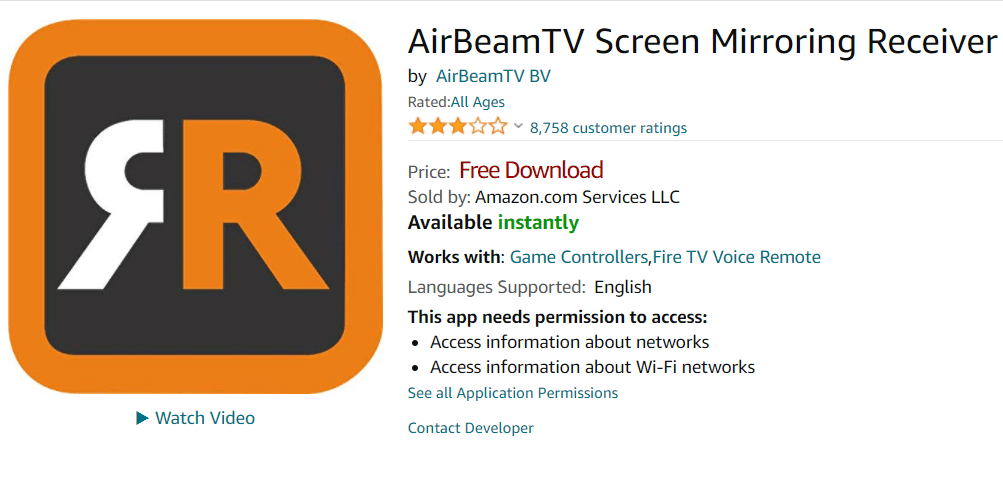
AirBeamTV Mirror Receiver opracowane w 2017 roku, jest dostępne za darmo, ale wymaga wersji iOS 13.0 lub nowszej.
- Oferuje funkcje takie jak dodawanie dźwięku do przesyłania oraz bezpłatne aktualizacje.
- Nie jest zalecane do gier ze względu na opóźnienia oraz nie obsługuje niektórych usług streamingowych.
7. Reflector 2 – AirPlay Receiver
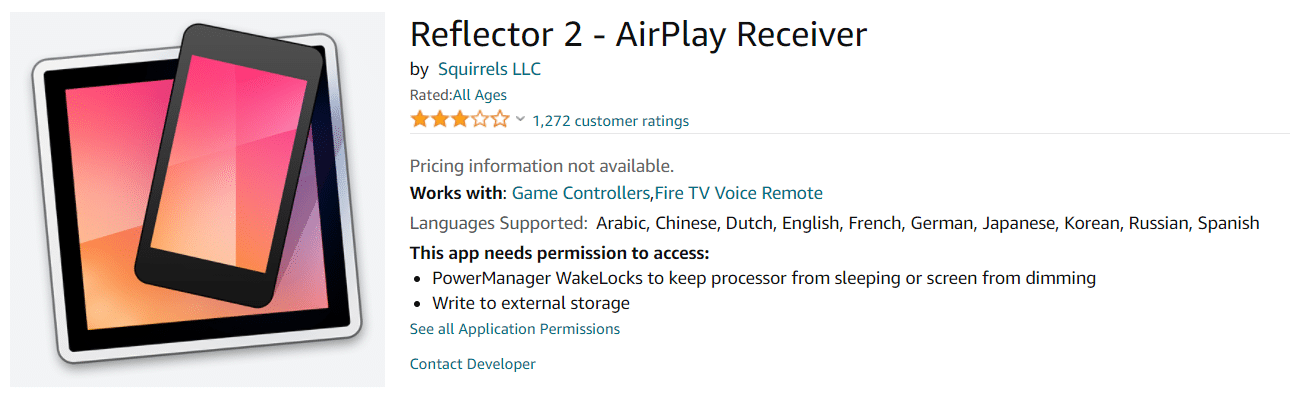
Reflector 2 – AirPlay Receiver stworzona przez Squirrels LLC w 2014 roku, dostępna jest za 6,99 USD.
- Kompatybilna z urządzeniami iOS w wersji 8 lub nowszej, umożliwia przesyłanie z wielu urządzeń oraz ochronę za pomocą kodu PIN.
8. AirReceiver
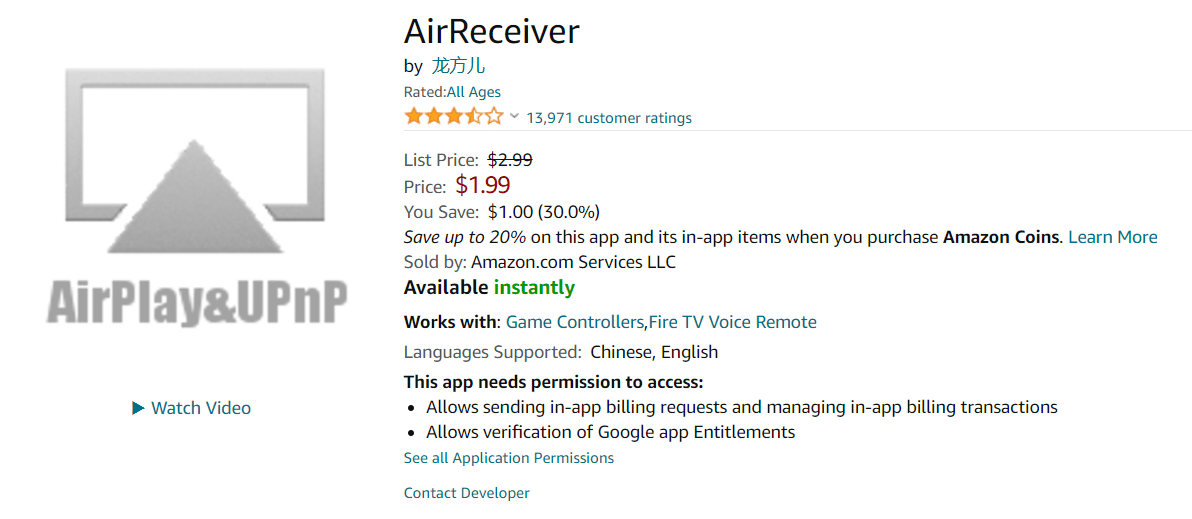
AirReceiver jest dostępna od 2014 roku i kosztuje 2,99 USD. Obsługuje Google Screen Cast oraz automatycznie pobiera napisy.
Najczęściej zadawane pytania (FAQ)
Q1: Czy mogę połączyć Amazon Firestick z mobilnym hotspotem?
A: Tak, jest to możliwe. Wystarczy przejść do ustawień sieciowych na Firestick, wybrać mobilny hotspot i wprowadzić hasło, aby się połączyć.
***
Mamy nadzieję, że ten artykuł pomoże Ci w przesyłaniu ekranu iPhone’a na Firestick. Podziel się z nami, która z wymienionych aplikacji okazała się dla Ciebie najbardziej pomocna. W razie pytań lub sugestii, zachęcamy do zostawienia komentarza poniżej.
newsblog.pl
Maciej – redaktor, pasjonat technologii i samozwańczy pogromca błędów w systemie Windows. Zna Linuxa lepiej niż własną lodówkę, a kawa to jego główne źródło zasilania. Pisze, testuje, naprawia – i czasem nawet wyłącza i włącza ponownie. W wolnych chwilach udaje, że odpoczywa, ale i tak kończy z laptopem na kolanach.