Czy jesteś pasjonatem fotografii, korzystającym z systemu Linux? Czy lubisz przesyłać zdjęcia na swoje konto Flickr, ale zniechęca Cię interfejs użytkownika na stronie? Jeśli tak, warto zwrócić uwagę na Frogr. To praktyczna aplikacja, która umożliwia użytkownikom przesyłanie zdjęć z pulpitu systemu Linux bezpośrednio do Flickr.
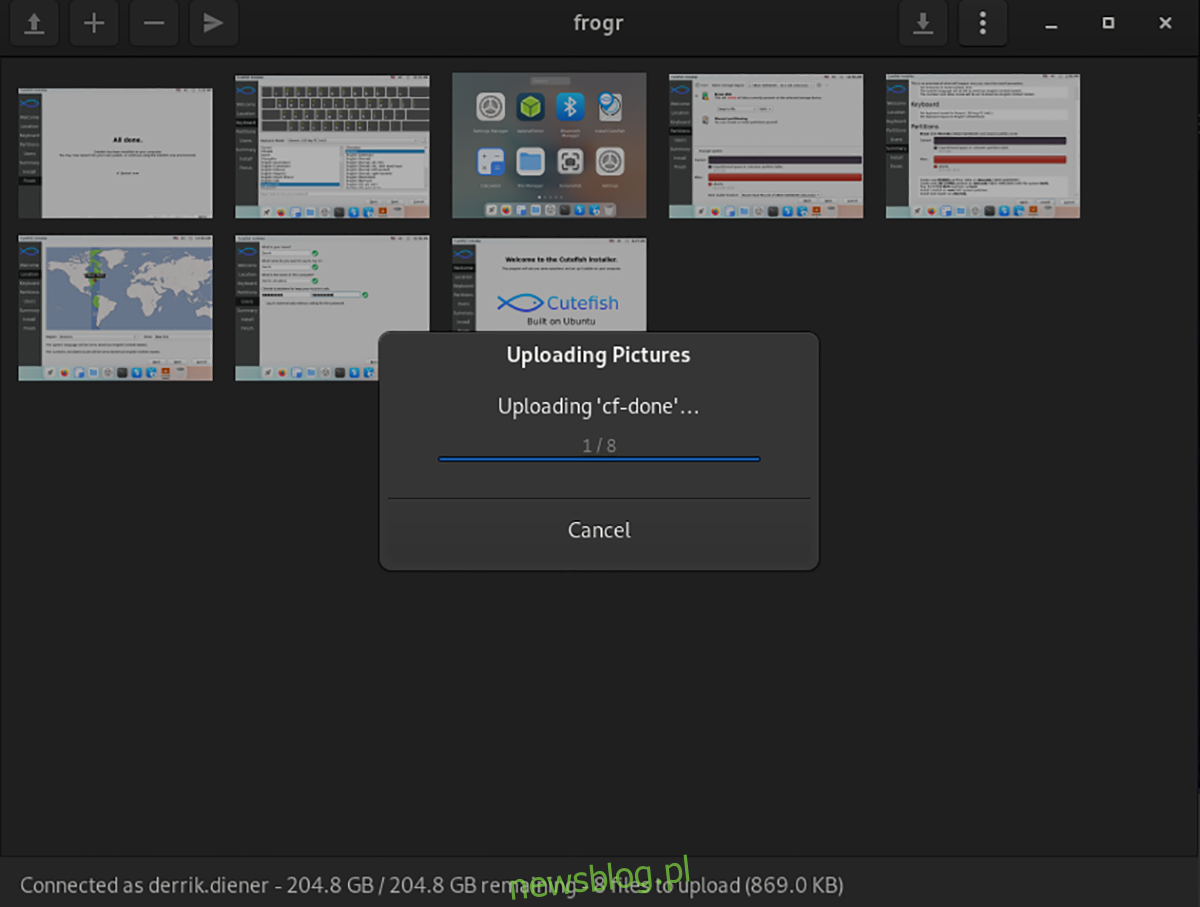
Instalacja aplikacji Frogr na systemie Linux
Zanim zaczniesz korzystać z Frogr do przesyłania zdjęć do Flickr, musisz najpierw zainstalować aplikację na swoim systemie Linux. W tym celu otwórz terminal.
Nie wiesz, jak uruchomić terminal w swoim systemie? Możesz to zrobić, naciskając kombinację klawiszy Ctrl + Alt + T lub wyszukując „Terminal” w menu aplikacji.
Po otwarciu terminala możesz przystąpić do instalacji Frogr. Skorzystaj z instrukcji poniżej, dostosowanych do Twojej dystrybucji Linuksa, aby zainstalować Frogr na swoim komputerze.
Ubuntu
Aby zainstalować Frogr w systemie Ubuntu, musisz najpierw aktywować repozytorium „Universe”. Wprowadź poniższe polecenie:
sudo add-apt-repository universe
Następnie zaktualizuj źródła oprogramowania, wykonując polecenie:
sudo apt update
Na koniec zainstaluj Frogr, używając poniższego polecenia:
sudo apt install frogr
Debian
Frogr jest dostępny dla użytkowników Debiana 10, 11 oraz Sid. Aby zainstalować aplikację, użyj poniższego polecenia:
sudo apt-get install frogr
Jeśli chcesz zainstalować nowszą wersję Frogr, rozważ użycie Flatpak, jeśli aktualizacje pakietów w Debianie są dla Ciebie zbyt wolne.
Arch Linux
Niestety, Frogr nie znajduje się w oficjalnych repozytoriach Arch Linux. Możesz jednak zainstalować go poprzez AUR. Rozpocznij od zainstalowania pakietów „git” oraz „base-devel”:
sudo pacman -S git base-devel
Po ich zainstalowaniu, pobierz narzędzie Trizen AUR za pomocą komendy:
git clone https://aur.archlinux.org/trizen.git
Następnie przejdź do katalogu Trizen i zbuduj pakiet:
cd trizen/
makepkg -sri
Po zakończeniu konfiguracji Trizen, możesz zainstalować Frogr korzystając z:
trizen -S frogr
Fedora
Jeśli korzystasz z Fedory, możesz zainstalować Frogr za pomocą poniższego polecenia:
sudo dnf install frogr
OpenSUSE
Dla użytkowników OpenSUSE Leap oraz Tumbleweed Frogr jest dostępny w repozytorium „Oss”. Aby go zainstalować, użyj komendy:
sudo zypper install frogr
Flatpak
Aby zainstalować Frogr poprzez Flatpak, najpierw skonfiguruj środowisko wykonawcze. Po tym, możesz zainstalować Frogr za pomocą następujących poleceń:
flatpak remote-add --if-not-exists flathub https://flathub.org/repo/flathub.flatpakrepo
flatpak install flathub org.gnome.frogr
Przesyłanie zdjęć do Flickr za pomocą Frogr
Aby przesłać zdjęcia na swoje konto Flickr przy pomocy Frogr, postępuj zgodnie z poniższymi krokami.
Krok 1: Uruchom aplikację Frogr, wyszukując ją w menu. Po otwarciu zobaczysz okno „Autoryzuj Frogr”. Kliknij „OK”, aby rozpocząć proces autoryzacji.
Krok 2: Frogr otworzy nową kartę w Twojej domyślnej przeglądarce, gdzie pojawi się strona Flickr. Kliknij „OK, autoryzuję to”, a następnie skopiuj i wklej kod autoryzacyjny do aplikacji Frogr.
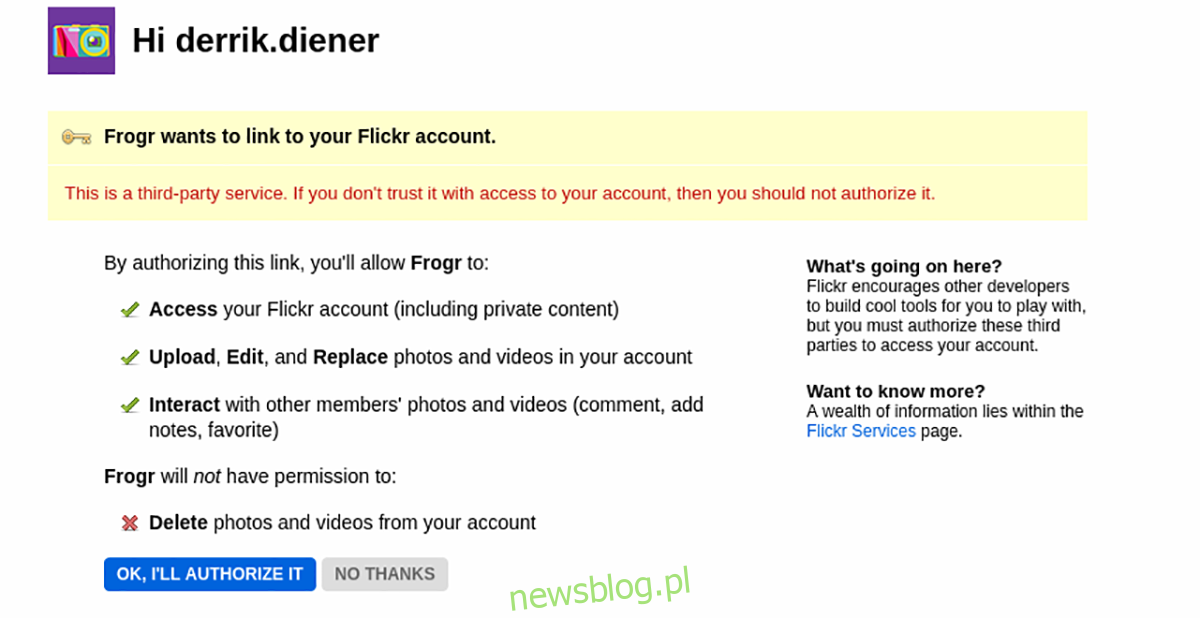
Krok 3: Po nawiązaniu połączenia z Flickr, zobaczysz komunikat „Połączono jako” z Twoją nazwą użytkownika. Znajdź przycisk „+” i kliknij go.
Krok 4: Kliknięcie przycisku „+” otworzy okno „Wybierz zdjęcie”. W tym miejscu przeszukaj swoje pliki, aby znaleźć zdjęcie, które chcesz przesłać na Flickr.
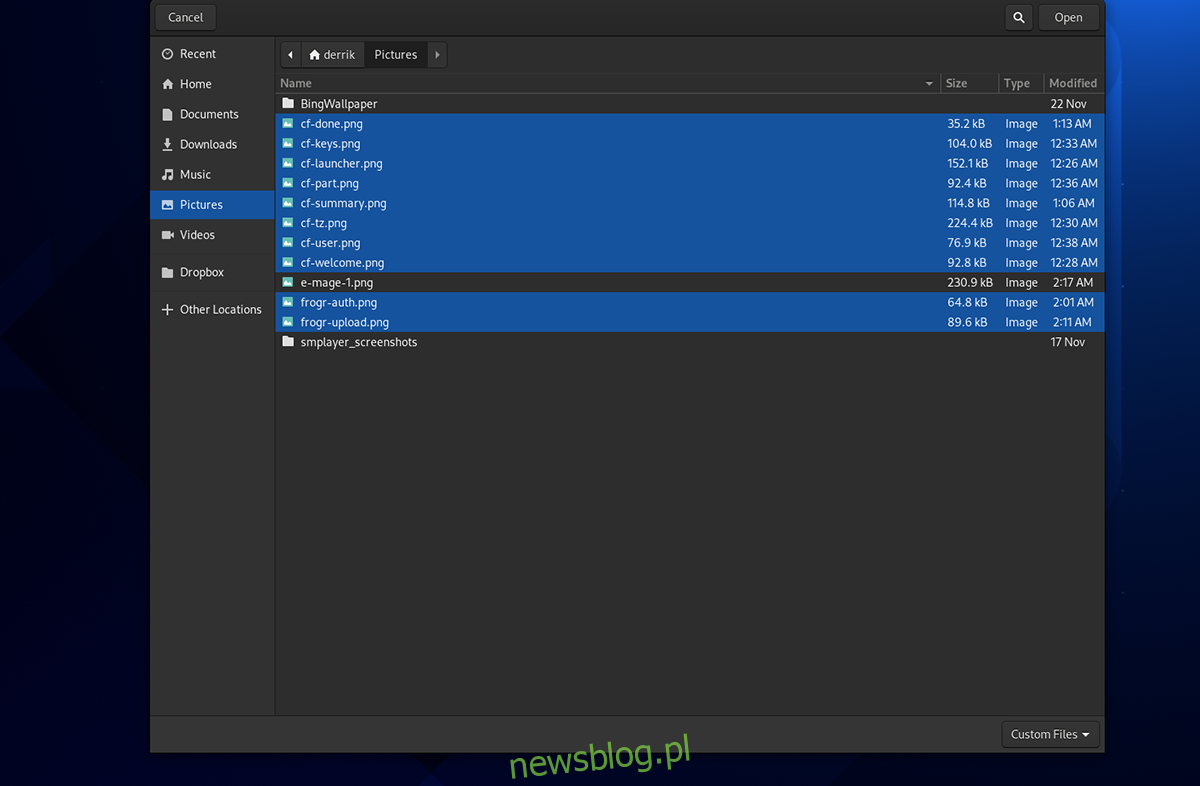
Pamiętaj, że jeśli chcesz przesłać więcej niż jedno zdjęcie, przytrzymaj klawisz Ctrl podczas wybierania plików, co umożliwi zaznaczenie wielu zdjęć jednocześnie.
Krok 5: Po dodaniu wszystkich zdjęć do Frogr, wybierz pliki, które chcesz przesłać. Możesz zaznaczyć pojedyncze zdjęcia za pomocą myszy lub wszystkie jednocześnie, naciskając Ctrl + A.
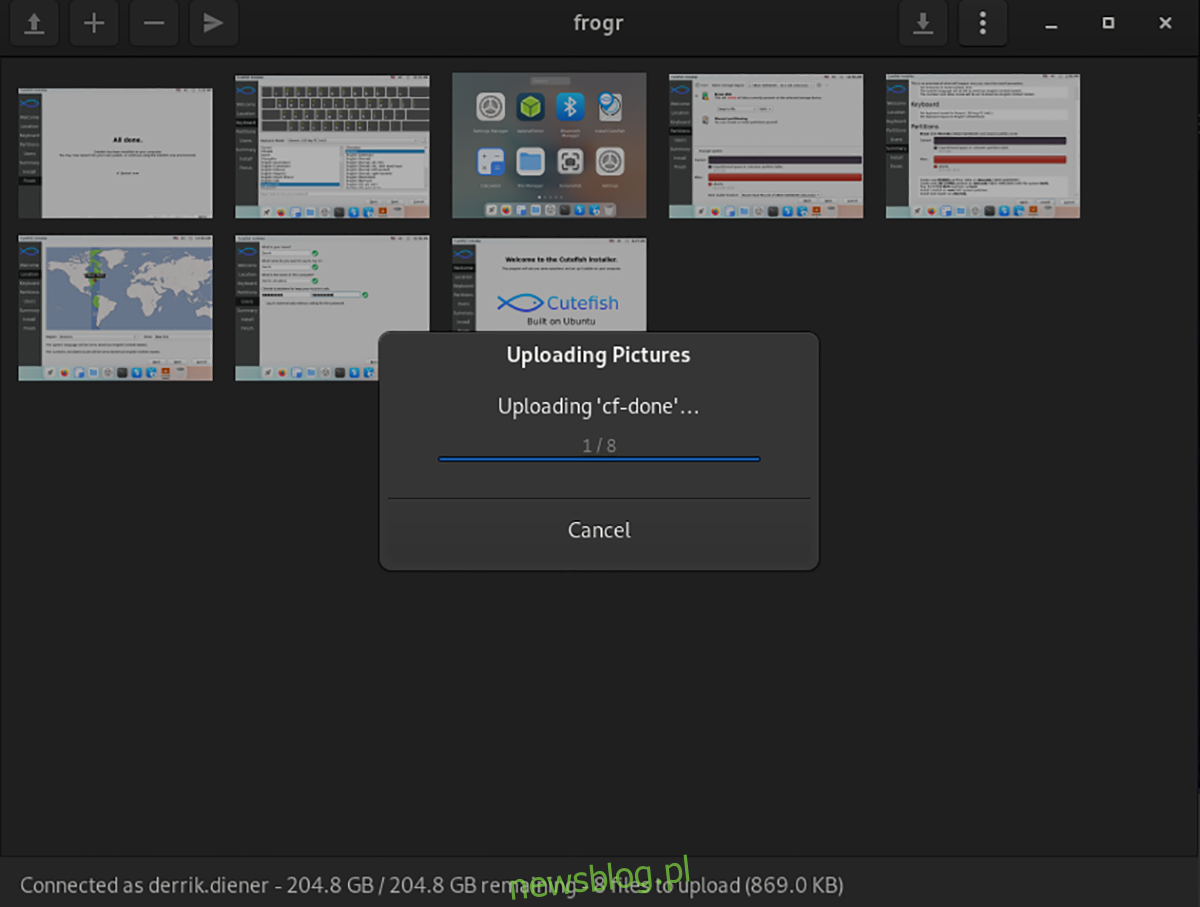
Po wybraniu zdjęć kliknij przycisk przesyłania, aby rozpocząć proces. Przesyłanie powinno trwać krótko. Po zakończeniu będziesz mógł zobaczyć nowo dodane zdjęcia na swoim koncie Flickr.
newsblog.pl
Maciej – redaktor, pasjonat technologii i samozwańczy pogromca błędów w systemie Windows. Zna Linuxa lepiej niż własną lodówkę, a kawa to jego główne źródło zasilania. Pisze, testuje, naprawia – i czasem nawet wyłącza i włącza ponownie. W wolnych chwilach udaje, że odpoczywa, ale i tak kończy z laptopem na kolanach.