Testowanie mikrofonu i kamery internetowej przed spotkaniem online może pomóc w zidentyfikowaniu potencjalnych problemów, zanim staną się stratą czasu lub kłopotliwe. Oto jak sprawdzić, czy mikrofon i kamera internetowa są skonfigurowane i działają poprawnie w systemie Windows 11.
Spis treści:
1. Przetestuj kamerę internetową przed spotkaniem
Istnieją dwa rodzaje kamer internetowych: wbudowane i zewnętrzne. Jeśli Twój komputer jest wyposażony w zintegrowaną kamerę internetową, użyj aplikacji Aparat, aby ją przetestować — wpisz „aparat” w wyszukiwarce systemu Windows, aby otworzyć tę aplikację. Wiesz, że Twoja kamera internetowa jest optymalnie skonfigurowana, jeśli otrzymujesz wysokiej jakości nagrania bez żadnych błędów. Pamiętaj, aby zdjąć wszelkie osłony kamer internetowych!
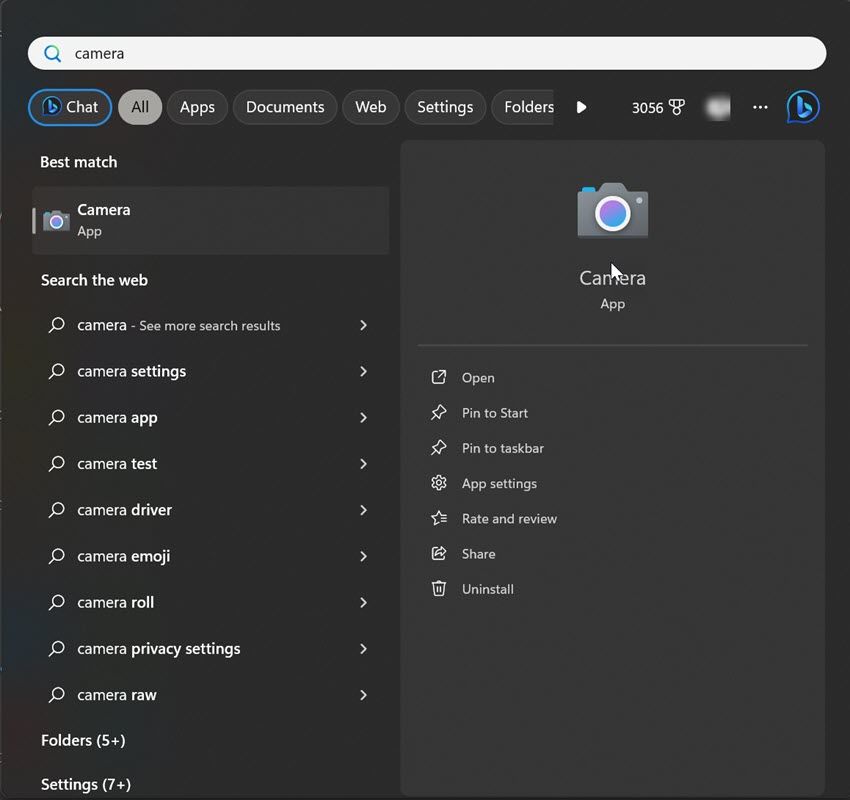
Do zewnętrznych kamer internetowych często dołączone jest dedykowane oprogramowanie do zarządzania ich pracą. Spróbuj otworzyć oficjalną aplikację i zobaczyć, jak dobra jest grafika. Ta kontrola przed spotkaniem może pomóc Ci potwierdzić, że zewnętrzna kamera internetowa jest podłączona i działa.
2. Przetestuj mikrofon, którego planujesz używać
Jeśli korzystasz z mikrofonu zewnętrznego, podłącz go do swojego urządzenia i rozpocznij test w następujący sposób:


Obok przycisku Rozpocznij test zobaczysz wynik jako procent całkowitej objętości. Liczba powyżej 75 jest idealna, ale nie powinna być niższa niż 50. Coś może być nie tak, jeśli wartość procentowa jest niższa lub jeśli mikrofon nie odbiera wyraźnie Twojego głosu. W takim przypadku rozwiąż problem z mikrofonem i przetestuj go ponownie. Upewnij się, że nie masz włączonych żadnych przycisków wyciszania na mikrofonie.
3. Wybierz najlepszy mikrofon jako domyślny
Możesz pominąć ten krok, jeśli wbudowany mikrofon urządzenia to jedyna dostępna opcja wprowadzania głosu. Jeśli jednak chcesz używać mikrofonu o lepszej wierności, mądrze jest ustawić go jako urządzenie domyślne. Aby zmienić domyślny mikrofon, wykonaj następujące kroki:


4. Ustaw preferowaną kamerę internetową jako domyślną
W przeciwieństwie do mikrofonów nie można bezpośrednio wybrać kamery jako domyślnej. Zamiast tego musisz wyłączyć każdą kamerę inną niż ta, której zamierzasz używać. Oto jak to zrobić:


Powtórz ten proces dla wszystkich pozostałych kamer, które chcesz wyłączyć. Po wyłączeniu wszystkich innych kamer system Windows użyje jedynego włączonego urządzenia jako kamery głównej.
5. Sprawdź uprawnienia mikrofonu i kamery
Aplikacja do wideokonferencji, której chcesz używać do spotkań online, musi mieć uprawnienia dostępu do kamery i mikrofonu. Jeśli dostęp aplikacji do tych urządzeń zostanie zablokowany, system Windows nie pozwoli aplikacji z nich korzystać. Aby zezwolić aplikacji na dostęp do domyślnej kamery, wykonaj następujące kroki:

Aby upewnić się, że aplikacja, której chcesz używać, ma dostęp do domyślnego mikrofonu, wybierz Ustawienia > Prywatność i bezpieczeństwo > Mikrofon. Następnie włącz przełączniki obok opcji Dostęp do mikrofonu, Zezwalaj aplikacjom na dostęp do mikrofonu oraz aplikacji, której chcesz używać podczas spotkań online.

6. Wyłącz wyłączną kontrolę nad swoim mikrofonem
Pole wyboru Tryb wyłączności umożliwia programowi pełną kontrolę nad urządzeniem audio. Gdy tak się stanie, urządzenie audio stanie się niedostępne dla innych aplikacji. Włączenie tej funkcji w większości przypadków prowadzi do problemów z dźwiękiem, dlatego zalecamy wyłączenie tej funkcji przed rozpoczęciem spotkania. Oto jak:

7. Wyłącz wyciszenie mikrofonu i kamery w aplikacji do wideokonferencji
Większość aplikacji do wideokonferencji po uruchomieniu wyświetla monit o wyłączenie wyciszenia mikrofonu i kamery internetowej (jeśli są wyciszone). Mimo to sprawdź dokładnie, czy w aplikacji do wideokonferencji nie wyciszyłeś mikrofonu i czy kamera nie jest zablokowana. Musisz także upewnić się, że w ustawieniach aplikacji wybrano domyślny mikrofon i kamerę.
Proces sprawdzania różni się w zależności od aplikacji. Jeśli go nie znasz, poszukaj instrukcji w witrynie internetowej twórcy aplikacji.
Wadliwy lub niepoprawnie skonfigurowany mikrofon lub kamera może łatwo zrujnować krytyczną wideokonferencję. Wykonaj powyższe kroki, aby przed rozpoczęciem spotkania upewnić się, że mikrofon i dźwięk są prawidłowo skonfigurowane oraz że nie występują żadne problemy ze sprzętem.
