Wprowadzenie funkcji zrzutu ekranu do iPhone’a miało miejsce w 2007 roku. W starszych wersjach systemu iOS wykonanie zrzutu ekranu wymagało jednoczesnego naciśnięcia przycisków zwiększania głośności i zasilania. Historia zrzutów ekranu na komputerach sięga lat 80. XX wieku, a pierwsze zrzuty z komputerów Mac pochodzą z roku 1984. Od tamtej pory proces ten stał się znacznie prostszy. Teraz, wystarczy zaledwie kilka kliknięć i ułamek sekundy, aby uchwycić obraz z wyświetlacza. Jeżeli interesuje Cię, jak przyciąć taki zrzut ekranu na komputerze Mac, ten artykuł dostarczy Ci szczegółowych instrukcji, krok po kroku, wraz z ilustracjami.
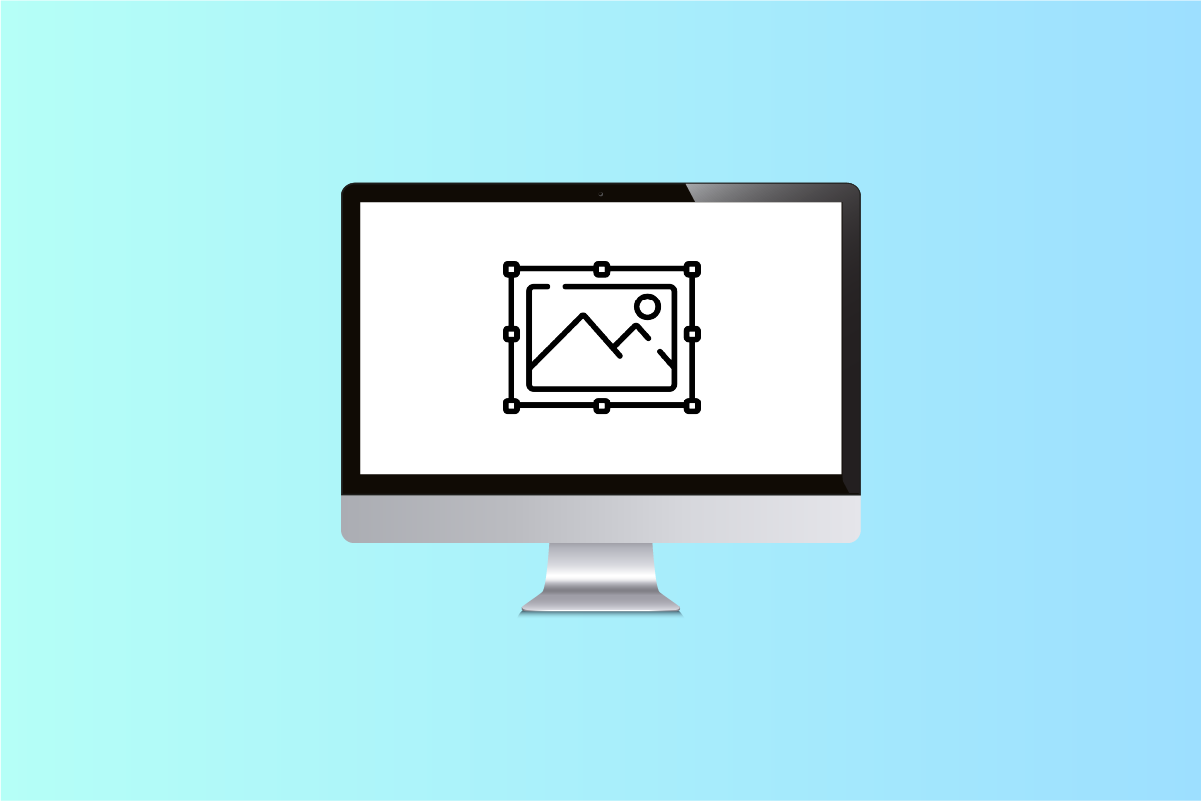
Jak przyciąć zrzut ekranu na Macu?
Każdy zrzut ekranu wykonany na Macu możesz przyciąć za pomocą aplikacji Podgląd. Zapraszamy do zapoznania się z dalszą częścią artykułu, gdzie znajdziesz szczegółowy opis procesu, wzbogacony o ilustracje dla lepszego zrozumienia.
Czy Mac oferuje narzędzie do wycinania?
Tak, komputery Mac posiadają wbudowane narzędzie do wycinania fragmentów ekranu. Jest ono bardzo intuicyjne i łatwe w obsłudze, co czyni je dostępnym nawet dla osób, które dopiero rozpoczynają swoją przygodę z MacBookiem. Umożliwia ono precyzyjne zaznaczanie i wycinanie żądanej części zrzutu ekranu, obrazu lub strony internetowej. Wystarczy kombinacja klawiszy Shift + Command + 4, aby aktywować narzędzie i przeciągnąć kursor, wybierając pożądany obszar do wycięcia.
Jakie są skróty klawiszowe do zrzutów ekranu na Macu?
Skróty klawiszowe na Macu znacznie ułatwiają wykonywanie zrzutów ekranu. Istnieją trzy podstawowe skróty, które realizują różne funkcje:
- Naciśnij jednocześnie Shift + Command + 3, aby zrobić zrzut całego ekranu.
- Użyj kombinacji Shift + Command + 4, aby uchwycić tylko wybraną część ekranu.
- Naciśnij Shift + Command + 4 + Spacja, aby wykonać zrzut konkretnego okna lub menu.
Gdzie zapisywane są przycięte zrzuty ekranu?
Zrzuty ekranu, w domyślnej konfiguracji, zapisywane są na pulpicie jako pliki graficzne w formacie .png. Nazwa pliku zrzutu ekranu zawiera datę i godzinę wykonania, na przykład zrzut ekranu 22 grudnia 2024 o [godzina] .png. Po przycięciu lub innej edycji, pliki można zapisać w dowolnej lokalizacji oraz zmienić ich nazwę według preferencji.
Czy można edytować zrzuty ekranu na Macu?
Oczywiście, edycja zrzutów ekranu na Macu jest szybka i efektywna. Po wykonaniu zrzutu za pomocą skrótu Shift + Command + 3, plik domyślnie pojawi się na pulpicie pod nazwą zrzut ekranu 22 grudnia 2024 o [godzina] .png. Możesz go otworzyć za pomocą domyślnej aplikacji Podgląd i skorzystać z opcji Narzędzia, aby rozpocząć edycję.
Jak przyciąć zrzut ekranu na Macu, zarówno na Macbooku Pro, jak i Macbooku Air?
Proces przycinania zrzutów ekranu jest identyczny i równie prosty na obu modelach – zarówno MacBooku Pro, jak i MacBooku Air. Poniższe instrukcje przedstawiają krok po kroku, jak przyciąć zrzut ekranu za pomocą odpowiedniej kombinacji klawiszy.
1. Aby wykonać zrzut ekranu, jednocześnie naciśnij klawisze Shift + Command + 3 na klawiaturze.
Pamiętaj: domyślnie zrzut ekranu zostanie zapisany na Twoim pulpicie.
2. Po zapisaniu pliku na pulpicie, kliknij go dwukrotnie, aby otworzyć w aplikacji Podgląd.
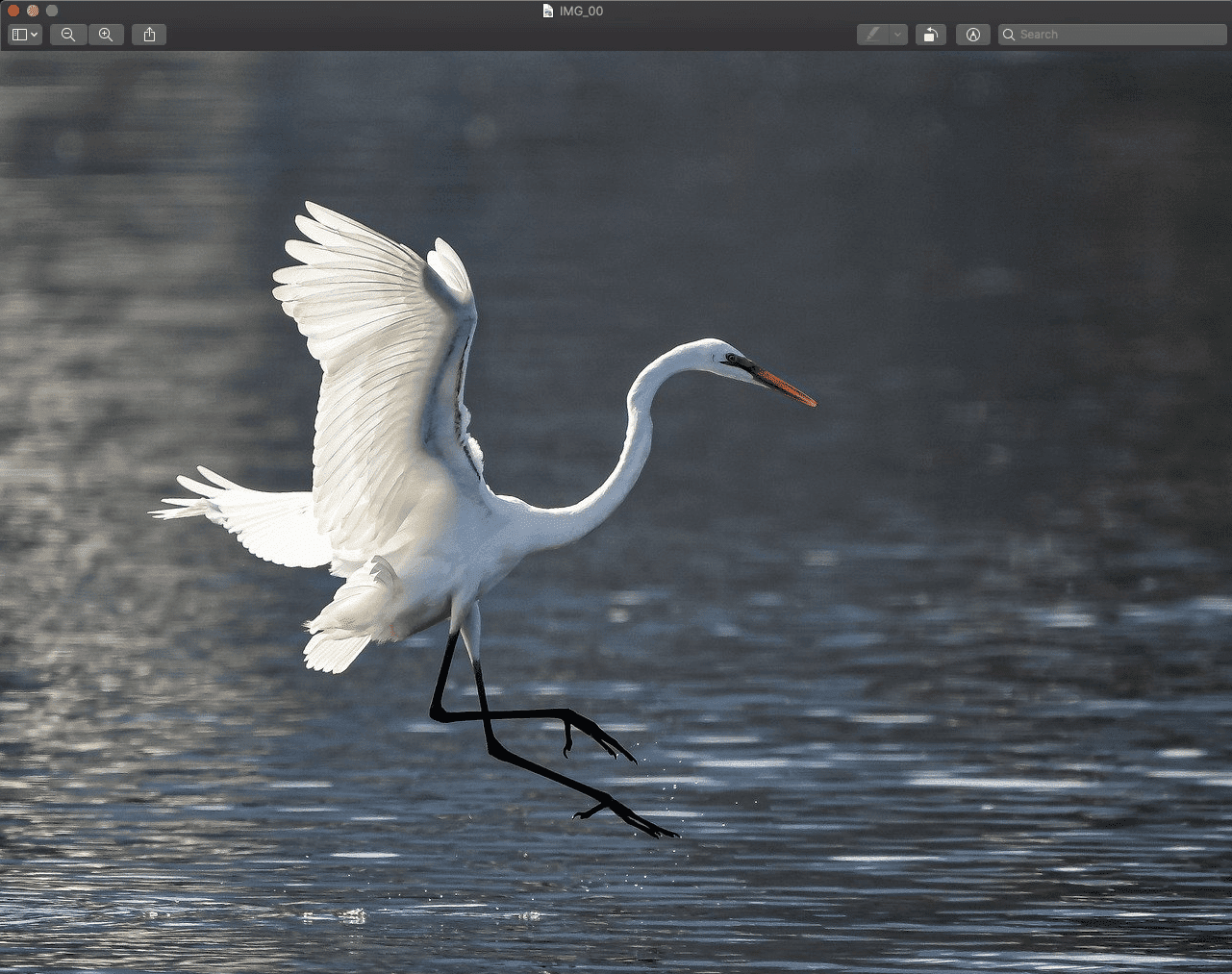
3. Używając kursora, precyzyjnie zaznacz obszar, który chcesz wyciąć z zrzutu ekranu.

4. Następnie kliknij opcję „Narzędzia”, znajdującą się w górnym menu.
5. Z rozwijanej listy wybierz „Przytnij”.

6. Zrzut ekranu zostanie przycięty do zaznaczonego wcześniej obszaru.
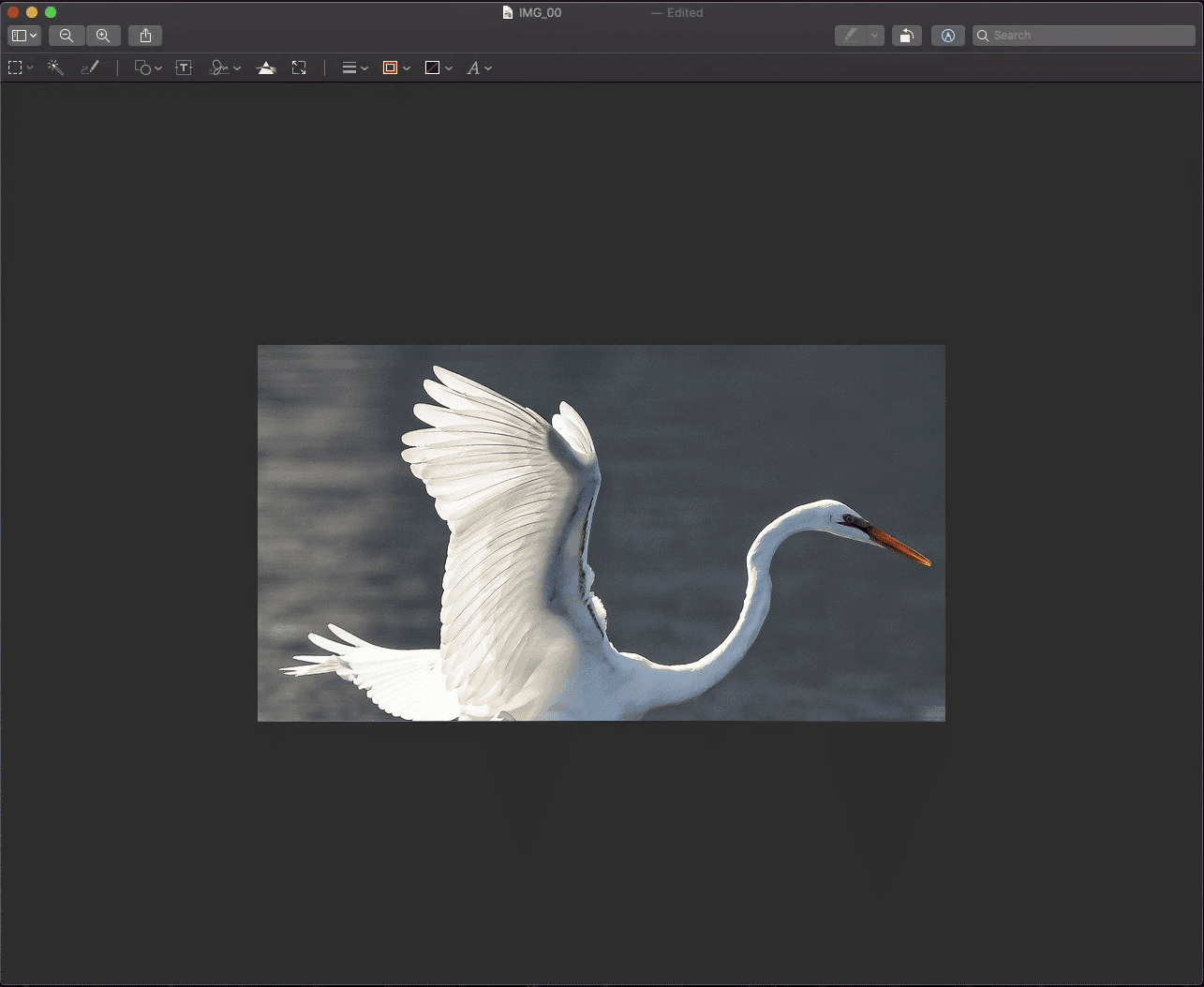
Jak przyciąć zrzut ekranu na Macu po jego zapisaniu?
Aby dowiedzieć się, jak przycinać zrzuty ekranu na komputerze Mac po ich zapisaniu, skorzystaj z poniższej instrukcji krok po kroku:
1. Wykonaj zrzut ekranu, naciskając jednocześnie klawisze Shift + Command + 3.
Pamiętaj: Możesz również użyć kombinacji klawiszy Shift + Command + 4 lub Shift + Command + 4 + Spacja, aby wykonać różne rodzaje zrzutów ekranu.
2. Otwórz zapisany zrzut ekranu z pulpitu, klikając go dwukrotnie.
3. W aplikacji Podgląd użyj kursora, aby zaznaczyć obszar, który chcesz wyciąć z zrzutu ekranu.

4. Kliknij kolejno Narzędzia > Przytnij, jak pokazano na ilustracji poniżej.

Przycięty zrzut ekranu zostanie zapisany na pulpicie Twojego komputera Mac.
Dlaczego nie mogę przyciąć zrzutu ekranu na Macu?
Problemy z przycinaniem zrzutów ekranu na komputerze Mac mogą być spowodowane różnymi czynnikami, na przykład:
Jak przyciąć zrzut ekranu na iPhonie?
Przycinanie zrzutów ekranu na iPhonie jest niezwykle proste. Wykonaj poniższe kroki, aby tego dokonać:
1. Naciśnij jednocześnie przycisk zasilania i przycisk Home, aby wykonać zrzut ekranu.
Pamiętaj: na modelach bez przycisku Home, naciśnij jednocześnie przyciski zwiększania głośności i zasilania.
2. Bezpośrednio po wykonaniu zrzutu ekranu, kliknij jego podgląd, który pojawi się w lewym dolnym rogu.
3. Wybierz i dopasuj obszar, który chcesz wyciąć z zrzutu ekranu. Następnie dotknij opcję „Gotowe”.
4. Wybierz „Zapisz w Zdjęciach” lub „Zapisz w Plikach”, aby zachować przycięty zrzut w Galerii.
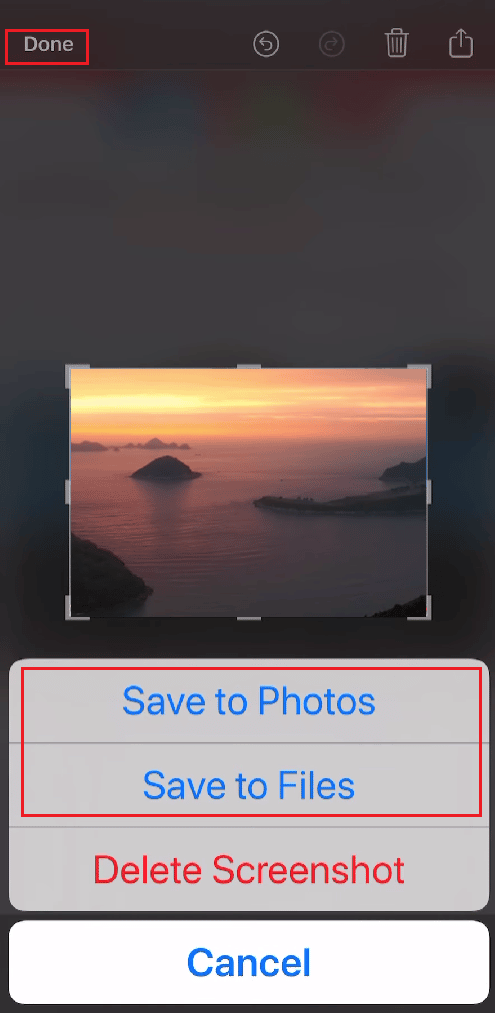
***
Mamy nadzieję, że ten poradnik okazał się pomocny i udało Ci się nauczyć, jak przycinać zrzuty ekranu na komputerze Mac. Jeśli masz jakiekolwiek pytania lub sugestie, zapraszamy do skorzystania z sekcji komentarzy poniżej. Daj nam znać, jakie tematy Cię interesują, a postaramy się je omówić w naszych kolejnych artykułach.
newsblog.pl
Maciej – redaktor, pasjonat technologii i samozwańczy pogromca błędów w systemie Windows. Zna Linuxa lepiej niż własną lodówkę, a kawa to jego główne źródło zasilania. Pisze, testuje, naprawia – i czasem nawet wyłącza i włącza ponownie. W wolnych chwilach udaje, że odpoczywa, ale i tak kończy z laptopem na kolanach.