Przyciąganie okien w Windows 10 wprowadza zupełnie nowe możliwości w porównaniu do wcześniejszych wersji, takich jak Windows 8 czy Windows 7. Dla tych, którzy nie mieli okazji zaznajomić się z Windows 8 lub wrócili do Windows 7 z powodu jego nieprzyjemnych cech, różnice w funkcji Snap w Windows 10 mogą być szczególnie uderzające. W naszej recenzji nowości w Windows 10 omówiliśmy tę funkcję i jej działanie. Główna zmiana polega na tym, że Snap nie ogranicza się jedynie do przyciągania okien do połowy lub jednej czwartej ekranu, lecz oferuje znacznie szersze możliwości dostosowywania rozmieszczenia okien. Poniżej przedstawiamy szczegółowy przewodnik po tych opcjach.
Różne stany przyciągania okien
Poniższa galeria ilustruje różne pozycje, w które można przyciągnąć okno. To tylko niektóre z opcji dostępnych w Windows 10, jednak są one najlepiej znane użytkownikom Windows 7. W artykule uwzględniono także nowości w funkcji przyciągania.
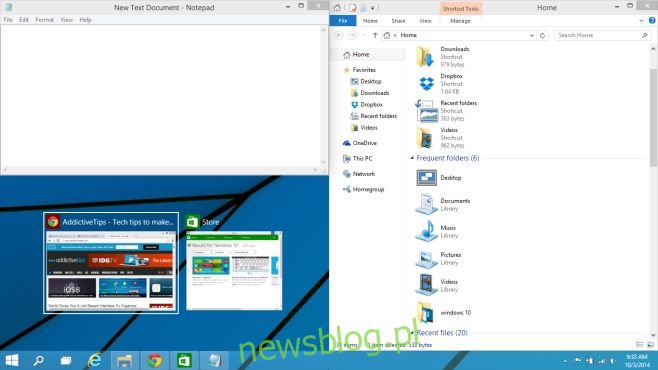
Skróty klawiszowe
Aby przyciągnąć okno do jednej z wymienionych pozycji, będziesz używać klawisza Windows w połączeniu z klawiszami strzałek. Poniżej przedstawiamy różne kombinacje, które możesz wykorzystać do efektywnego zarządzania oknami. Warto jednak pamiętać, że wersja techniczna Windows 10 może zawierać błędy, co sprawia, że niektóre skróty mogą nie działać zawsze poprawnie.
Użycie kombinacji Windows + strzałka w lewo oraz Windows + strzałka w prawo pozwala na przyciągnięcie okien odpowiednio do lewej i prawej połowy ekranu.
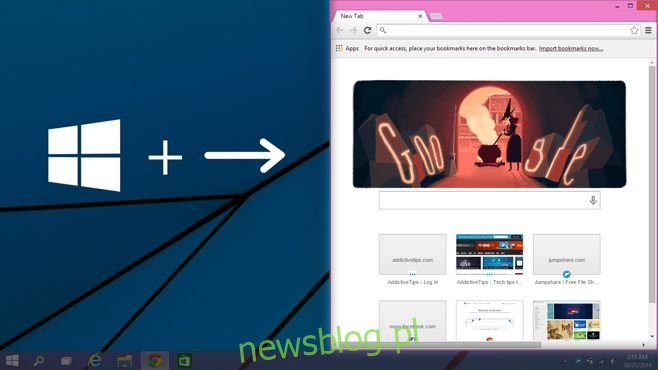
Klawisze Windows + strzałka w górę i Windows + strzałka w dół pozwalają na przesunięcie okna do górnej i dolnej części ekranu.
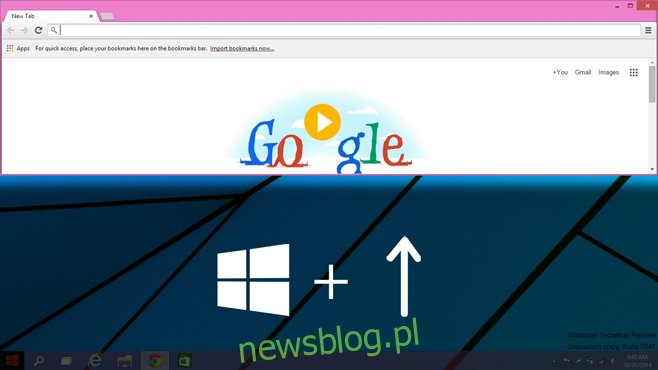
Po przyciągnięciu okna do górnej części ekranu, jak pokazano na powyższym obrazku, możesz użyć kombinacji Windows + strzałka w lewo + strzałka w lewo, aby przesunąć je do trzeciej ćwiartki ekranu. Jeśli natomiast okno znajduje się w prawym górnym rogu, naciśnięcie Windows + strzałka w dół sprawi, że okno przybierze nowy układ, jak na kolejnym zrzucie ekranu.
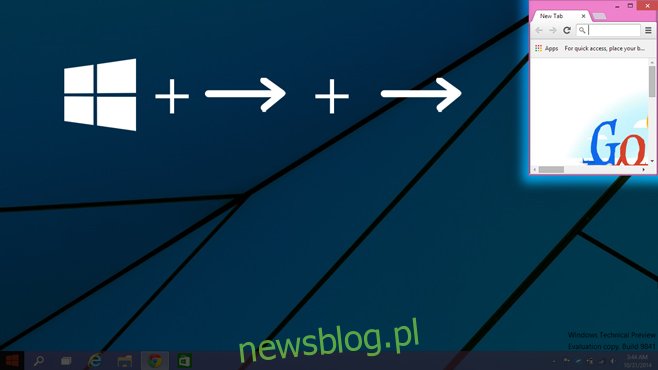
Po przesunięciu okna do lewej części ekranu (Windows + strzałka w lewo), możesz je przyciągnąć do trzeciej ćwiartki, używając kombinacji Windows + strzałka w prawo + strzałka w prawo (naciśnij strzałkę w prawo dwa razy). Jeśli naciśniesz Windows + strzałka w górę, okno zachowa swoją szerokość, ale zmniejszy się do połowy długości (patrz poprzedni zrzut ekranu).

Mogłeś zauważyć, że skrót klawiszowy dla dwóch ostatnich pozycji przyciągania jest taki sam, ale rezultaty są różne. Różnice te są spowodowane stanem okna przed naciśnięciem skrótu. Po przyciągnięciu okna do lewej połowy, użycie kombinacji Windows + strzałka w prawo x2 przesunie je w prawo, zajmując jedną trzecią ekranu. Natomiast po przyciągnięciu okna do górnej części ekranu, ten sam skrót spowoduje przesunięcie go do prawego górnego rogu.
Użycie kombinacji Windows + strzałka w prawo + strzałka w dół przyciągnie okno do prawej dolnej ćwiartki ekranu. Gdy okno jest w tym stanie, naciśnięcie Windows + strzałka w lewo przeniesie je do dolnej połowy. Powtórzenie tego skrótu przyciągnie je do lewej połowy ekranu. Możesz kontynuować używanie skrótu, aby przełączać się pomiędzy różnymi ćwiartkami ekranu, a także powtórzyć tę sekwencję w odwrotnej kolejności, używając Windows + strzałka w lewo do zmiany pozycji.
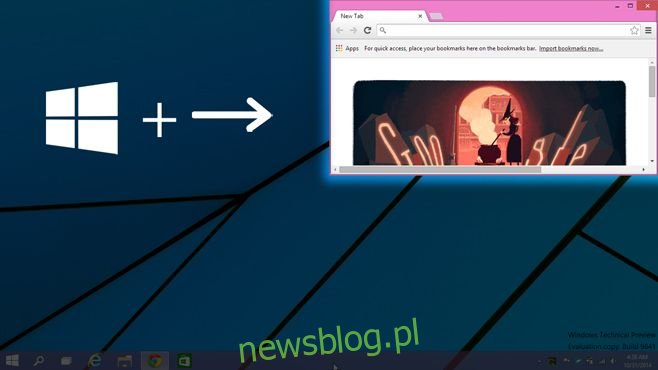
Aby przyciągnąć okno do górnej ćwiartki ekranu, naciśnij kombinację Windows + strzałka w górę + strzałka w górę. Następnie możesz użyć Windows + strzałka w dół i/lub Windows + strzałka w lewo, aby zmniejszyć rozmiar okna i przyciągnąć je do lewej, dolnej lub prawej strony ekranu.
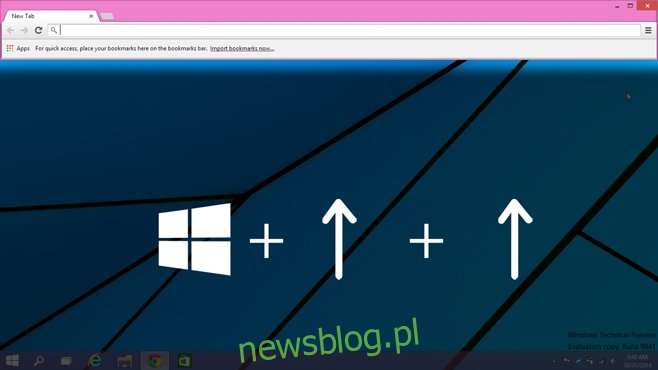
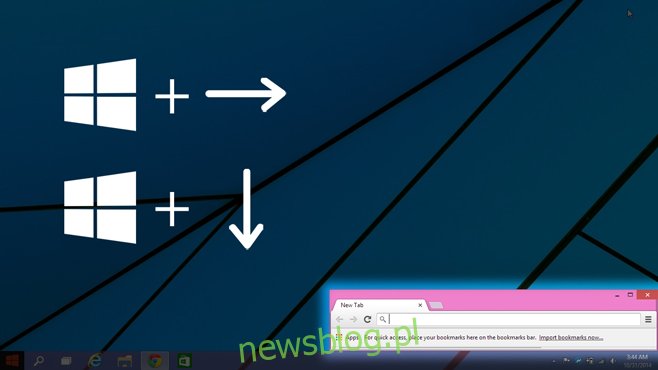
W systemie Windows 10 istnieje aż siedem możliwości przyciągania okien. Każdy rozmiar lub układ, do którego można przyciągnąć okno z prawej strony, można również zastosować po stronie lewej. Podobnie, dla każdego rozmiaru, do którego okno jest przyciągane, można je przesunąć z góry na dół.
newsblog.pl
Maciej – redaktor, pasjonat technologii i samozwańczy pogromca błędów w systemie Windows. Zna Linuxa lepiej niż własną lodówkę, a kawa to jego główne źródło zasilania. Pisze, testuje, naprawia – i czasem nawet wyłącza i włącza ponownie. W wolnych chwilach udaje, że odpoczywa, ale i tak kończy z laptopem na kolanach.