Cura to jedno z najwspanialszych narzędzi do druku 3D, które oferuje wiele użytecznych funkcji oraz prostotę obsługi. W tym artykule przedstawimy, jak przygotować model 3D do druku, korzystając z programu Cura w systemie Linux.
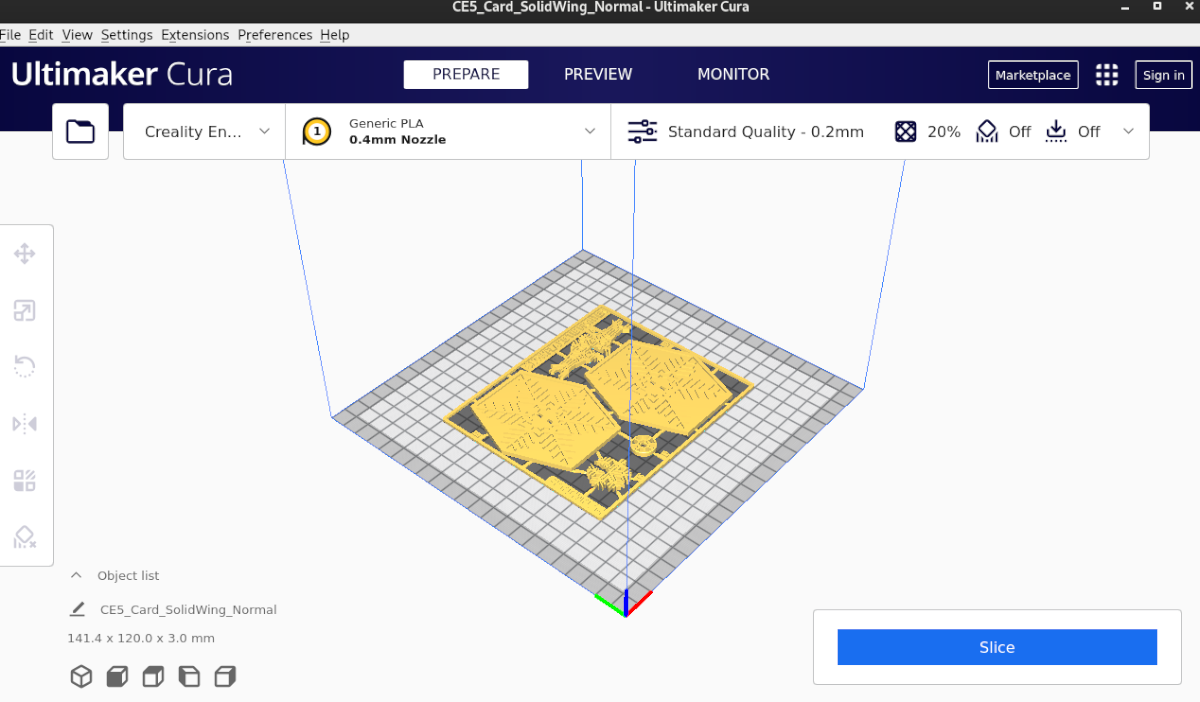
Jak zainstalować Cura w systemie Linux
Przede wszystkim, zanim zaczniemy korzystać z programu Cura do druku, musisz go zainstalować na swoim systemie Linux. Aby zainstalować Ultimaker Cura, skorzystaj z naszego szczegółowego przewodnika dotyczącego instalacji w systemie Linux.
Konfiguracja drukarki w programie Cura
Po zainstalowaniu Cura na komputerze z systemem Linux, następnym krokiem jest skonfigurowanie go do współpracy z Twoją drukarką. Każda drukarka 3D ma swoje specyfikacje oraz ustawienia, które musisz dostosować w aplikacji, aby uniknąć problemów podczas druku.
Aby prawidłowo skonfigurować drukarkę w Cura, wykonaj poniższe kroki:
Krok 1: Otwórz aplikację Cura na swoim komputerze i kliknij przycisk „Rozpocznij”. Spowoduje to uruchomienie kreatora konfiguracji.
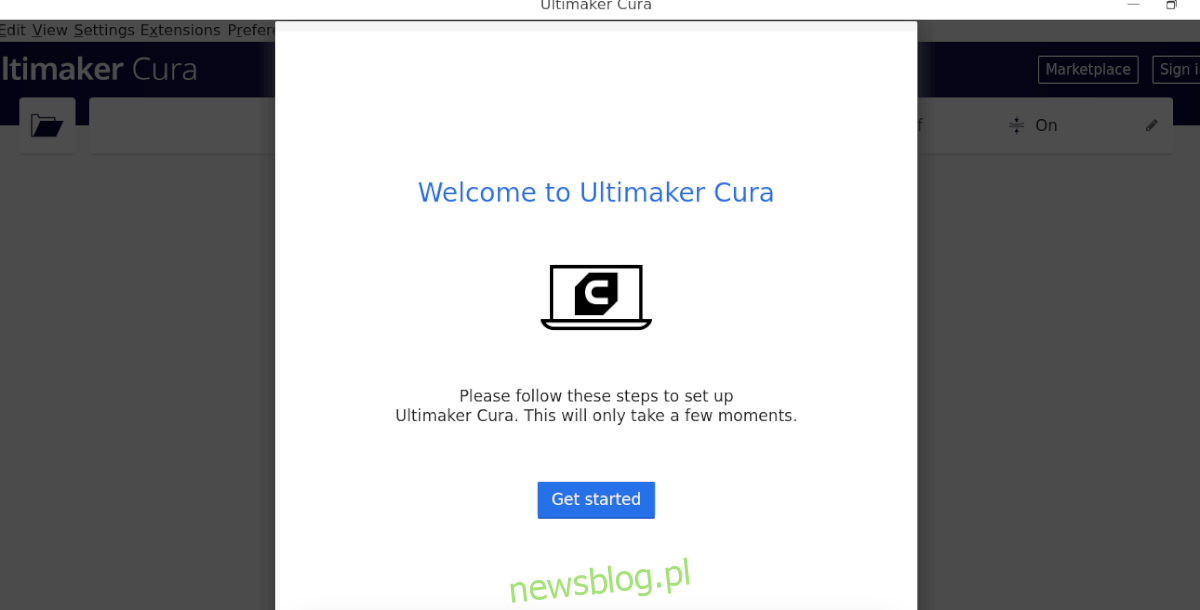
Krok 2: Na stronie „Konto Ultimaker” kliknij przycisk „Pomiń”. Zajmiemy się logowaniem po zakończeniu konfiguracji drukarki.
Krok 3: Po przejściu przez stronę „Konto Ultimaker”, zobaczysz opcję „Dodaj drukarkę”. Jeśli masz drukarkę sieciową, Cura powinna ją wykryć automatycznie. W przeciwnym razie wybierz przycisk „Dodaj drukarkę niepodłączoną do sieci”.
Krok 4: Po wybraniu opcji „drukarka niepodłączona do sieci”, Cura wyświetli listę obsługiwanych drukarek 3D. Przejrzyj tę listę i wybierz odpowiedni model swojej drukarki.
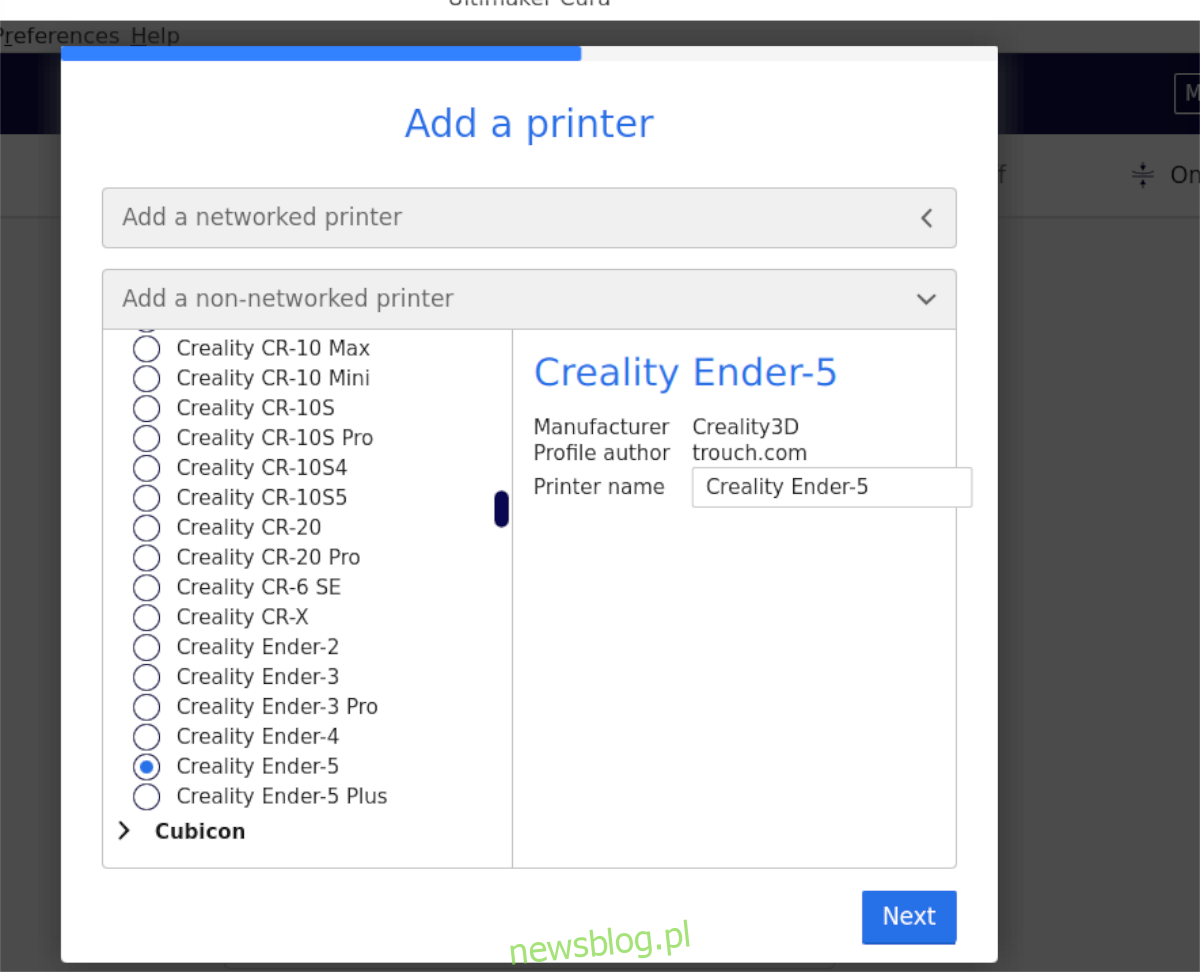
Na przykład, aby dodać model Ender 5, wybierz „Creality3D” w menu, a następnie kliknij „Ender 5”.
Krok 5: Po wyborze drukarki, Cura wyświetli okno z „Ustawieniami urządzenia”. W tym oknie program skonfiguruje ustawienia drukarki na podstawie dostępnych konfiguracji oraz dostosuje parametry ekstrudera.
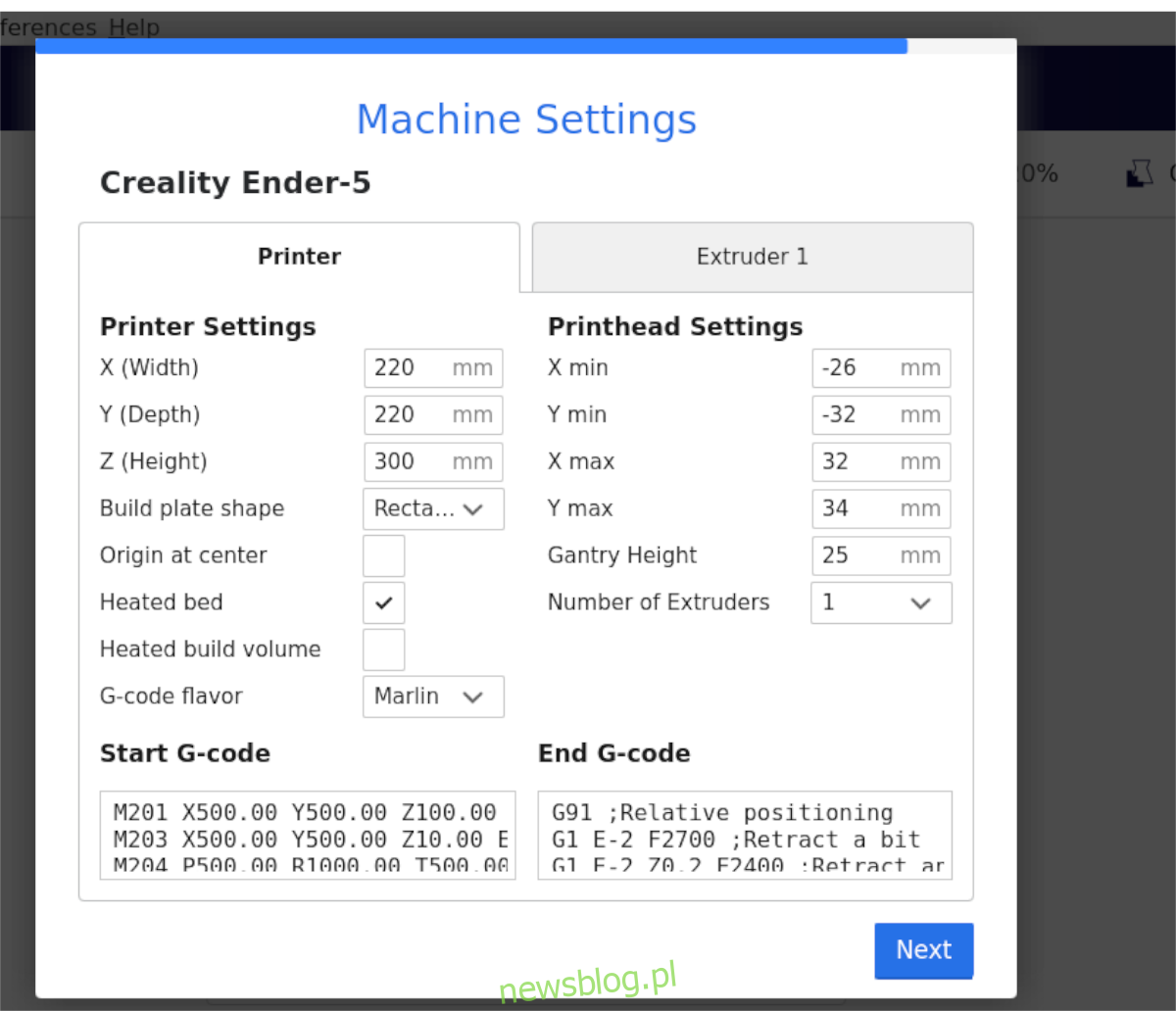
Zaleca się pozostawienie ustawień domyślnych, chyba że masz doświadczenie w ich modyfikowaniu. Następnie kliknij „Dalej”, aby kontynuować konfigurację.
Krok 6: W sekcji ustawień Cura „Maszyna” znajdź opcję dla dyszy (w przypadku Generic PLA) i ustaw jej rozmiar zgodnie z używaną dyszą ekstrudera.
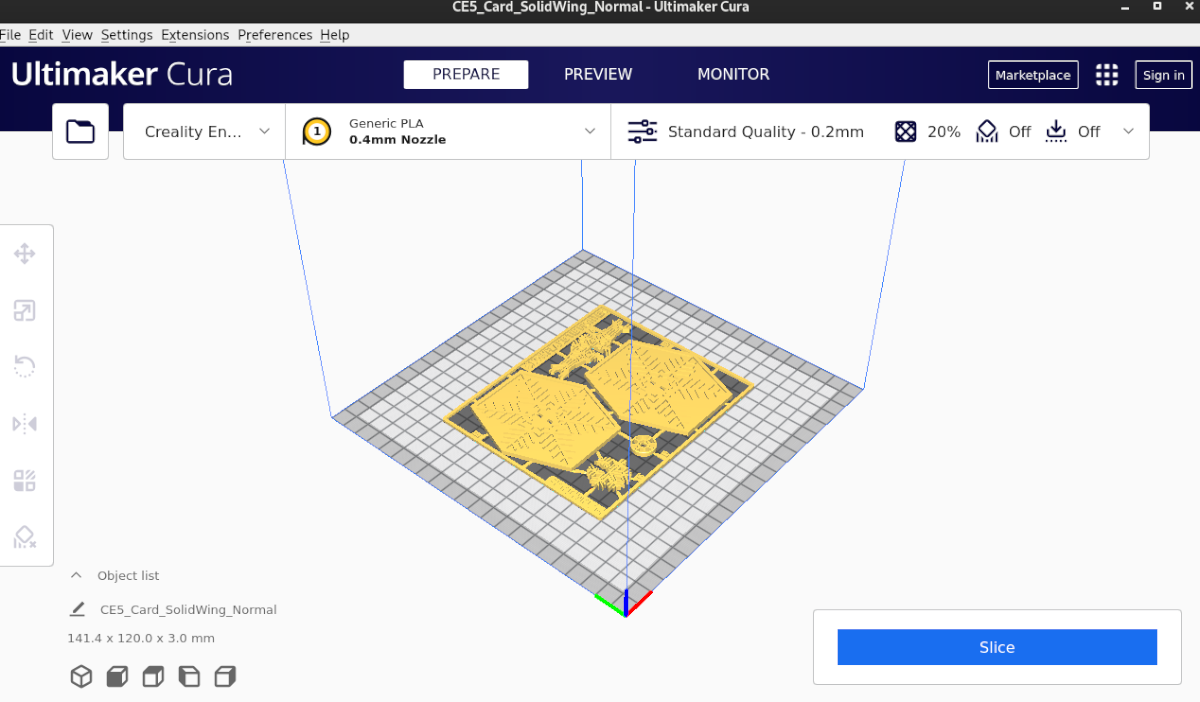
Nie jesteś pewny rozmiaru swojej dyszy? Możesz zostawić domyślne ustawienia, z reguły 0,4 mm jest odpowiednie.
Zaloguj się do Cura
Chociaż logowanie do Cura nie jest konieczne, warto to zrobić, aby uzyskać dostęp do dodatkowych funkcji, takich jak rynek czy rozszerzenia. Aby się zalogować, kliknij przycisk „Zaloguj się” w prawym górnym rogu, utwórz konto i zaloguj się używając swoich danych.
Pobieranie modelu
Istnieje wiele źródeł, z których możesz pobrać gotowe modele do użycia w Cura. Jednym z popularnych miejsc jest Thingiverse.com. Aby pobrać model z tej strony, postępuj zgodnie z poniższymi krokami:
Krok 1: Znajdź pole wyszukiwania „Przeszukaj Thingiverse” i kliknij w nie. Następnie wpisz interesujące Cię hasło, na przykład „Gwiezdne wojny”, a następnie naciśnij Enter, aby zobaczyć wyniki.
Krok 2: Spośród wyników wyszukiwania wybierz model, który Cię interesuje, klikając go, aby przejść do jego strony „Rzeczy”. Na stronie tej znajdź niebieski przycisk „Pobierz” i wybierz go.
Krok 3: Po kliknięciu w przycisk pobierania Thingiverse, pokażą się wszystkie dostępne pliki STL dla wybranego modelu. Pobierz je jeden po drugim i pamiętaj, aby zapoznać się z instrukcjami, które mogą być istotne dla prawidłowego wydruku.
Przygotuj model do druku!
Aby móc wydrukować model za pomocą Cura, musisz go najpierw „pokroić”. Proces ten polega na przekształceniu modelu 3D w plik G-kodu, który jest zrozumiały dla drukarek 3D. Oto jak to zrobić:
Najpierw kliknij przycisk „Plik”, aby otworzyć menu, a następnie wybierz „Otwórz plik(i)”. Następnie znajdź pobrane pliki STL, aby zaimportować je do Cura.
Po zaimportowaniu modelu do Cura, dostosuj ustawienia zgodnie z zaleceniami dla danego modelu. Następnie kliknij przycisk „Pokrój”, aby przekształcić model w kod G.
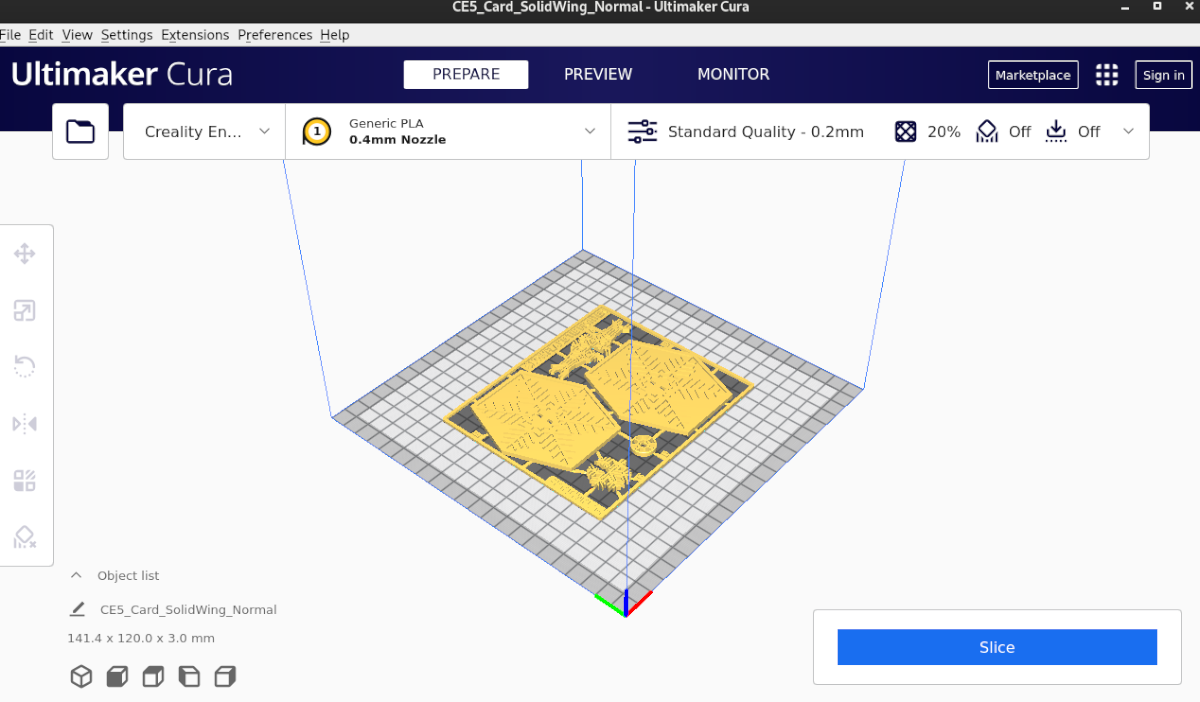
Po zakończeniu krojenia, kliknij „Zapisz na dysku”, aby zapisać plik G-code lokalnie. Możesz także bezpośrednio zapisać go na karcie SD lub pendrive, wybierając opcję „Zapisz na zewnątrz”.
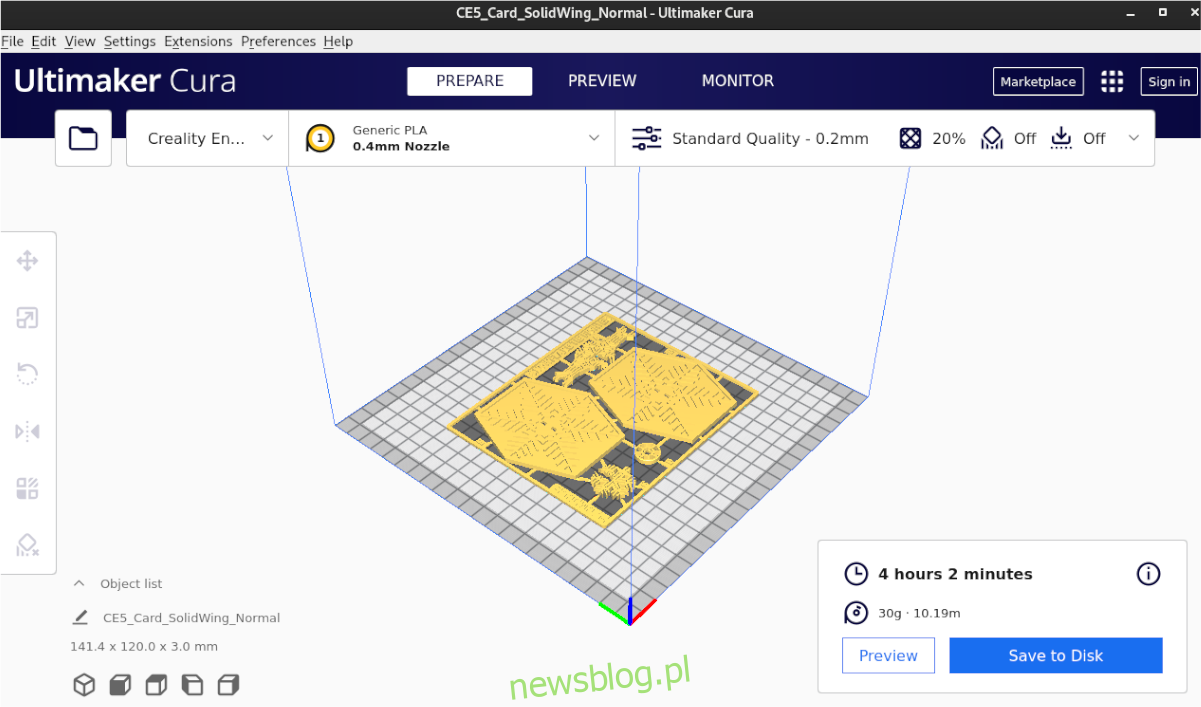
Po zapisaniu pliku podłącz go do drukarki i rozpocznij drukowanie modelu. Miłego druku!
newsblog.pl
Maciej – redaktor, pasjonat technologii i samozwańczy pogromca błędów w systemie Windows. Zna Linuxa lepiej niż własną lodówkę, a kawa to jego główne źródło zasilania. Pisze, testuje, naprawia – i czasem nawet wyłącza i włącza ponownie. W wolnych chwilach udaje, że odpoczywa, ale i tak kończy z laptopem na kolanach.