SuperSlicer to otwartoźródłowa wersja aplikacji PrusaSlicer. Działa szybko i efektywnie, umożliwiając pełne wykorzystanie możliwości Twojej drukarki 3D. Poniżej przedstawiamy, jak korzystać z SuperSlicer na komputerze z systemem Linux.
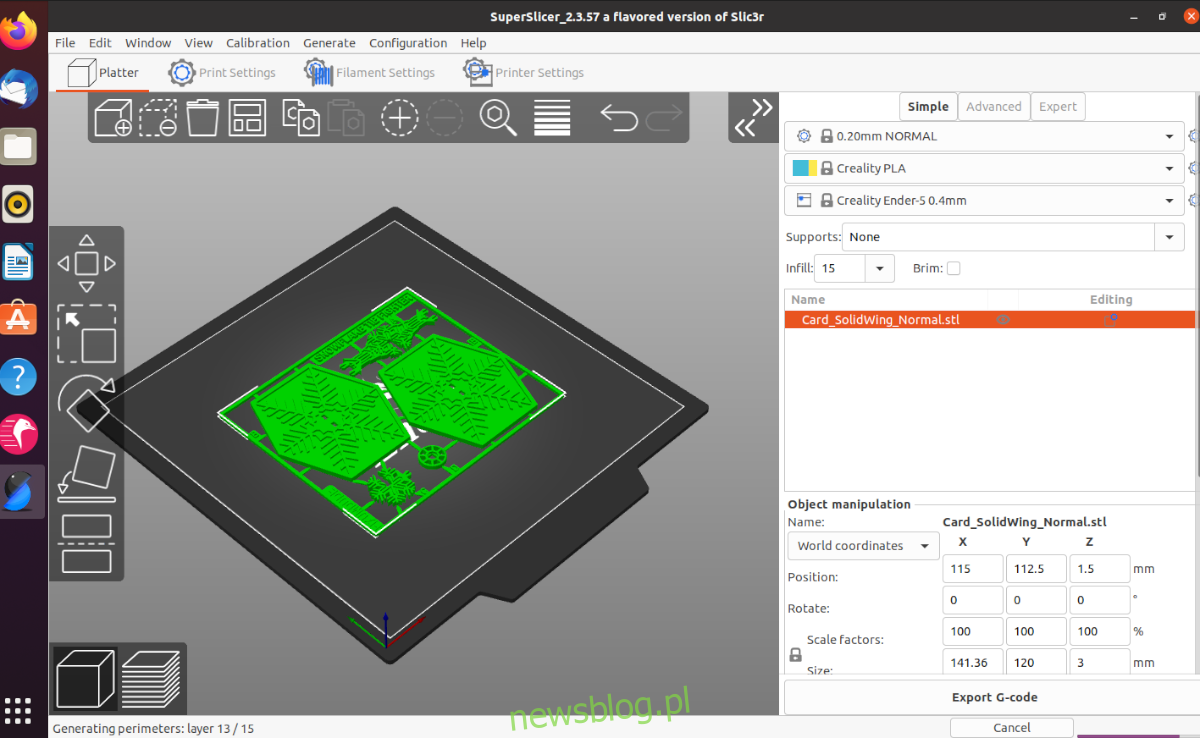
Instalacja SuperSlicer w systemie Linux
SuperSlicer jest dostępny na różnych systemach operacyjnych Linux poprzez AppImage lub Arch Linux AUR. Aby zainstalować SuperSlicer na swoim komputerze, otwórz terminal.
Aby uruchomić terminal w systemie Linux, naciśnij kombinację klawiszy Ctrl + Alt + T lub wyszukaj „Terminal” w menu aplikacji. Po otwarciu terminala, postępuj zgodnie z poniższymi instrukcjami instalacji, które odpowiadają Twojemu systemowi Linux.
Ubuntu/Debian
W przypadku Ubuntu możesz skompilować SuperSlicer z wydania AppImage, które jest specjalnie stworzone do działania na tym systemie, co potwierdza sekcja „Wydania” na Githubie.
Warto zauważyć, że Debian jest bardzo zbliżony do Ubuntu, więc użytkownicy Debiana powinni być w stanie zastosować te same instrukcje.
Aby pobrać najnowszą wersję SuperSlicer AppImage dla Ubuntu, użyj poniższego polecenia wget.
GTK 3
wget https://github.com/supermerill/SuperSlicer/releases/download/2.3.57.8/SuperSlicer-ubuntu_18.04-gtk3-2.3.57.8.AppImage
GTK 2
wget https://github.com/supermerill/SuperSlicer/releases/download/2.3.57.8/SuperSlicer-ubuntu_18.04-gtk2-2.3.57.8.AppImage
Po pobraniu pliku AppImage, skorzystaj z naszego przewodnika dotyczącego konfiguracji narzędzia AppImageLauncher, które znacznie ułatwi integrację SuperSlicer AppImage z systemem.
Gdy AppImageLauncher jest już skonfigurowany, otwórz menedżera plików, znajdź pobrany plik SuperSlicer AppImage w swoim folderze domowym i zintegruj go za pomocą AppImageLauncher.
Arch Linux
SuperSlicer jest dostępny w Arch Linux AUR. Aby go zainstalować, najpierw zainstaluj pakiety „git” i „base-devel” na swoim systemie.
sudo pacman -S git base-devel
Po zainstalowaniu tych pakietów, uruchom polecenie git clone, aby pobrać pomocnika Trizen AUR. Następnie zainstaluj go, używając polecenia makepkg. Trizen znacznie uprości proces instalacji SuperSlicer.
git clone https://aur.archlinux.org/trizen.git cd trizen/ makepkg -sri
Na koniec, po zainstalowaniu Trizen, użyj polecenia trizen -S, aby zainstalować SuperSlicer.
trizen -S superslicer-bin
Ogólny system Linux AppImage
Choć AppImage dla SuperSlicer jest oznaczone jako „Ubuntu”, może być używane na wielu różnych dystrybucjach Linux. Aby to osiągnąć, skonfiguruj AppImageLauncher zgodnie z naszym przewodnikiem.
Po skonfigurowaniu AppImageLauncher, pobierz najnowszy plik AppImage, używając polecenia wget, a następnie otwórz menedżera plików i kliknij dwukrotnie na plik AppImage, aby go zintegrować.
GTK 3
wget https://github.com/supermerill/SuperSlicer/releases/download/2.3.57.8/SuperSlicer-ubuntu_18.04-gtk3-2.3.57.8.AppImage
GTK 2
wget https://github.com/supermerill/SuperSlicer/releases/download/2.3.57.8/SuperSlicer-ubuntu_18.04-gtk2-2.3.57.8.AppImage
Konfiguracja SuperSlicera w systemie Linux
Aby skonfigurować SuperSlicer, uruchom aplikację z menu aplikacji. Po jej otwarciu postępuj według poniższych kroków.
Krok 1: Na ekranie powitalnym znajdź przycisk „Dalej” na dole ekranu i kliknij go, aby przejść dalej.
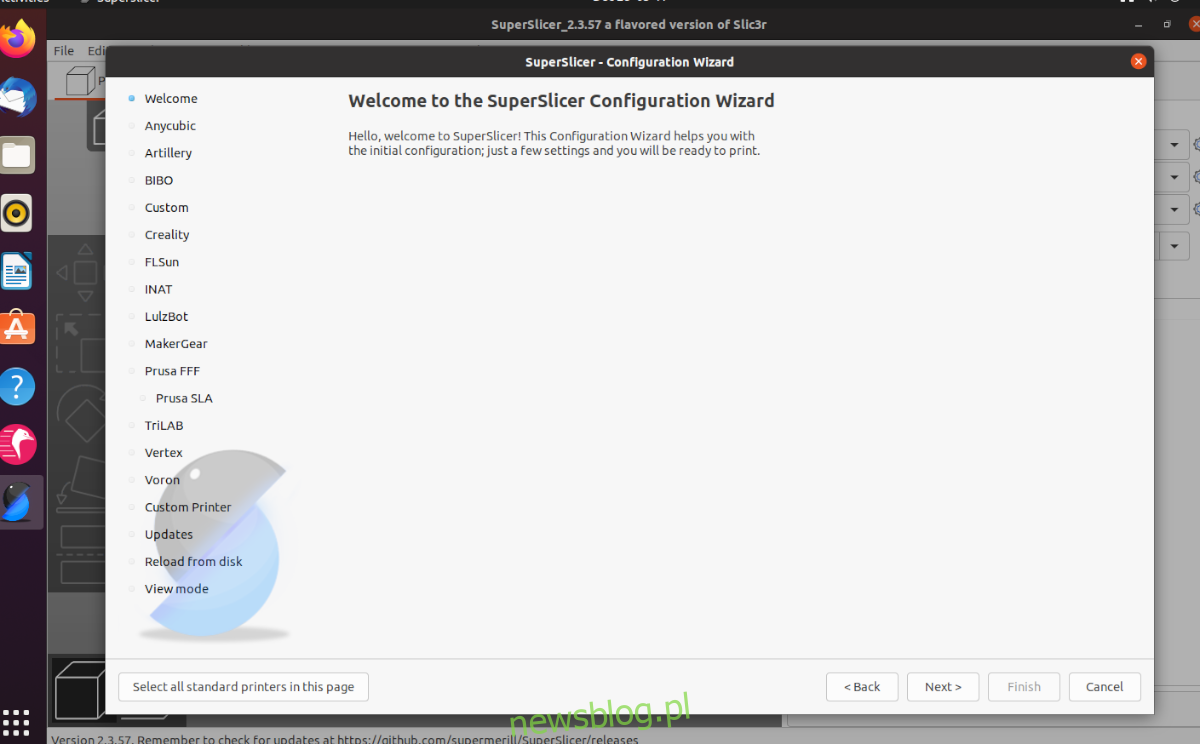
Krok 2: Wybierz swoją drukarkę z listy dostępnych modeli w SuperSlicer. Aplikacja obsługuje wiele drukarek, w tym ANycubic, Creality, Prusa, MakerGear i inne.
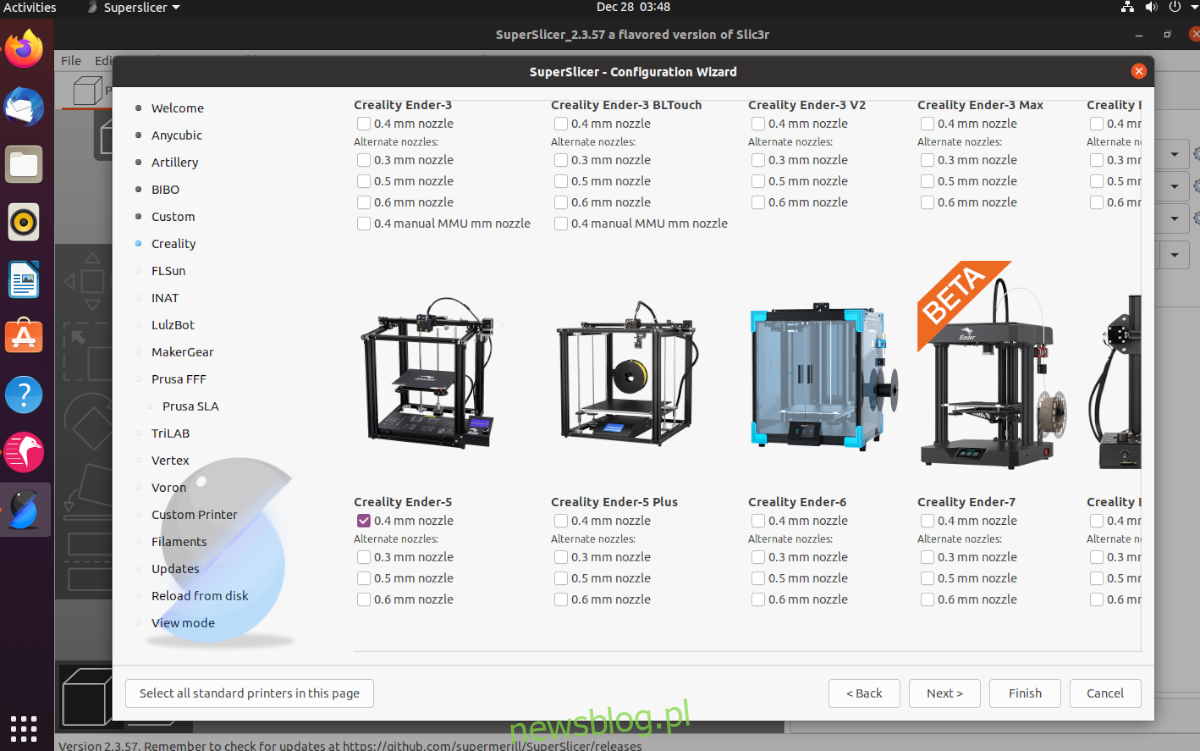
Krok 3: Następnie wybierz profil filamentu. Domyślnie zaznaczone są wszystkie opcje (PLA, PETG, ABS). Możesz zmienić zaznaczenie według własnych potrzeb. Po dokonaniu wyboru kliknij „Dalej”.
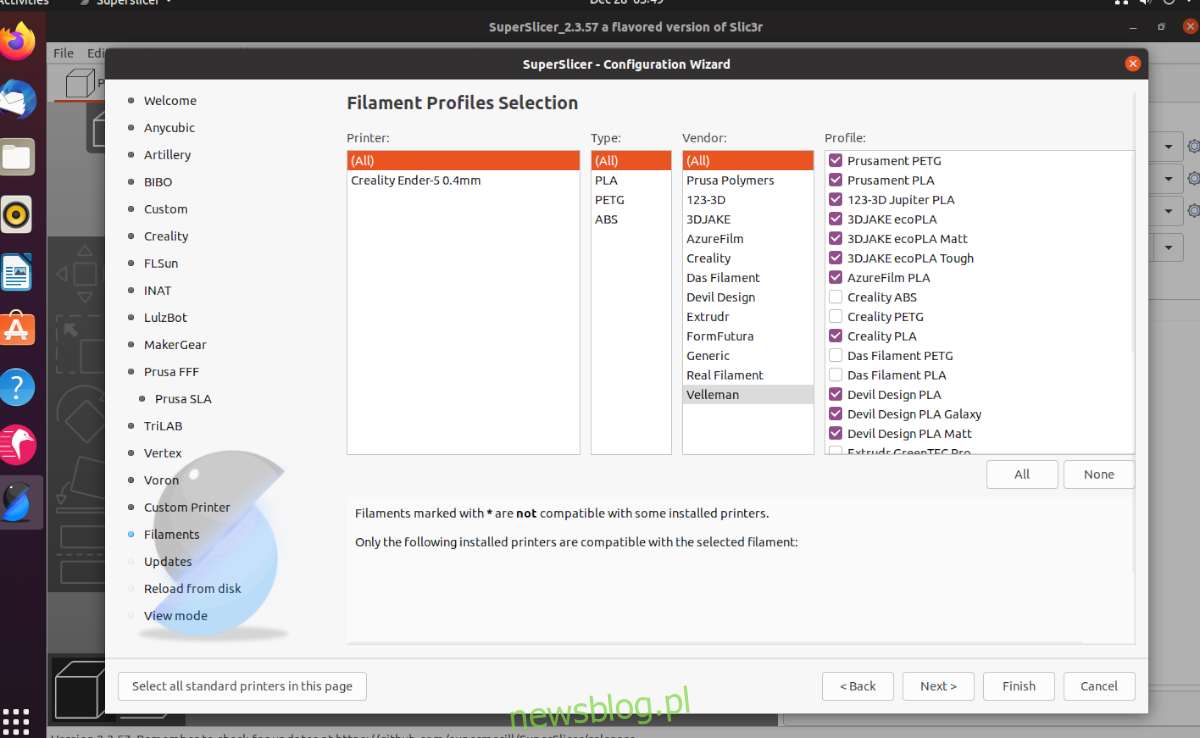
Krok 4: Skonfiguruj automatyczne aktualizacje. Domyślnie SuperSlicer nie włącza aktualizacji. Zaznacz „Sprawdź aktualizacje aplikacji” oraz „Automatycznie aktualizuj wbudowane ustawienia wstępne”, aby włączyć aktualizacje. Kliknij „Dalej”, aby przejść dalej.
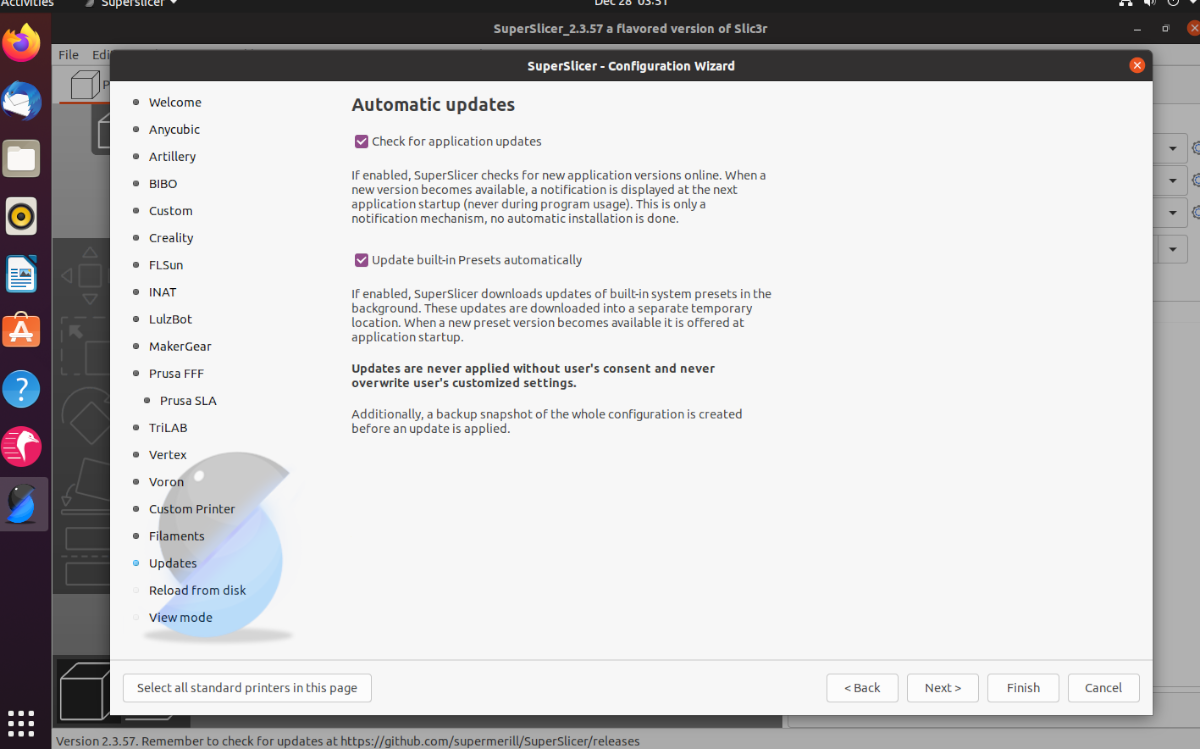
Krok 5: Jeśli chcesz eksportować pełne nazwy ścieżek modeli, zaznacz pole „Eksportuj pełne nazwy ścieżek”. Jeśli nie jesteś pewien, co to ustawienie oznacza, pozostaw je odznaczone. Po dokonaniu wyboru kliknij „Dalej”.
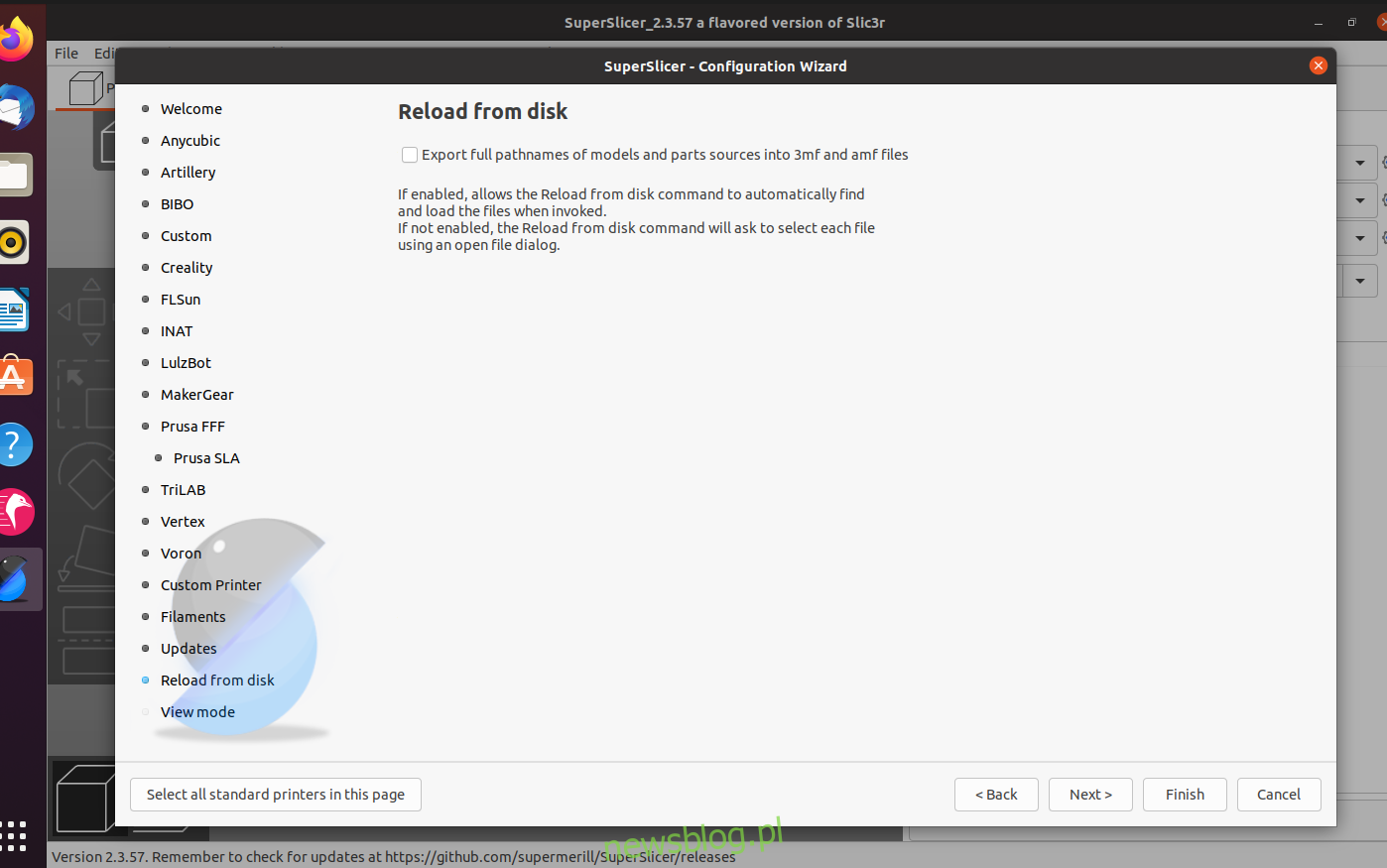
Krok 6: Skonfiguruj tryb wyświetlania. Domyślny widok to „Prosty”. Jeśli jesteś nowym użytkownikiem, lepiej zostać przy tym trybie. Jeśli masz większe doświadczenie, wybierz „Zaawansowane” lub „Eksportuj”.
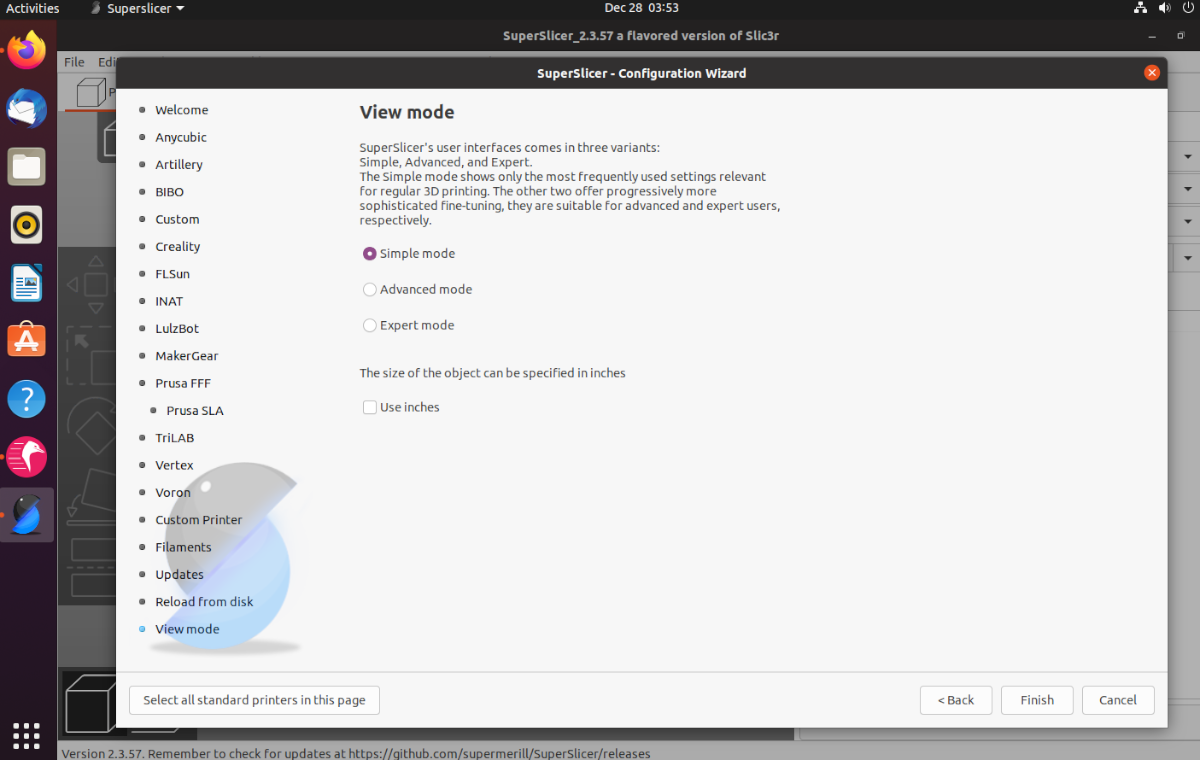
Jeśli preferujesz jednostki imperialne, zaznacz „Użyj cali”. Po zakończeniu kliknij „Zakończ”.
Użytkowanie SuperSlicer
Aby korzystać z SuperSlicer, uruchom aplikację, a następnie odwiedź strony Thangs lub Thingiverse, aby pobrać plik modelu STL. Możesz także importować własne modele z programów takich jak Blender czy Tinkercad.
Po pobraniu pliku, kliknij „Plik” i wybierz „Importuj”. Następnie wybierz „Importuj STL”, aby dodać model do aplikacji. Przeszukaj swój system, aby znaleźć plik STL.
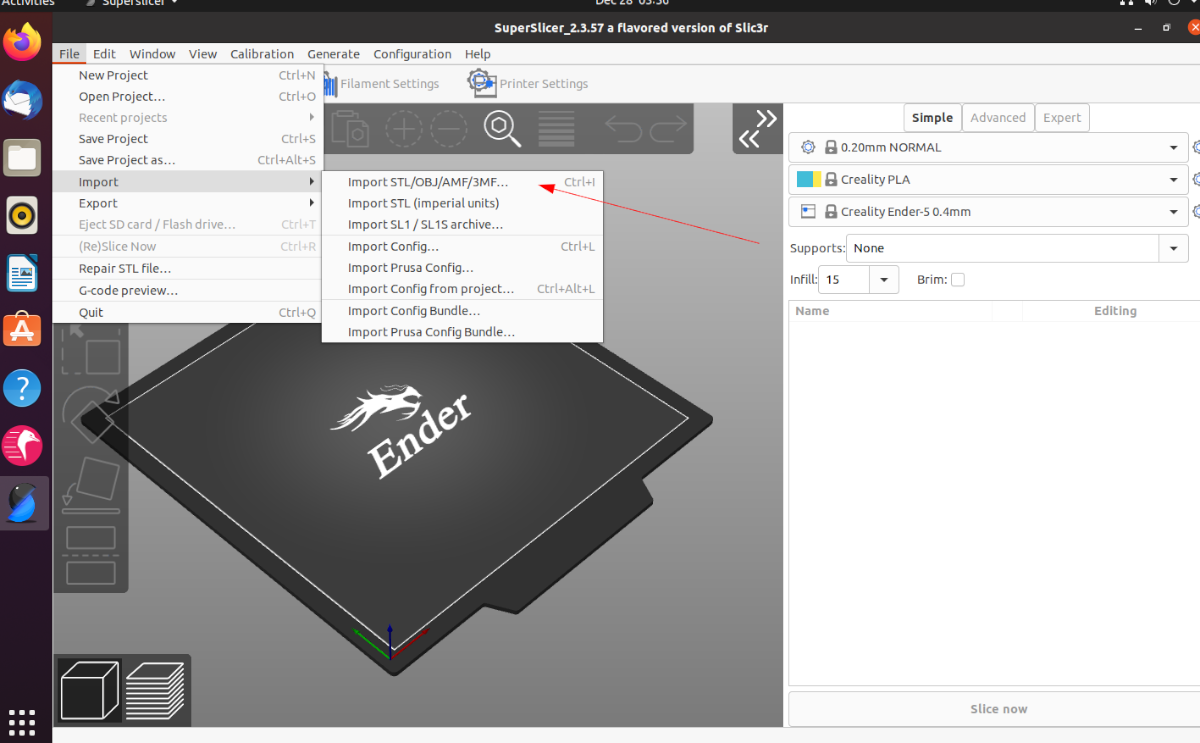
Po dodaniu pliku STL kliknij przycisk „Pokrój teraz”, aby przygotować model do druku. Następnie znajdź przycisk „Eksportuj kod G”, aby zapisać go jako plik Gcode dla drukarki 3D.
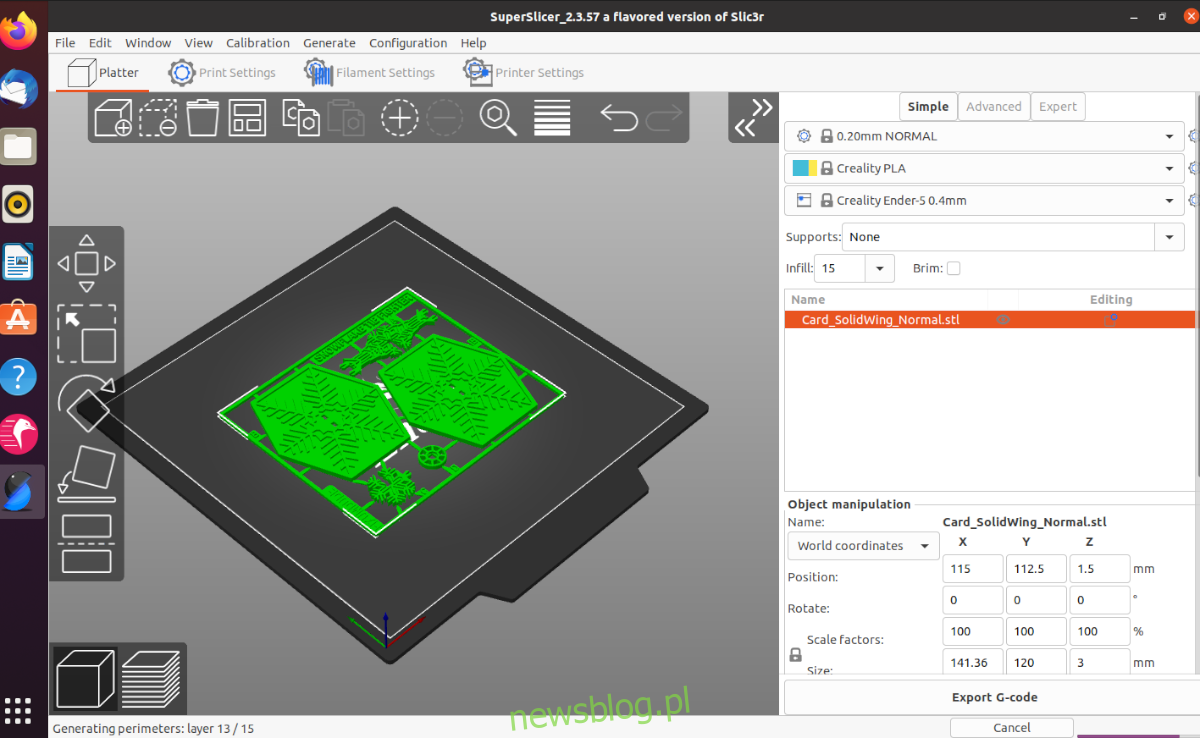
Przenieś plik G-code na kartę SD lub inne urządzenie pamięci i umieść go w drukarce 3D, aby rozpocząć drukowanie.
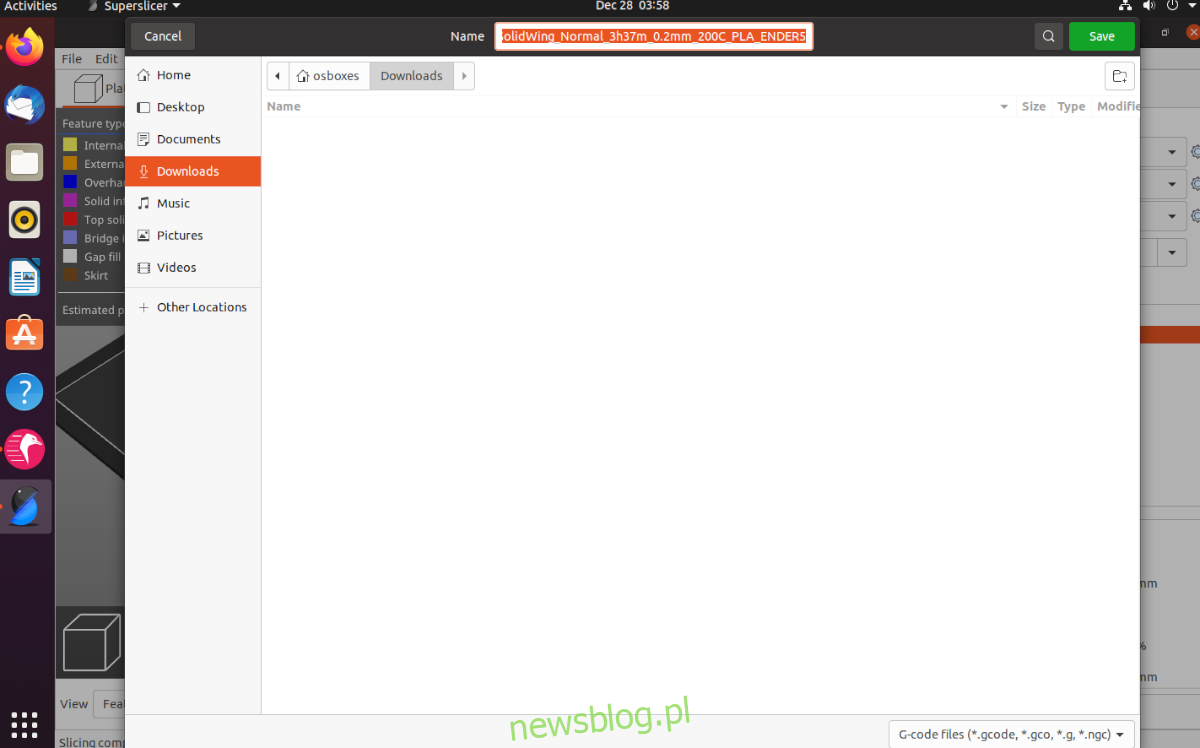
newsblog.pl
Maciej – redaktor, pasjonat technologii i samozwańczy pogromca błędów w systemie Windows. Zna Linuxa lepiej niż własną lodówkę, a kawa to jego główne źródło zasilania. Pisze, testuje, naprawia – i czasem nawet wyłącza i włącza ponownie. W wolnych chwilach udaje, że odpoczywa, ale i tak kończy z laptopem na kolanach.