W systemie Windows 10 istnieje możliwość przypinania aplikacji do paska zadań, jednak nie ma opcji przypinania folderów ani plików bezpośrednio. Jeśli masz Eksploratora plików przypiętego do paska, możesz dodać foldery do jego listy szybkiego dostępu. Możesz również dodawać pliki do listy szybkiego dostępu dowolnej aplikacji, która znajduje się na pasku zadań. Mimo że nie jest to to samo, co bezpośrednie przypinanie plików, istnieje sposób, aby to osiągnąć, poświęcając kilka minut. Nie potrzebujesz żadnych specjalnych aplikacji ani uprawnień administratora, aby przypiąć plik do paska zadań.
Jak przypiąć plik do paska zadań
Pierwszym krokiem jest otwarcie Eksploratora plików i przejście do zakładki „Widok” na wstążce. Następnie zaznacz pole „Rozszerzenia nazw plików”.
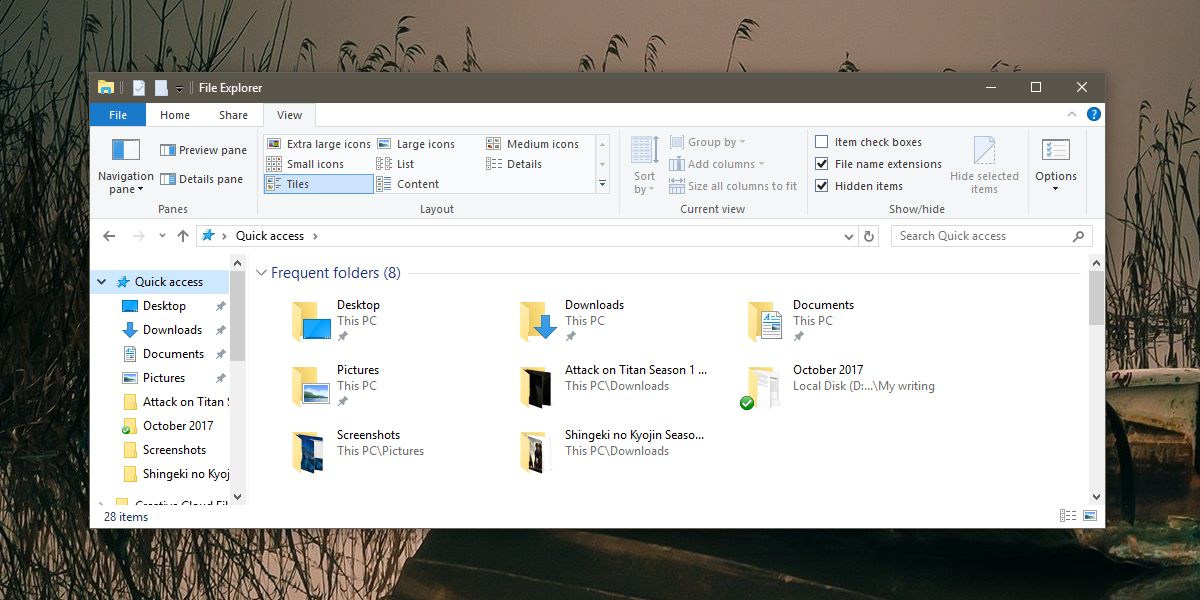
Kolejno należy przejść do folderu, w którym znajduje się plik, który chcesz przypiąć. Kliknij dwukrotnie na nazwie pliku, aby aktywować tryb edycji, a następnie zmień jego rozszerzenie na EXE. Na przykład, jeśli masz plik z programu Word, zmień jego rozszerzenie z DOCX na EXE. Pamiętaj, aby zapisać oryginalne rozszerzenie, ponieważ będzie ono potrzebne później.
Po dokonaniu zmiany system wyświetli ostrzeżenie, pytając, czy na pewno chcesz przeprowadzić tę zmianę. Możesz śmiało zaakceptować.
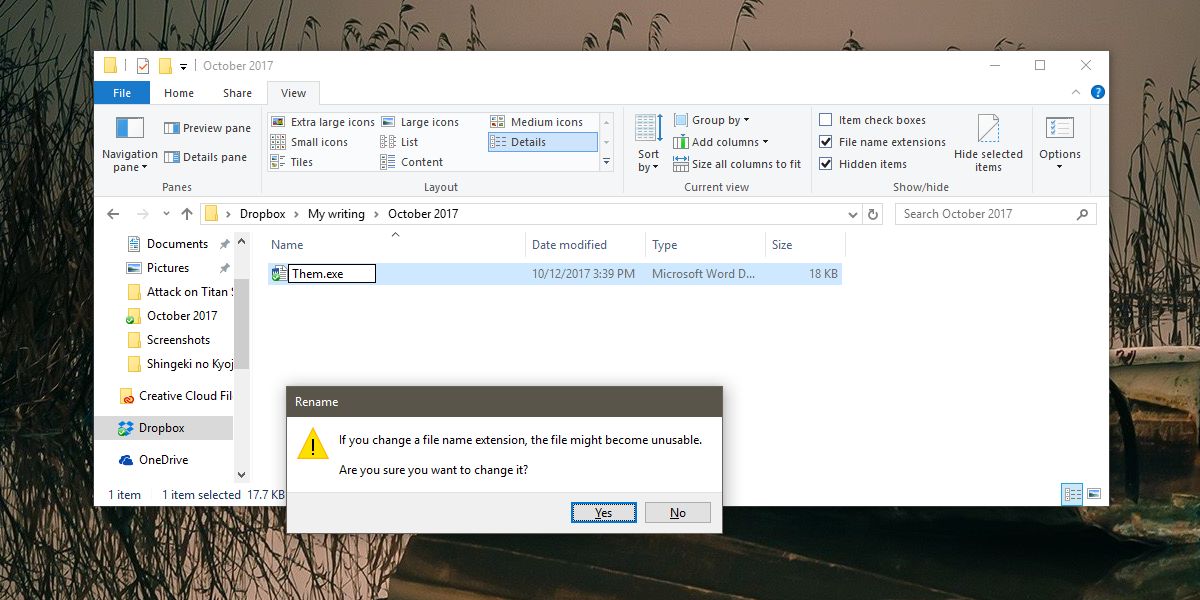
Gdy plik ma już rozszerzenie EXE, kliknij na niego prawym przyciskiem myszy i wybierz opcję utworzenia skrótu na pulpicie. Następnie przejdź do pulpitu, kliknij prawym przyciskiem myszy na nowo utworzony skrót, wybierz „Właściwości”, a następnie przejdź do zakładki „Skrót”. Wybierz „Zmień ikonę” i znajdź odpowiednią ikonę dla aplikacji, której dotyczy plik, na przykład ikonę programu Word.
Po dokonaniu wyboru, przeciągnij skrót na pasek zadań, aby go przypiąć. Następnie wróć do folderu z oryginalnym plikiem i zmień jego rozszerzenie z powrotem na pierwotne. Następnie kliknij prawym przyciskiem myszy na ikonę przypiętą do paska zadań i wybierz „Właściwości” z menu kontekstowego. W zakładce „Skrót” zaktualizuj pole docelowe, zmieniając rozszerzenie z EXE na oryginalne rozszerzenie pliku.
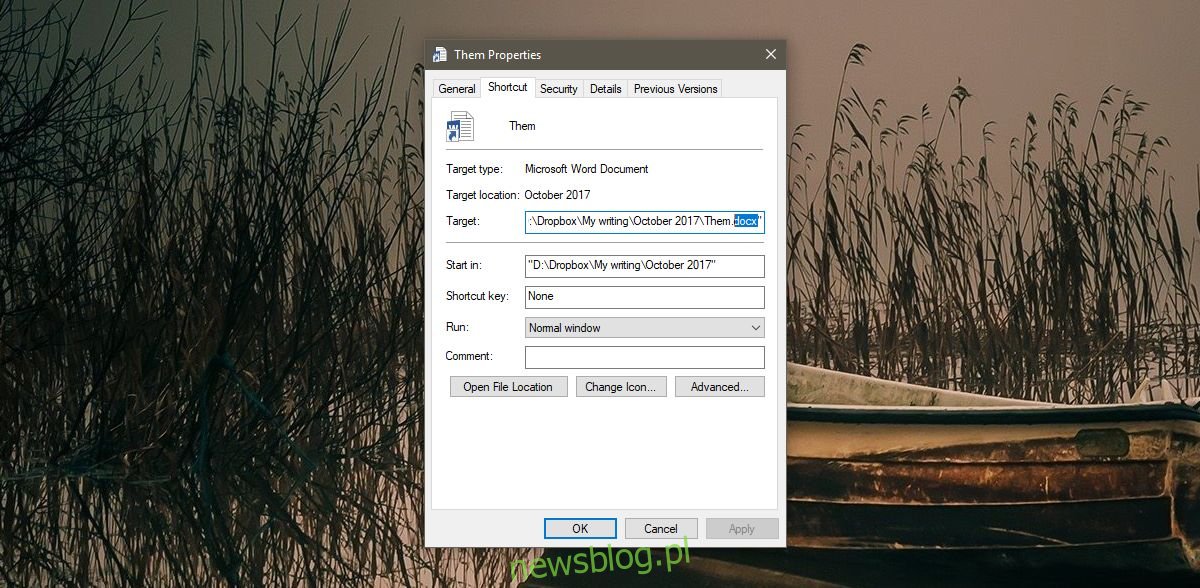
Teraz wszystko jest gotowe! Po kliknięciu na ikonę na pasku zadań otworzy się przypięty plik.
Niestety, nie ma możliwości przypinania folderów w ten sposób, co jest pewnym ograniczeniem. Możesz jednak przypinać foldery do menu Start, co może być użyteczne, jeśli często korzystasz z określonych folderów. Choć może nie jest to tak wygodne jak bezpośredni dostęp z paska zadań, to mimo wszystko jest to alternatywa. Zawsze możesz również przypiąć Eksploratora plików do paska zadań i dodać ulubione foldery do jego listy szybkiego dostępu.
newsblog.pl
Maciej – redaktor, pasjonat technologii i samozwańczy pogromca błędów w systemie Windows. Zna Linuxa lepiej niż własną lodówkę, a kawa to jego główne źródło zasilania. Pisze, testuje, naprawia – i czasem nawet wyłącza i włącza ponownie. W wolnych chwilach udaje, że odpoczywa, ale i tak kończy z laptopem na kolanach.