Menu Start pozwala na organizację kafelków w różne grupy. Możesz stosować różne rozmiary płytek, aby nadać im różnorodność oraz wyróżnić te najważniejsze. Chociaż w obrębie grup niewiele można zrobić, istnieją pewne sposoby na uporządkowanie kafelków. Na przykład, możesz oddzielić je za pomocą pustych kafelków lub wykazać się kreatywnością, używając różnych ikon, a nawet dodać linie między nimi. Oto instrukcja, jak przypiąć puste kafelki do menu Start.
Tworzenie pustej ikony
Aby stworzyć puste kafelki, potrzebujesz pliku ikony, który będzie pusty. Jest to prosty proces, a szczegóły znajdziesz w naszym wcześniejszym poście. Jeżeli chcesz dodać linię oddzielającą kafelki w menu Start, możesz użyć tej samej metody, korzystając z narzędzia pędzla w programie Paint.net, aby dodać kontur do swojego obrazu.
Tworzenie pliku i skrótu
Na pulpicie stwórz nowy plik tekstowy. Nie musisz nic w nim umieszczać. Kliknij na plik prawym przyciskiem myszy i wybierz opcję „Utwórz skrót”. Skrót będzie przedmiotem, z którym będziesz pracować. Następnie kliknij go prawym przyciskiem myszy i wybierz „Właściwości” z menu kontekstowego.
Na karcie „Ogólne” kliknij „Zmień ikonę” i wybierz pustą ikonę dla swojego skrótu.
Folder Startowy
Otwórz Eksplorator plików i przejdź do następującej lokalizacji:
C:\Users\TwojaNazwaUżytkownika\AppData\Roaming\Microsoft\Windows\Start Menu\Programs
Przenieś skrót do tego folderu. Każdy skrót odpowiada jednemu kafelkowi. Jeśli potrzebujesz więcej pustych kafelków, będziesz musiał stworzyć tyle plików i skrótów, ile jest to potrzebne.
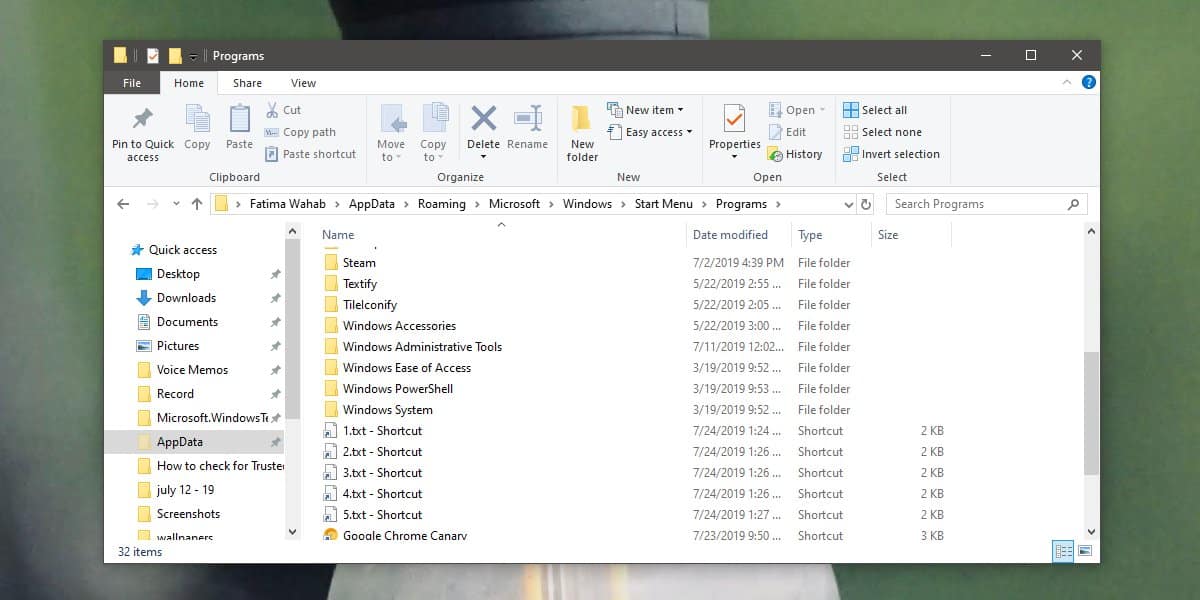
Przypinanie pustych kafelków do menu Start
Otwórz menu Start i przejdź do listy aplikacji. Wyszukaj skrót, który przeniosłeś do folderu programów w menu Start. Kliknij go prawym przyciskiem myszy i wybierz „Przypnij do początku” z menu kontekstowego. Powtórz tę czynność dla wszystkich pustych skrótów, które chcesz przypiąć, a następnie możesz je dowolnie przemieszczać.
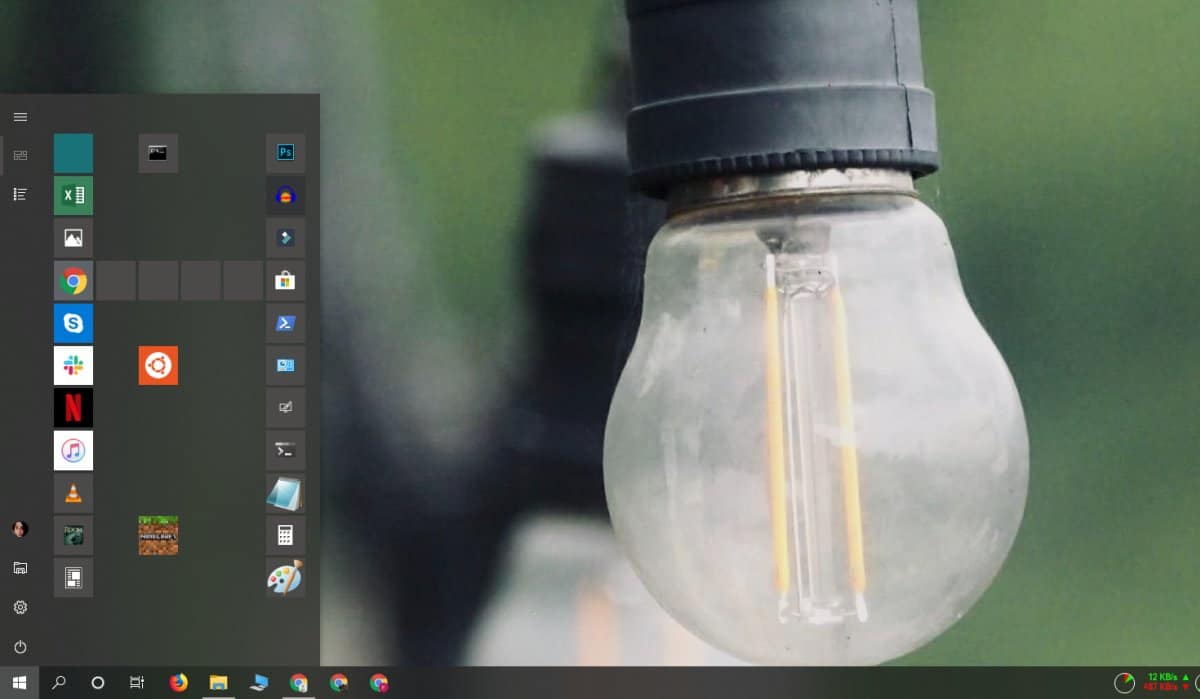
Płytki mogą mieć niewielkie odstępy między sobą z powodu projektu, ale możesz sprawić, że będą niemal niewidoczne, dopasowując ich kolor do tła menu Start.
Dodając wiele wpisów do listy aplikacji, warto je zgrupować w folderze, podczas gdy jesteś w folderze Programy w drugim kroku. Wpisy te będą później widoczne w folderze na liście aplikacji, co pomoże w utrzymaniu porządku. Dobrym pomysłem jest nazwanie folderu w taki sposób, aby zaczynał się od litery „A”, co sprawi, że pojawi się on na końcu listy aplikacji.
newsblog.pl
Maciej – redaktor, pasjonat technologii i samozwańczy pogromca błędów w systemie Windows. Zna Linuxa lepiej niż własną lodówkę, a kawa to jego główne źródło zasilania. Pisze, testuje, naprawia – i czasem nawet wyłącza i włącza ponownie. W wolnych chwilach udaje, że odpoczywa, ale i tak kończy z laptopem na kolanach.