Podgląd oferuje szeroki zestaw funkcji do edycji zdjęć. Możesz przycinać, zmieniać rozmiar obrazów, a także dodawać rysunki oraz konwertować pliki do innych formatów. W większości przypadków, edytując obraz w tym narzędziu, wprowadzone zmiany są trwałe. Jednak Podgląd daje możliwość przywrócenia obrazu do jego pierwotnej wersji lub do wcześniejszej edycji. Oto, jak to zrobić.
Przywracanie edytowanych obrazów w Podglądzie
Aby przywrócić obraz do oryginalnej wersji, otwórz go w Podglądzie. W górnym menu wybierz zakładkę „Plik”, a następnie kliknij „Przywróć do”. Wybierając tę opcję, zobaczysz listę ostatnich wersji obrazu, aczkolwiek nie będą one wszystkie dostępne. Aby zobaczyć pełną listę, kliknij „Przeglądaj wszystkie wersje…”.

Za pomocą strzałek po prawej stronie możesz przeglądać różne wersje obrazu. Gdy znajdziesz oryginalną wersję lub inną, do której chcesz wrócić, kliknij przycisk „Przywróć” znajdujący się na dole ekranu.
Podgląd automatycznie zapisuje nową wersję obrazu za każdym razem, gdy użyjesz skrótu klawiaturowego Command + S. Dodatkowo, po prawej stronie wyświetla się przydatna oś czasu, która pozwala na łatwą nawigację między różnymi wersjami obrazu, co ułatwia wybór tej, którą chcesz przywrócić.
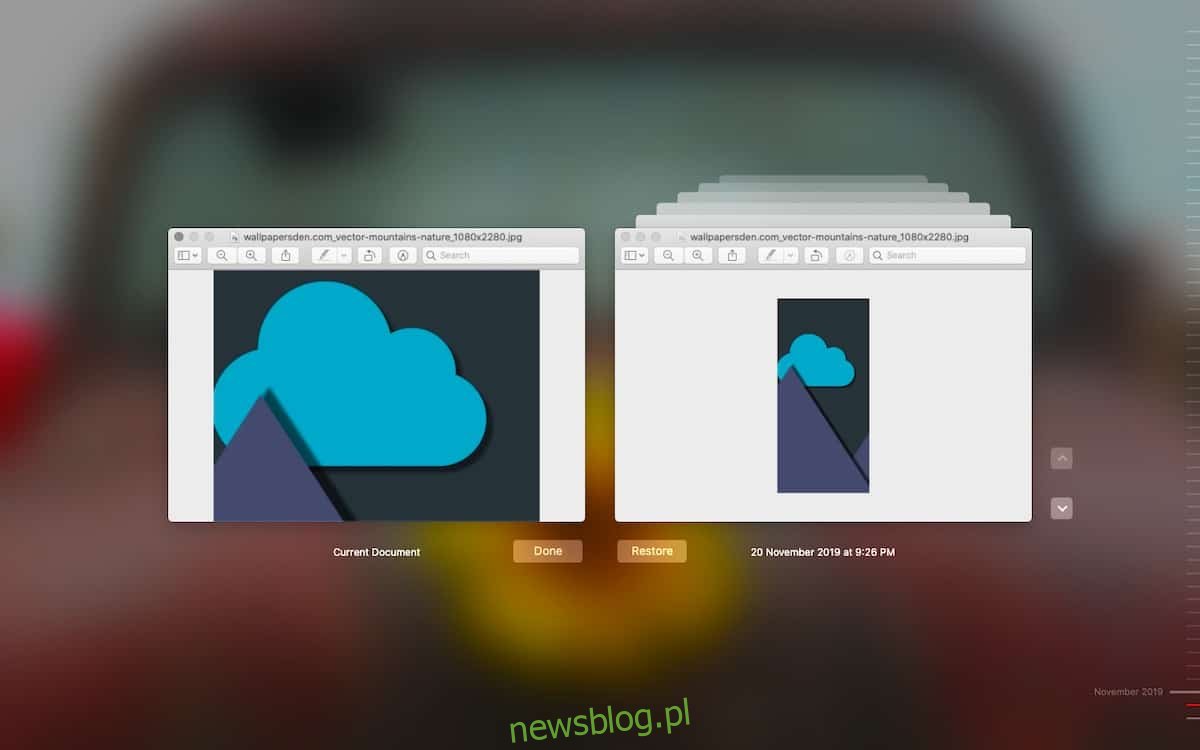
Po przywróceniu obrazu możesz go ponownie edytować. Wszelkie zmiany, które wprowadzisz, będą skutkować utworzeniem nowej wersji, niezależnej od innych, które już istnieją w Podglądzie.
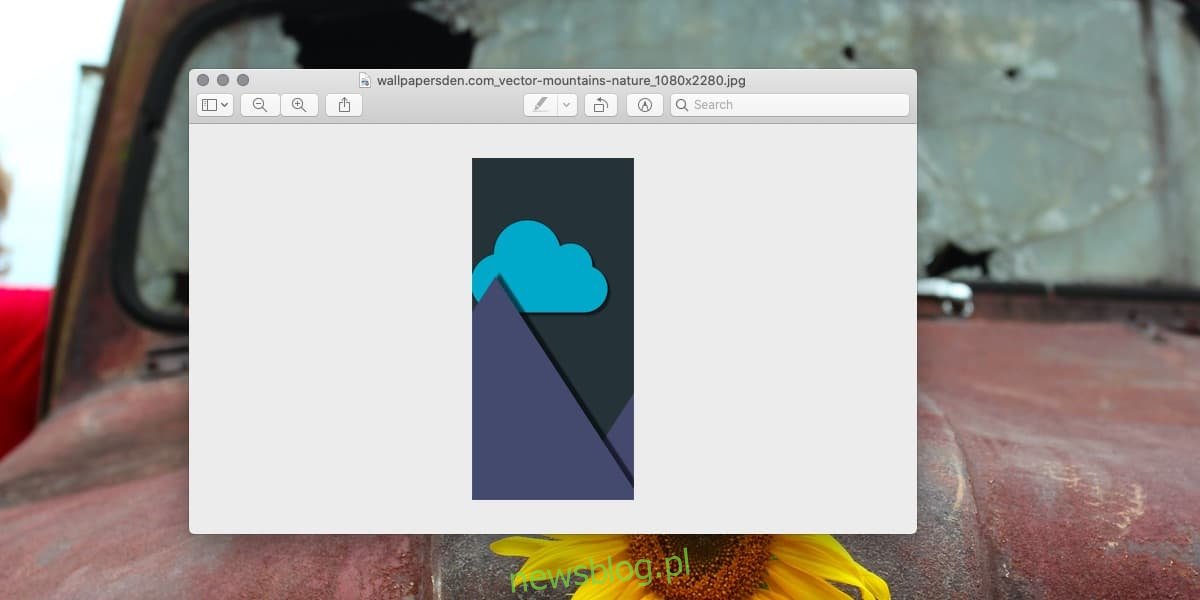
Usuwanie wersji plików w Podglądzie
Choć funkcja przywracania jest przydatna, może również wiązać się z ryzykiem. Na przykład, jeśli usunąłeś część obrazu, aby ukryć w nim poufne informacje, przywrócenie wersji może je ujawnić. Dlatego ważne jest, aby usunąć wersje zawierające wrażliwe dane. Proces ten jest prosty.
Aby usunąć wersję pliku, otwórz go w Podglądzie. Następnie w menu wybierz „Plik” i „Przywróć do”.
W oknie przeglądania wersji wskaż tę, którą chcesz usunąć. Najedź kursorem na górną część ekranu, aż pojawi się pasek menu. Gdy będzie widoczny, przejdź do „Plik” > „Przywróć do” i wybierz opcję „Usuń tę wersję”. Po kliknięciu, ta konkretna wersja pliku zostanie trwale usunięta, co oznacza, że nie będzie możliwości jej późniejszego przywrócenia.
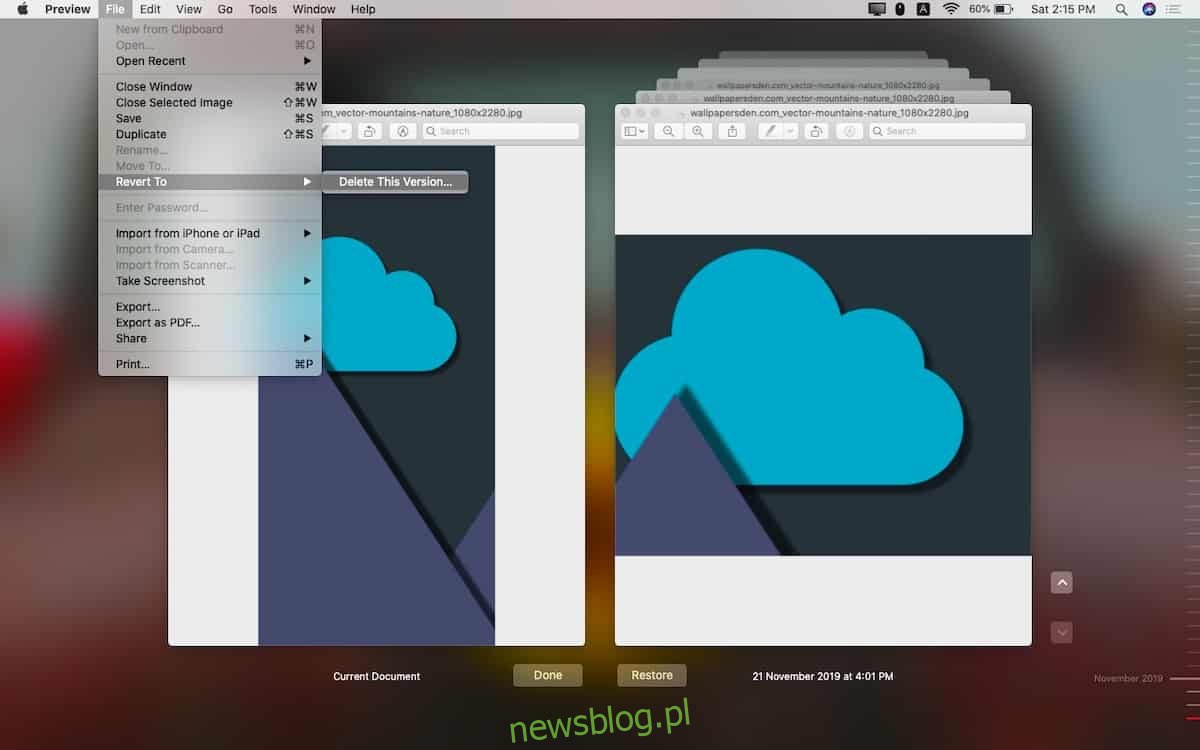
newsblog.pl
Maciej – redaktor, pasjonat technologii i samozwańczy pogromca błędów w systemie Windows. Zna Linuxa lepiej niż własną lodówkę, a kawa to jego główne źródło zasilania. Pisze, testuje, naprawia – i czasem nawet wyłącza i włącza ponownie. W wolnych chwilach udaje, że odpoczywa, ale i tak kończy z laptopem na kolanach.