W pewnych sytuacjach Twój iPhone lub iPad może napotkać problemy z uruchomieniem lub aktualizacją za pośrednictwem aplikacji Finder. Jeśli urządzenie się zawiesiło, istnieje możliwość manualnego przywrócenia iPhone’a lub iPada przy użyciu pliku IPSW na komputerze Mac lub MacBook.
Przywracanie iPhone’a lub iPada powinno być traktowane jako ostateczność, ponieważ wiąże się z usunięciem wszystkich danych z urządzenia. Proces ten zainstaluje również najnowszą wersję systemu iOS lub iPadOS. Po zakończeniu przywracania będziesz mógł przywrócić swoje dane z kopii zapasowej.
Przed przystąpieniem do działania upewnij się, że posiadasz aktualną kopię zapasową swojego iPhone’a lub iPada.
Jak pobrać odpowiedni plik IPSW dla iPhone’a lub iPada
Podczas aktualizacji iPhone’a lub iPada na Macu (przez Finder lub iTunes, w zależności od wersji macOS) Twój komputer potrzebuje pliku IPSW. Jeśli wszystko przebiega pomyślnie, nie musisz martwić się o ten plik.
Plik IPSW dla swojego urządzenia możesz znaleźć i pobrać na stronie IPSW, która oferuje listę najnowszych wersji plików IPSW zatwierdzonych przez Apple. Należy pamiętać, że nie można zainstalować pliku aktualizacji, który nie jest podpisany przez Apple, ponieważ firma weryfikuje go na swoich serwerach przed zainstalowaniem oprogramowania układowego.
Aby rozpocząć, odwiedź stronę IPSW i wybierz swoje urządzenie (iPhone lub iPad). W naszym przykładzie przywracamy 11-calowego iPada Pro 2018 (Wi-Fi), ale proces jest taki sam dla wszystkich modeli iPhone’ów i iPadów.
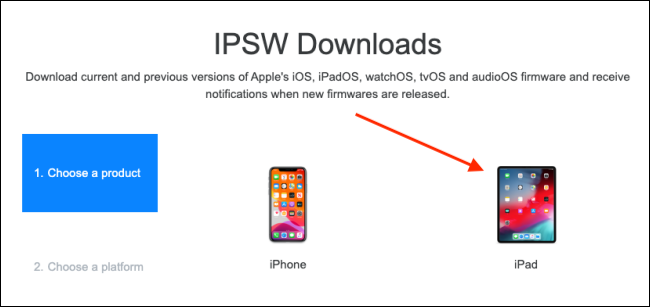
Przewiń w dół i wybierz swój model (w naszym przypadku iPad Pro 3).
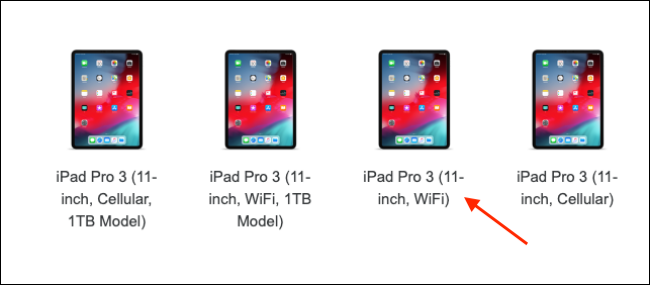
Na stronie zobaczysz dostępne pliki IPSW; wybierz najnowszą podpisaną wersję.
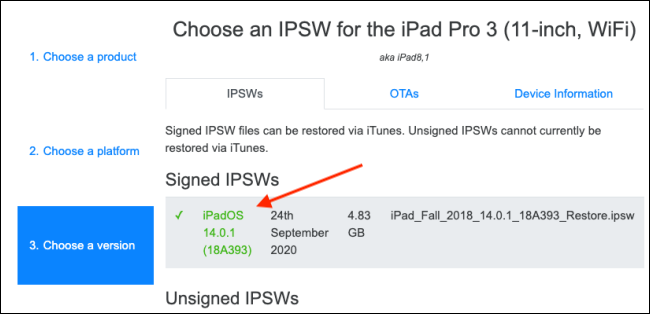
Na kolejnej stronie kliknij „Pobierz”. Plik jest dość duży (około 5 GB), więc czas pobierania zależy od szybkości twojego połączenia internetowego.
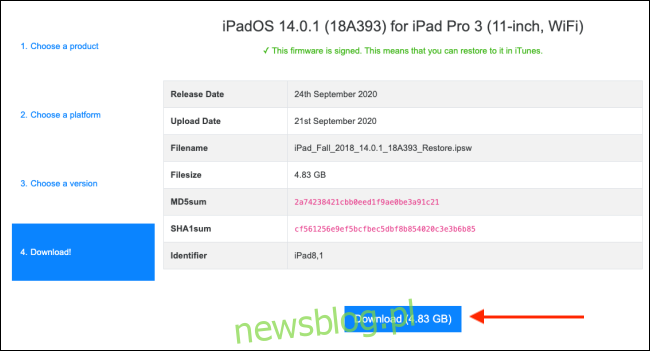
Jak przywrócić iPhone’a lub iPada za pomocą Findera na komputerze Mac
Od wersji macOS Catalina Apple zrezygnowało z aplikacji iTunes, przenosząc zarządzanie iPhone’em i iPadem do aplikacji Finder. Wszystkie funkcje pozostały takie same, tylko zmieniła się lokalizacja. Jeśli korzystasz z wcześniejszej wersji macOS, wykonaj poniższe kroki w iTunes.
Pamiętaj, aby najpierw wykonać kopię zapasową urządzenia, ponieważ ten proces spowoduje usunięcie wszystkich danych z iPhone’a lub iPada.
Po utworzeniu kopii zapasowej podłącz iPhone’a lub iPada do Maca za pomocą kabla USB. Jeśli urządzenie nie uruchamia się, przestaw je w tryb DFU (przywracania) przed rozpoczęciem.
Uruchom aplikację Finder na Macu i wybierz iPhone’a lub iPada z paska bocznego. Następnie naciśnij i przytrzymaj klawisz Option, a następnie kliknij „Przywróć iPhone’a” lub „Przywróć iPada”.
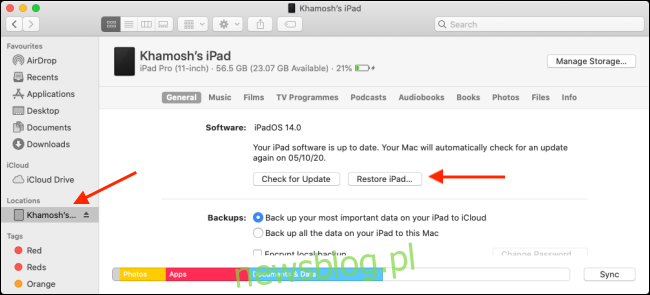
Następnie wybierz pobrany plik IPSW i kliknij „Otwórz”.
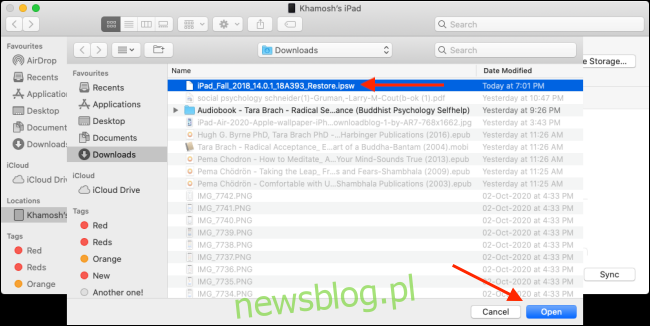
Jeśli Mac poprosi o zainstalowanie aktualizacji urządzenia, kliknij „Zainstaluj”.
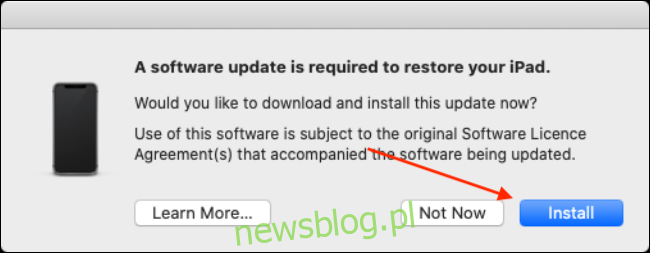
Poczekaj, aż urządzenie pobierze i zainstaluje aktualizację.
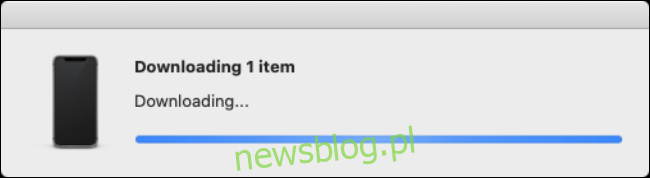
Po zakończeniu procesu Finder zapyta, czy na pewno chcesz przywrócić iPhone’a lub iPada; kliknij „Przywróć”. Jeśli okno dialogowe nie pojawi się po aktualizacji urządzenia, wróć i spróbuj ponownie.
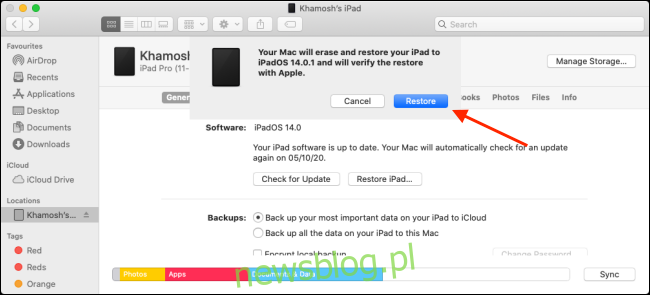
Teraz Mac rozpocznie proces przywracania, który może zająć chwilę. Upewnij się, że Twój iPhone lub iPad pozostaje podłączony do komputera. Twoje urządzenie może wielokrotnie się uruchomić, pokazując logo Apple.
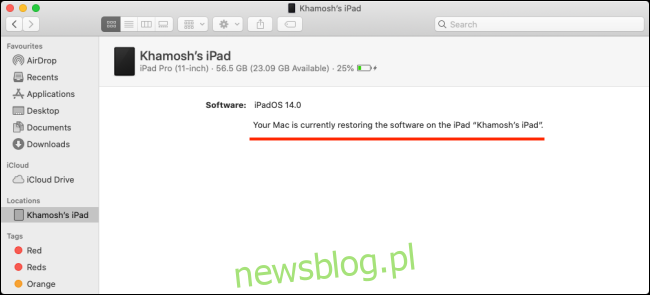
Po zakończeniu procesu pojawi się okno informujące, że urządzenie zostało przywrócone; kliknij „OK”.
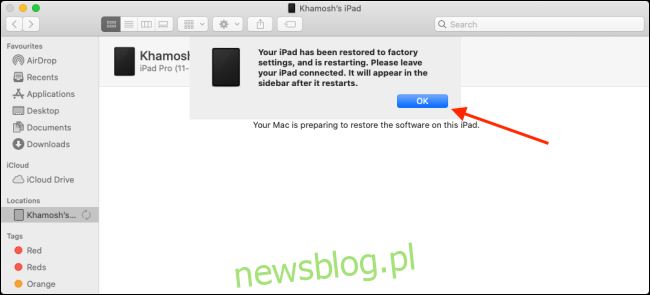
Twój iPhone lub iPad zrestartuje się i pojawi się ponownie na pasku bocznym. Możesz teraz przywrócić dane z kopii zapasowej iCloud lub odłączyć urządzenie i skonfigurować je jako nowe.
Jeśli masz kopię zapasową na Macu (zwłaszcza jeśli była szyfrowana), przywrócenie z niej będzie znacznie szybsze niż z kopii zapasowej iCloud. Po przywróceniu wybierz urządzenie z paska bocznego Findera, aby zobaczyć ekran konfiguracji iPhone’a lub iPada.
Wybierz kopię zapasową, a następnie kliknij „Kontynuuj”, aby rozpocząć proces przywracania.
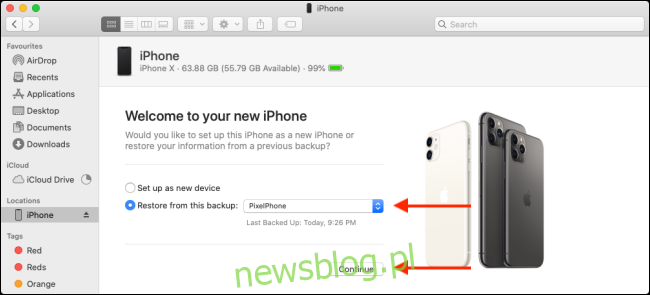
Po zakończeniu tego procesu Twój iPhone lub iPad powróci do poprzedniego stanu – tym razem z pełną funkcjonalnością!
Jeśli chcesz być bardziej systematyczny w tworzeniu kopii zapasowych, sprawdź wszystkie dane, które możesz zarchiwizować w iCloud.
newsblog.pl
Maciej – redaktor, pasjonat technologii i samozwańczy pogromca błędów w systemie Windows. Zna Linuxa lepiej niż własną lodówkę, a kawa to jego główne źródło zasilania. Pisze, testuje, naprawia – i czasem nawet wyłącza i włącza ponownie. W wolnych chwilach udaje, że odpoczywa, ale i tak kończy z laptopem na kolanach.