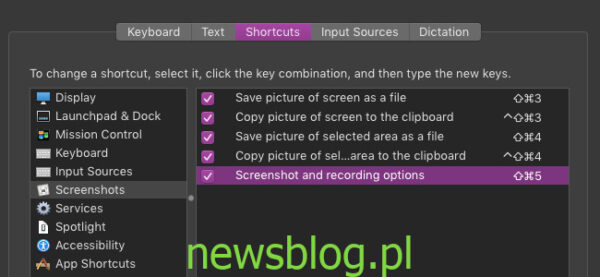Dawno minęły czasy korzystania z narzędzi do zrzutów ekranu innych firm i nagrywania ekranu w Quicktime. Apple zawiera wbudowane narzędzia do robienia zrzutów ekranu i nagrywania filmów w macOS Mojave i są całkiem dobre.
Skróty klawiszowe, które należy znać
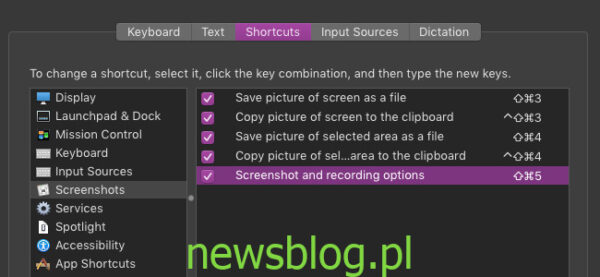
Chociaż technicznie można uruchomić narzędzie do zrzutów ekranu z folderu „Inne” w Launchpadzie, najlepiej jest nauczyć się skrótów klawiszowych. Możesz zmienić wszystkie te kombinacje za pomocą panelu Skróty w preferencjach klawiatury, ale są to ustawienia domyślne:
Command + Shift + 3: Zapisuje cały ekran do pliku na pulpicie (i będzie również wyświetlany w prawym dolnym rogu, aby przeciągnąć do różnych aplikacji. Możesz przytrzymać Control podczas wykonywania tej czynności, aby zapisać go tylko w schowku, aby zachować Twój pulpit jest czysty.
Command + Shift + 4: Otwiera menu wyboru, w którym możesz narysować ramkę wokół tego, co chcesz zaznaczyć. Zostanie również zapisany na pulpicie, a także możesz przytrzymać klawisz Control, aby skopiować tylko do schowka.
Command + Shift + 5: Ta kombinacja to szczególny przypadek. Otwiera główny pasek opcji zrzutu ekranu, w którym można uzyskać dostęp do wszystkich ustawień i różnych narzędzi:
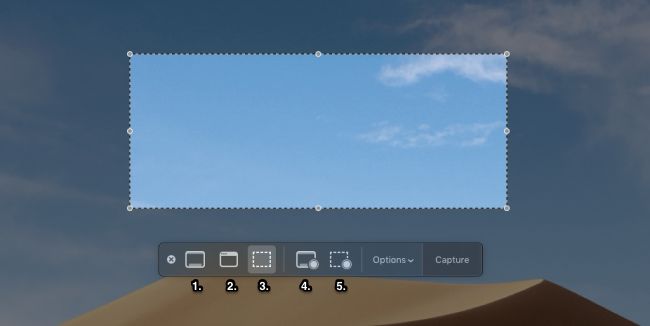
Od lewej do prawej, narzędzia na tym pasku:
Przechwyć cały ekran.
Przechwytuje określone okno i automatycznie przycina obraz.
Przechwyć wybraną część i jest opcją domyślną.
Rozpocznij nagrywanie całego ekranu.
Rozpocznij nagrywanie wybranej części ekranu.
Menu opcji zawiera również dodatkowe ustawienia, które pozwalają wybrać takie rzeczy, jak miejsce zapisania zrzutu ekranu i czy używany jest stoper.
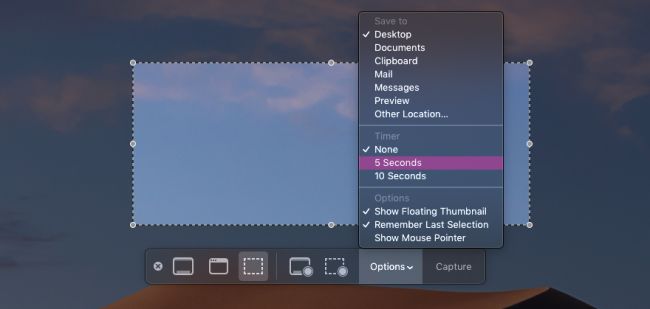
Gdy skończysz, możesz nacisnąć „Capture” lub „Record” lub po prostu nacisnąć Return. Pamiętaj, że jeśli nagrywasz wideo, musisz je ponownie otworzyć, aby zatrzymać nagrywanie, lub nacisnąć przycisk zatrzymania na pasku menu.
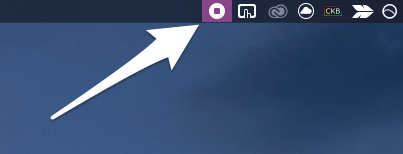
Jeśli chcesz przyciąć lub edytować wideo, kliknij je w prawym dolnym rogu po zakończeniu, aby otworzyć je w Quick Look, a następnie kliknij przycisk przycinania.
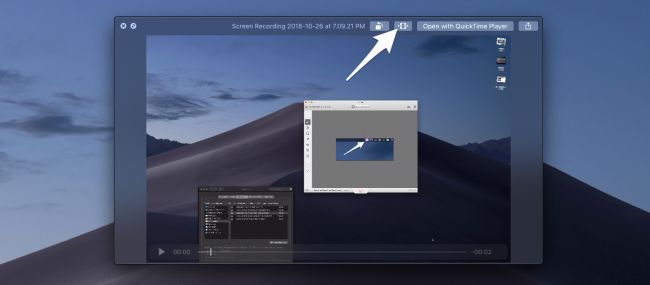
Spowoduje to zapisanie wideo w miejscu do wysłania.