W miarę jak świat zaczyna wracać do normalności, wiele osób pragnie usunąć aplikacje do wideokonferencji z urządzeń roboczych. Jednak korzystanie z takich narzędzi oraz organizowanie spotkań online nadal cieszy się dużą popularnością. Zoom zyskał miano lidera w epoce pracy zdalnej, co można przypisać szerokiemu wachlarzowi dostępnych funkcji. Jedną z nich jest opcja ukrycia tła za pomocą własnego obrazu lub wideo z zasobów Zoom lub Internetu. Użytkownicy mogą również skorzystać z funkcji rozmycia tła, co jest przydatne, gdy chcą zakryć nieporządek w swoim otoczeniu lub zadbać o prywatność. Ta funkcjonalność okazała się niezwykle pomocna dla wielu profesjonalistów. W poniższym artykule przedstawimy, jak rozmyć tło w Zoomie na systemie Windows 10 oraz podamy kilka dodatkowych wskazówek.
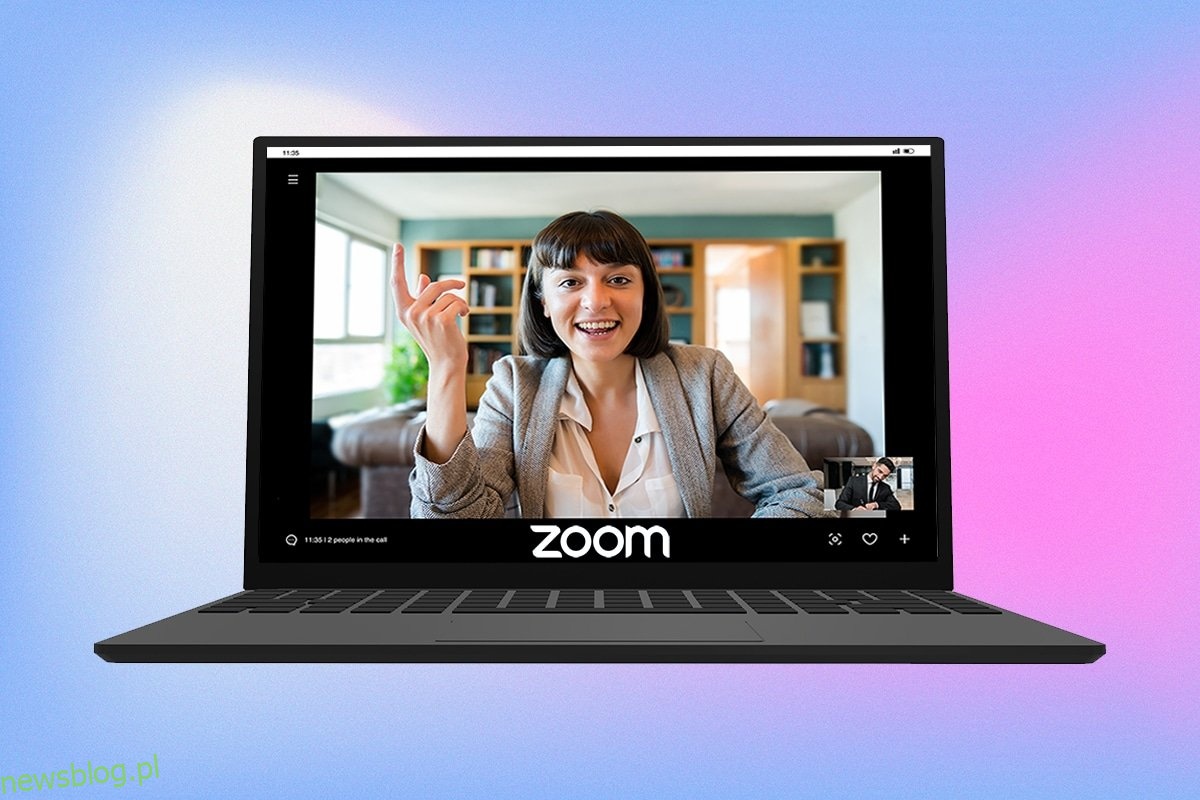
Jak rozmyć tło w Zoomie na Windows 10
Funkcja wirtualnego tła jest obecna w Zoomie od pewnego czasu, natomiast opcja rozmycia została dodana niedawno, w wersji 5.5.0. Należy jednak pamiętać, że nie wszystkie systemy ją obsługują, ponieważ wymaga ona znacznej mocy obliczeniowej. Co ważne, do skorzystania z opcji rozmycia nie jest potrzebny zielony ekran.
Zgodnie z oficjalnymi wymaganiami systemowymi, funkcja rozmycia tła jest wspierana przez 64-bitowe wersje systemów Windows 7, 8 i 10 działające na jednych z poniższych procesorów:
- Intel i3 piątej generacji lub nowszy
- Intel i5 trzeciej generacji lub nowszy
- Intel i7 trzeciej generacji lub nowszy
- Intel i9 trzeciej generacji lub nowszy
- AMD z szybkością 3,0 GHz lub szybszy z 8 rdzeniami logicznymi
Uwaga: Wszystkie wymienione procesory Intel powinny mieć co najmniej 2 rdzenie.
Proces rozmycia tła podczas spotkania w Zoomie na Windows 10 jest dość prosty i wygląda podobnie na różnych systemach operacyjnych, w tym macOS. Oto kroki, które należy wykonać:
1. Otwórz aplikację Zoom na swoim komputerze. Jeśli nie masz skrótu na pulpicie, naciśnij klawisz Windows + S, aby wywołać pasek wyszukiwania, a następnie wpisz „Zoom”. Kliknij „Otwórz” w wynikach wyszukiwania.
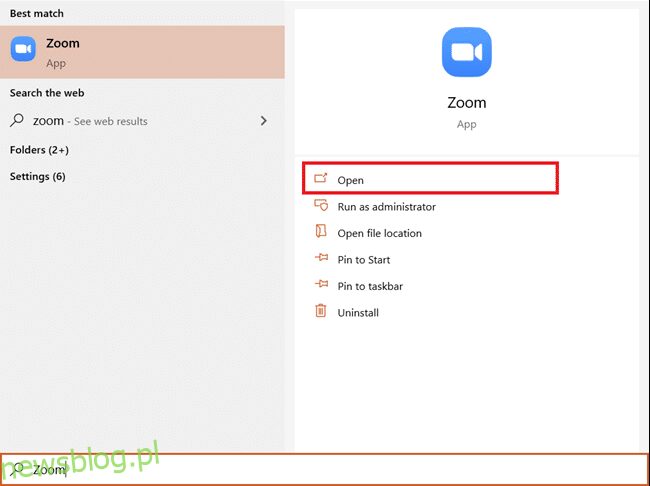
2. Kliknij ikonę Ustawienia, znajdującą się pod zdjęciem profilu.
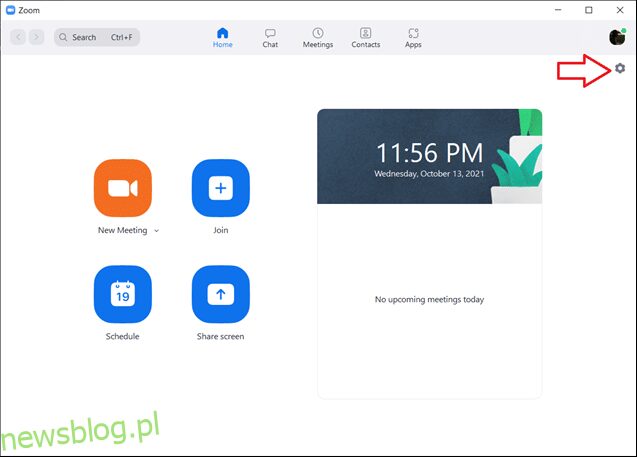
3. W menu po lewej stronie wybierz „Tło i filtry”, a następnie wybierz opcję rozmycia w sekcji „Wirtualne tła”.
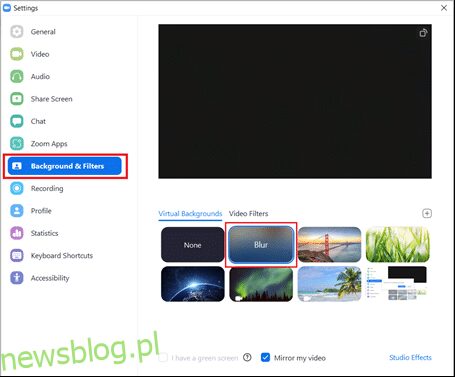
Uwaga: Użytkownicy, którzy korzystają z wirtualnego tła po raz pierwszy, mogą zobaczyć okno z pytaniem o pobranie pakietu inteligentnego tła. Kliknij „Pobierz”, aby kontynuować.
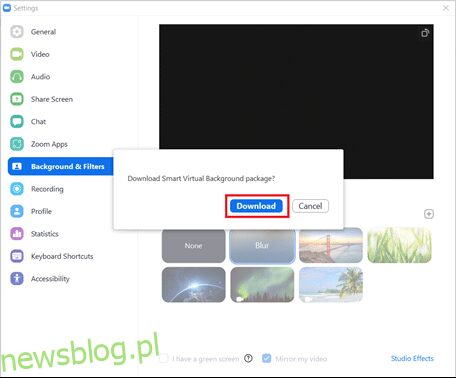
Teraz powinieneś mieć już rozmyte tło. Sprawdź podgląd u góry, aby zobaczyć, jak będzie wyglądać podczas spotkania.
4. Możesz również rozmyć tło w trakcie spotkania. Kliknij strzałkę obok przycisku „Zatrzymaj wideo” i wybierz „Wybierz wirtualne tło”.
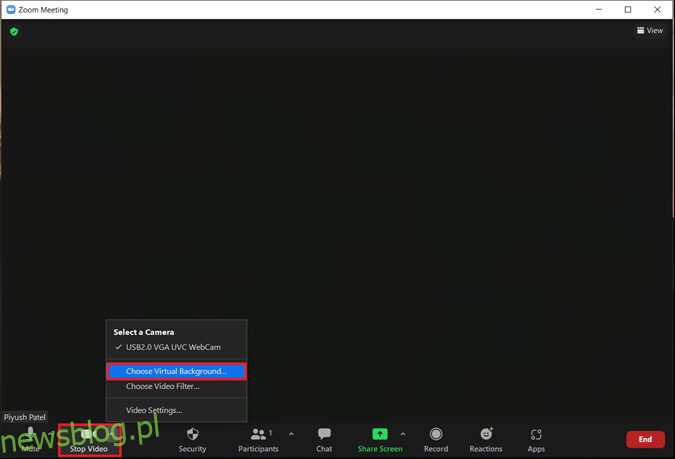
5. Następnie otworzy się okno „Tło i filtry”, jak opisano w punkcie trzecim. Wybierz „Rozmycie”, a tło zostanie rozmyte na żywo.
Uwaga: Jeżeli nie widzisz opcji rozmycia na liście wirtualnych teł, upewnij się, że masz zainstalowaną najnowszą wersję aplikacji Zoom. Opcja rozmycia tła jest dostępna od wersji 5.5.0 i nowszych.
6. Aby zaktualizować klienta Zoom, kliknij na zdjęcie swojego konta i wybierz „Sprawdź aktualizacje”.
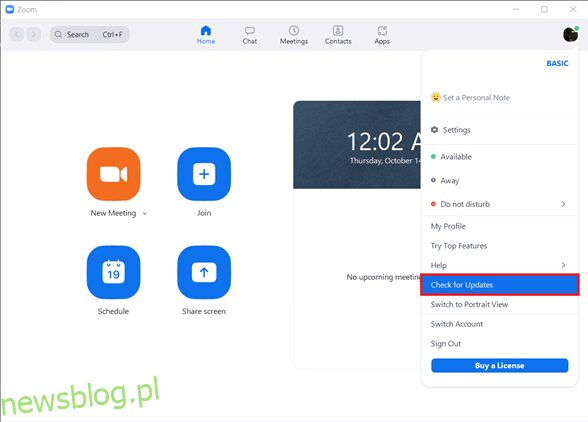
7. Jeśli są dostępne aktualizacje, pojawi się okno z informacjami o nowościach, rozwiązanych problemach itp. Kliknij „Aktualizuj”, aby zakończyć proces.
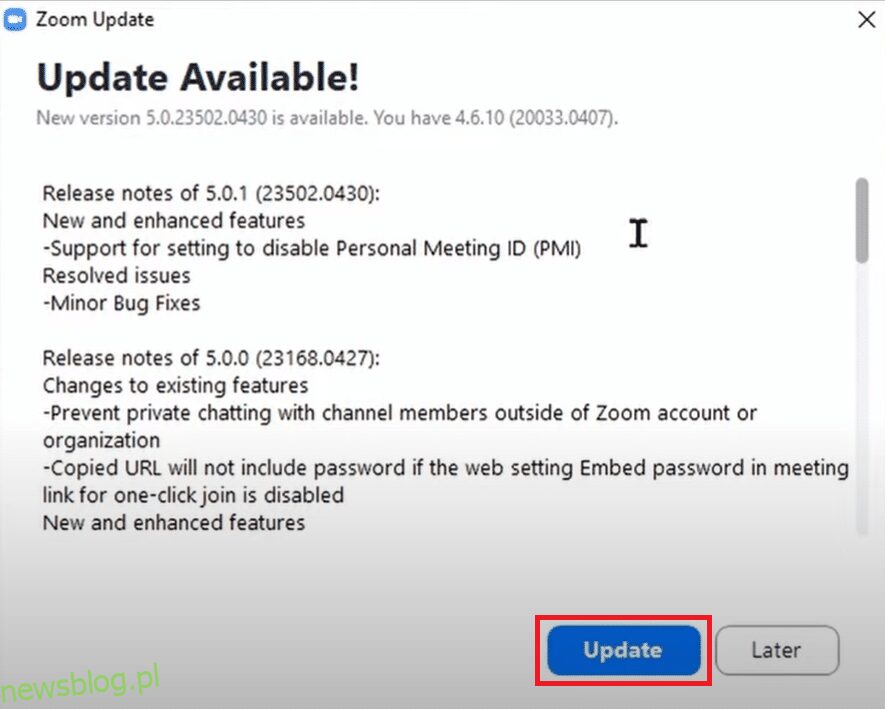
8. Jeśli korzystasz już z najnowszej wersji, zobaczysz okno informujące o tym, jak pokazano poniżej.
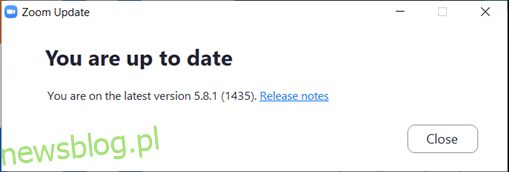
Profesjonalna wskazówka: jak ręcznie utworzyć rozmyte tło
1. Zrób zdjęcie tła swojego spotkania za pomocą telefonu komórkowego lub kamery internetowej. Jeśli korzystasz z telefonu, umieść go blisko kamery internetowej i naciśnij przycisk „Przechwyć”.
2. Otwórz przeglądarkę internetową i przejdź do BeFunky – Łatwe rozmycie obrazów. Kliknij przycisk „Rozpocznij”.
Uwaga: Możesz również użyć aplikacji Zdjęcia w systemie Windows 10 do rozmycia obrazu.
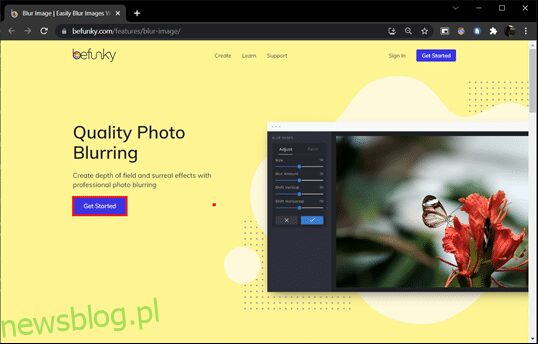
3. Kliknij „Otwórz” w górnej części strony i wybierz „Komputer” (Ctrl + O). Wybierz zdjęcie tła, które zrobiłeś w pierwszym kroku.
4. W lewym panelu kliknij ikonę „Edytuj”.
5. W menu edycji, w sekcji „Rozmycie i wygładzenie”, kliknij „Rozmycie”.
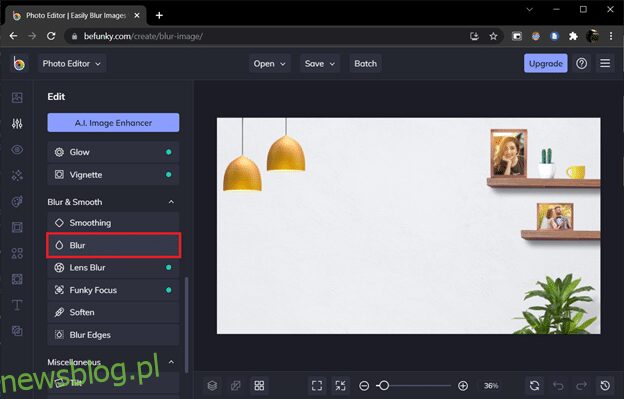
6. Użyj suwaka „Wielkość rozmycia”, aby dostosować stopień rozmycia, a następnie kliknij „Zastosuj”, gdy uzyskasz zadowalający efekt.
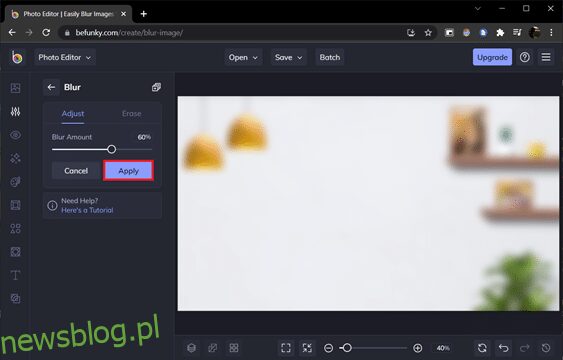
7. Na koniec naciśnij Ctrl + S lub kliknij „Zapisz” > „Komputer” w górnej części strony.
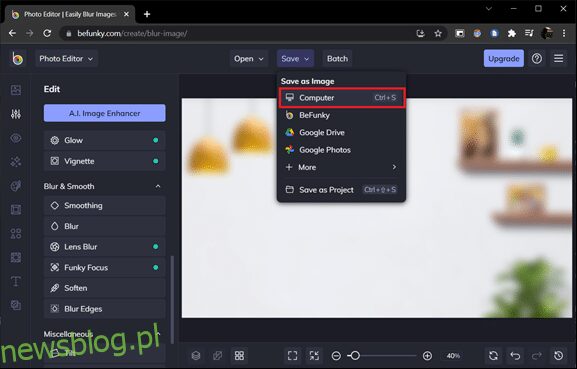
8. Wprowadź nazwę pliku w polu „Nazwa pliku” i wybierz format PNG. Ustaw suwak „Jakość” na 100% (najbardziej na prawo), aby uzyskać najlepszą jakość, a następnie kliknij „Zapisz”.
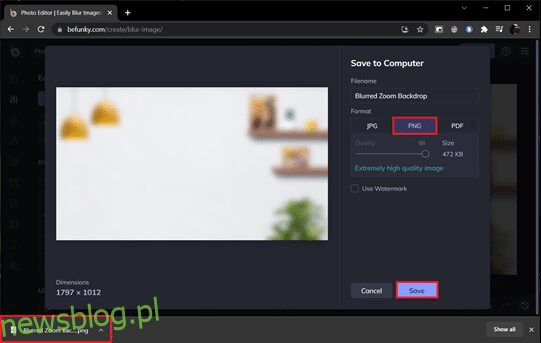
9. Następnie otwórz klienta Zoom, przejdź do „Ustawienia” > „Tła i filtry”, jak opisano wcześniej. Kliknij ikonę + (plus) w prawym górnym rogu i wybierz „Dodaj obraz”.
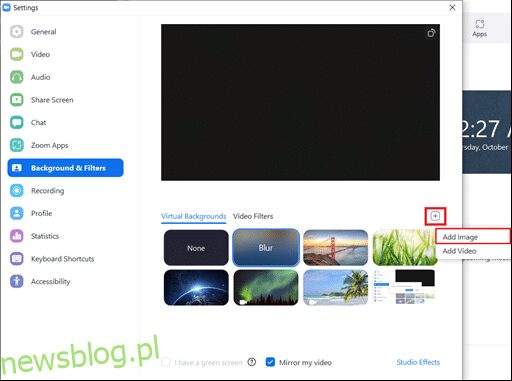
10. W oknie Eksploratora wybierz zapisany rozmyty obraz tła i kliknij „Otwórz”.
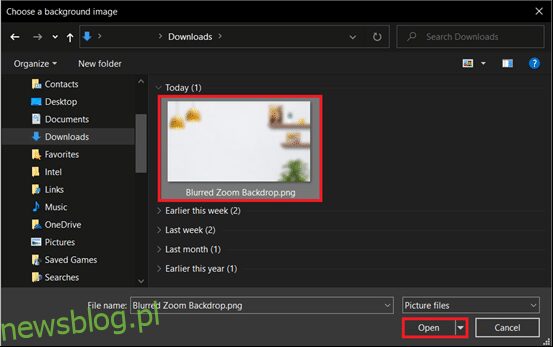
11. Rozmyty obraz tła zostanie dodany do sekcji Wirtualne Tło i będzie dostępny podczas każdego spotkania.
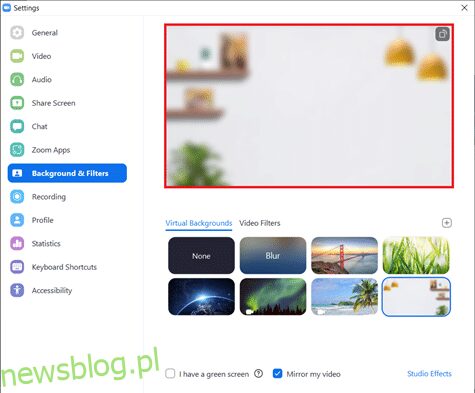
Aplikacje mobilne Zoom dla systemów iOS oraz Android również oferują opcję rozmycia tła. Podobnie jak w przypadku wersji desktopowej, funkcja ta jest dostępna na wybranych urządzeniach oraz w najnowszych wersjach aplikacji. Możesz sprawdzić oficjalne wymagania dotyczące wymagań systemowych Zoom Virtual Background. Oto jak rozmyć tło w Zoomie na telefonie:
Uwaga: Aby użyć rozmytego tła podczas spotkania na telefonie, wykonaj następujące kroki:
- Stuknij w opcję „Więcej”, reprezentowaną przez trzy poziome kropki, zazwyczaj znajdującą się w prawym dolnym rogu ekranu.
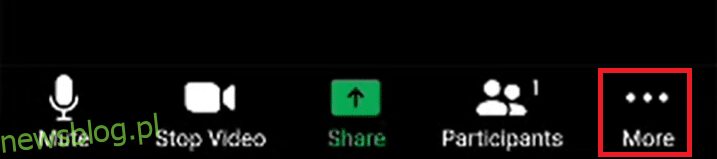
- Wybierz „Wirtualne Tło” na urządzeniach z systemem Android oraz „Tło i Filtry” na urządzeniach z systemem iOS.
- Stuknij „Rozmycie”, aby uzyskać efekt rozmycia tła.
***
Mamy nadzieję, że nasz przewodnik dotyczący rozmycia tła w Zoomie był dla Ciebie pomocny. Jeśli masz jakiekolwiek pytania, zostaw komentarz poniżej, a postaramy się odpowiedzieć jak najszybciej.
newsblog.pl
Maciej – redaktor, pasjonat technologii i samozwańczy pogromca błędów w systemie Windows. Zna Linuxa lepiej niż własną lodówkę, a kawa to jego główne źródło zasilania. Pisze, testuje, naprawia – i czasem nawet wyłącza i włącza ponownie. W wolnych chwilach udaje, że odpoczywa, ale i tak kończy z laptopem na kolanach.