Pomimo popularności takich przeglądarek jak Google Chrome i Microsoft Edge, Firefox wciąż cieszy się uznaniem wielu użytkowników. Z danych dotyczących udziału w rynku przeglądarek wynika, że około 4,2% osób na świecie korzysta z Firefoksa. Program ten nieustannie rozwija swoje funkcje, aby zapewnić użytkownikom jak najlepsze doświadczenia. Firefox wyróżnia się na tle innych przeglądarek, oferując lepsze zarządzanie procesorem i zasobami systemowymi. Niemniej jednak, czasami użytkownicy napotykają problemy, takie jak brak możliwości korzystania z prawego przycisku myszy. W przypadku, gdy i Ty masz podobny problem i szukasz rozwiązania, ten przewodnik jest dla Ciebie. Oto kilka skutecznych metod, które pomogą przywrócić funkcję prawego kliknięcia w Firefoxie na systemie Windows 10. Zatem, do dzieła!
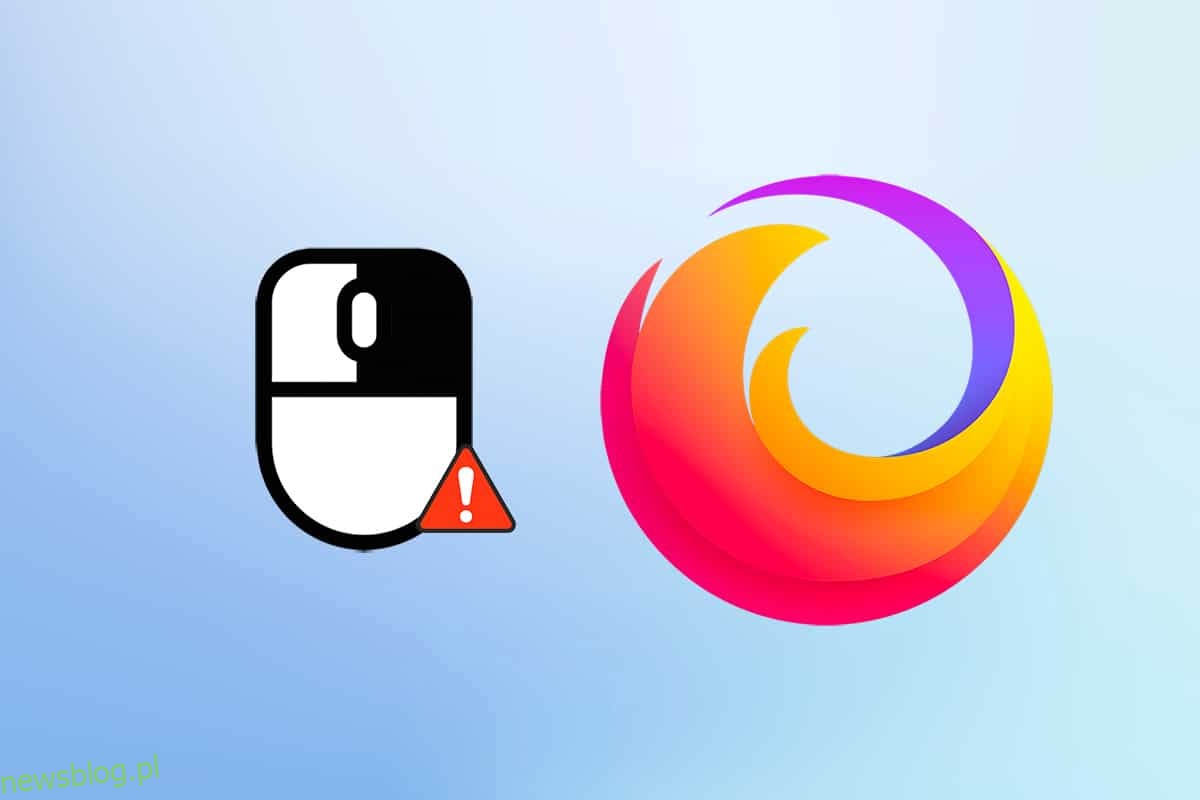
Jak naprawić problem z niedziałającym prawym przyciskiem myszy w przeglądarce?
W tej sekcji przedstawiamy analizę różnych doniesień o przyczynach tego problemu. Okazało się, że istnieje wiele potencjalnych przyczyn, ale nie są to wyłącznie konflikty z innymi przeglądarkami. Oto niektóre z najczęstszych powodów:
- Błąd w Firefoksie, który koliduje z działaniem stron internetowych.
- Atak złośliwego oprogramowania lub wirusa.
- Niekompatybilne rozszerzenia oraz dodatki.
- Uszkodzone pliki w przeglądarce.
- Problemy z pamięcią podręczną oraz danymi przeglądania.
- Nieaktualna wersja przeglądarki.
- Niezgodne ustawienia w samym Firefoksie.
- Wyłączona opcja prawego kliknięcia na stronie internetowej.
- Uszkodzone ustawienia w profilu użytkownika.
- Uszkodzona instalacja Firefoksa.
Teraz, gdy znasz możliwe przyczyny problemu, przejdźmy do rozwiązań, które pomogą Ci przywrócić funkcję prawego kliknięcia w Firefoksie. W tej sekcji znajdziesz proste i skuteczne metody rozwiązywania problemów, które pomogą również w zapobieganiu podobnym sytuacjom w przyszłości. Aby uzyskać najlepsze wyniki, postępuj zgodnie z instrukcjami w podanej kolejności.
Podstawowe metody rozwiązywania problemów
Zanim przejdziesz do bardziej zaawansowanych rozwiązań, spróbuj najpierw poniższych podstawowych metod. Czasami proste działania mogą szybko rozwiązać problem.
- Odśwież stronę, naciskając klawisz F5 lub kombinację klawiszy Fn + F5.
- Uruchom na nowo przeglądarkę, zamykając wszystkie otwarte okna Firefoksa i następnie je ponownie otwierając.
- Uruchom ponownie komputer, co może pomóc w rozwiązaniu problemu.
- Sprawdź działanie innych przeglądarek, takich jak Google Chrome, Opera, czy Edge.
- Przytrzymaj klawisz Shift podczas klikania prawym przyciskiem myszy, aby spróbować obejść problem z prawym kliknięciem.
Te podstawowe metody mogą pomóc zidentyfikować specyficzne strony, które mogą powodować konflikt z przeglądarką, co prowadzi do niedziałającego menu kontekstowego w Firefoksie. Jeżeli powyższe sposoby nie przyniosą efektów, spróbuj poniższych rozwiązań.
Metoda 1: Wyczyść pamięć podręczną przeglądarki w Firefoksie
Uszkodzona pamięć podręczna może być przyczyną wielu problemów w przeglądarkach. Zawiera ona informacje, które mogą prowadzić do konfliktów. Wyczyść dane przeglądania, pamięć podręczną oraz pliki cookie, postępując zgodnie z poniższymi wskazówkami.
1. Naciśnij klawisz Windows, wpisz „Firefox” i otwórz przeglądarkę.
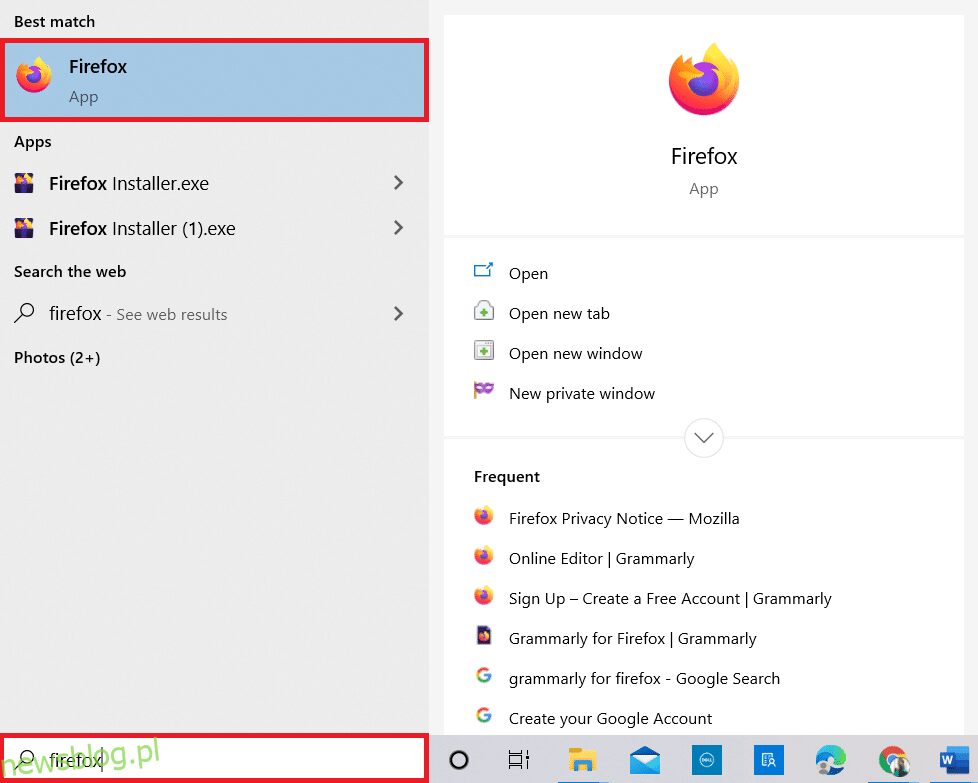
2. Kliknij ikonę menu aplikacji, jak pokazano poniżej.
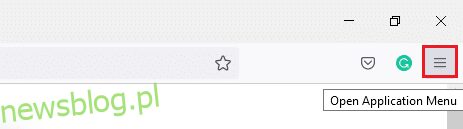
3. Z menu wybierz „Ustawienia”.
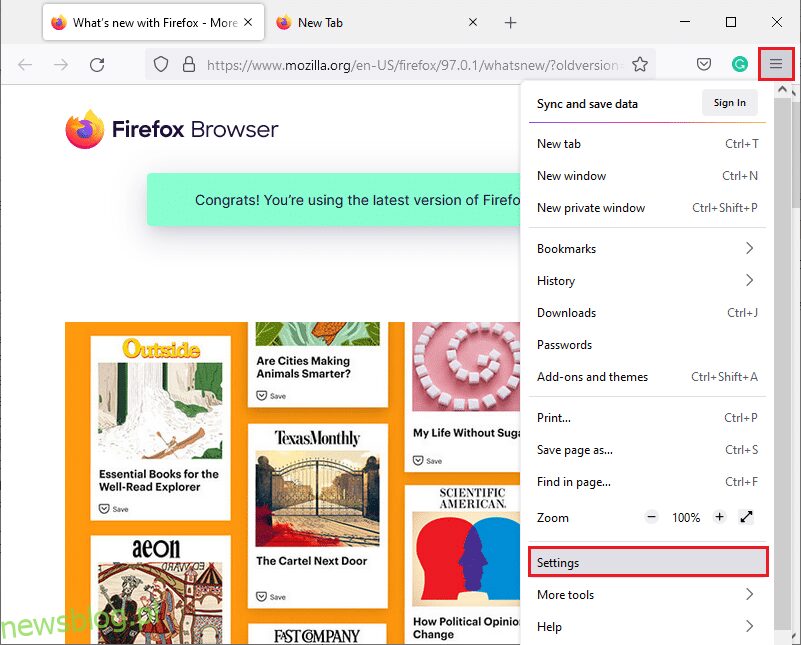
4. Wybierz zakładkę „Prywatność i bezpieczeństwo” w menu po lewej stronie.
5. Przewiń do sekcji „Pliki cookie i dane witryn” w prawym panelu.
6. Kliknij na „Wyczyść dane…”.
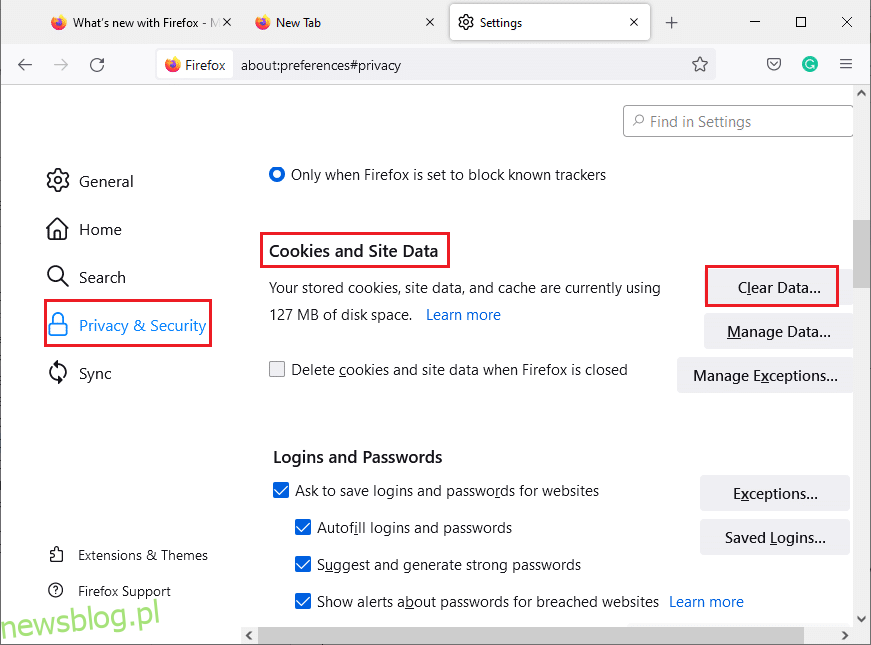
7. W oknie dialogowym usuń zaznaczenie opcji „Pliki cookie i dane witryn”, upewniając się, że pole „Buforowana zawartość sieci Web” jest zaznaczone.
Uwaga: Wyczyścić pliki cookie i dane witryn oznacza, że zostaniesz wylogowany ze stron internetowych, co może usunąć również treści offline. Wyczyść pamięć podręczną, aby nie wpłynęło to na Twoje loginy.
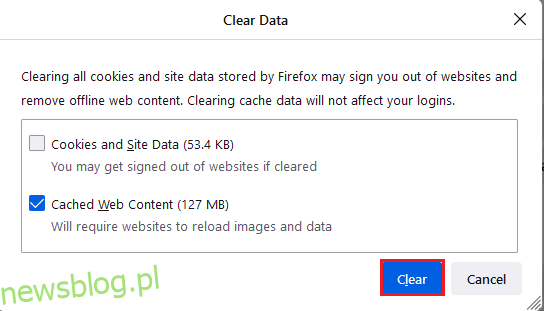
8. Kliknij przycisk „Wyczyść”, aby usunąć zawartość pamięci podręcznej Firefoksa.
9. Następnie wybierz „Zarządzaj danymi…”.
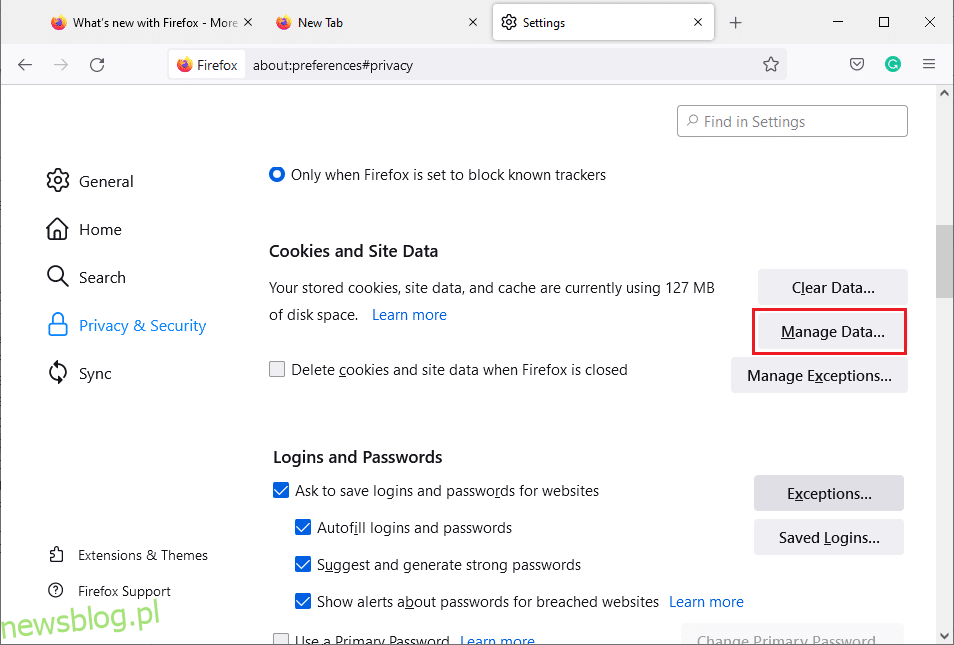
10. Wpisz nazwę witryny, której pliki cookie chcesz usunąć.
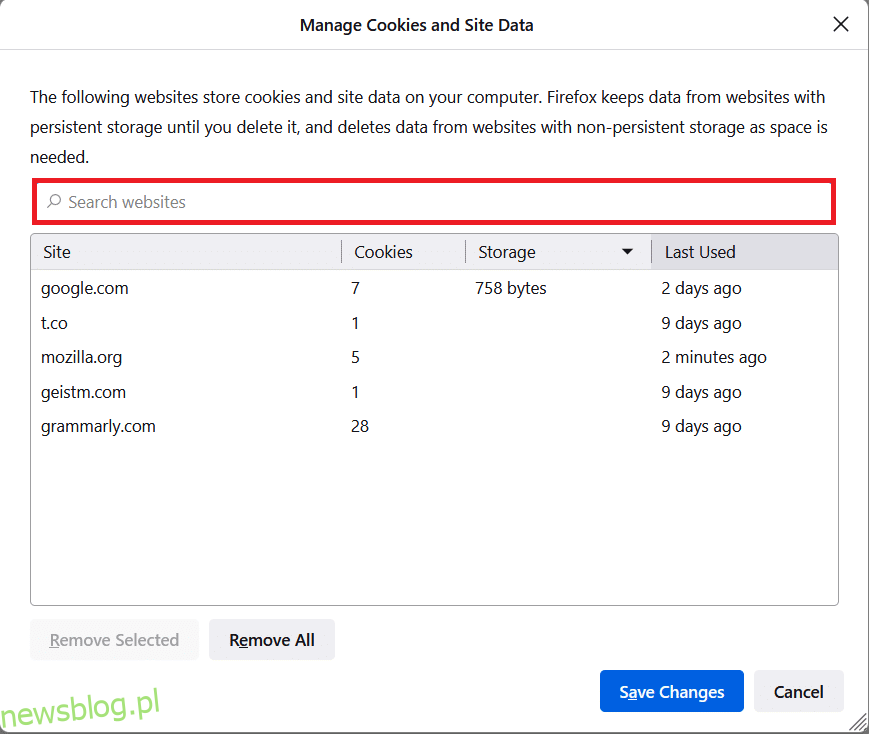
11A. Wybierz witrynę i kliknij „Usuń wybrane”, aby usunąć jej dane.
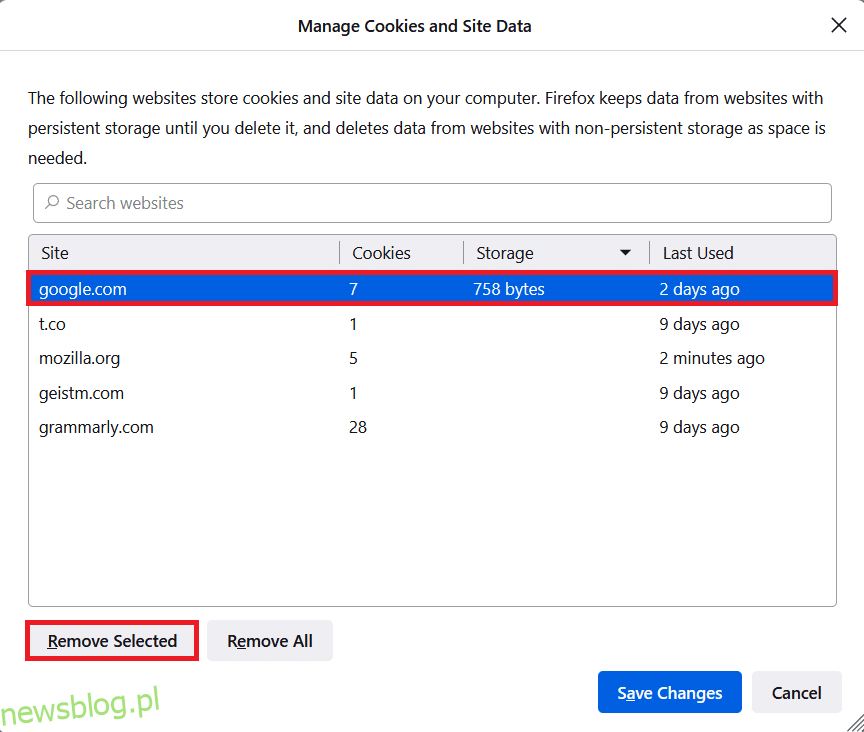
11B. Alternatywnie, wybierz „Usuń wszystko”, aby usunąć wszystkie pliki cookie i dane pamięci.
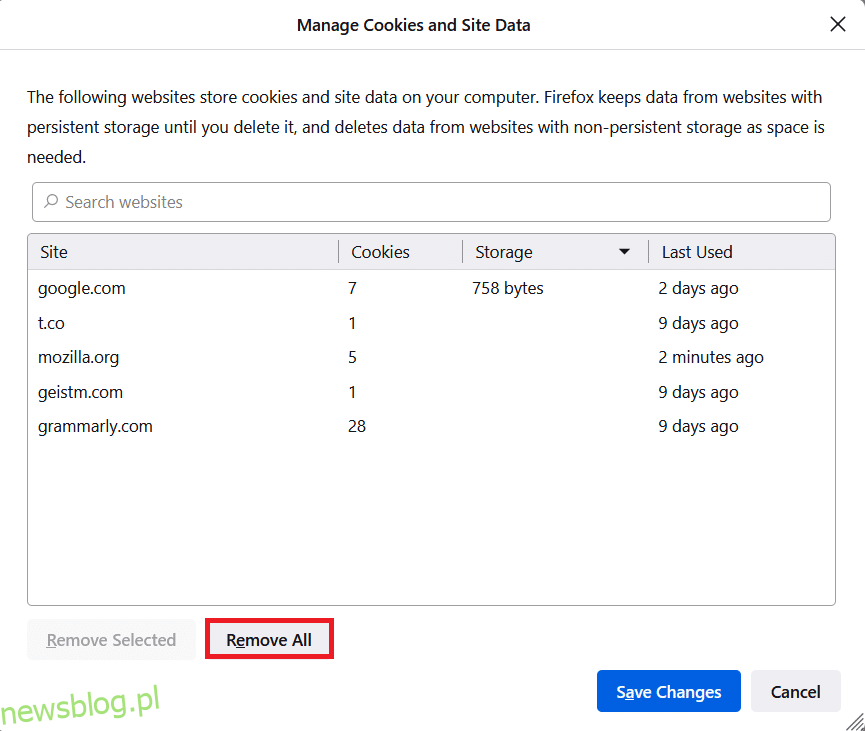
12. Na koniec kliknij „Zapisz zmiany”.
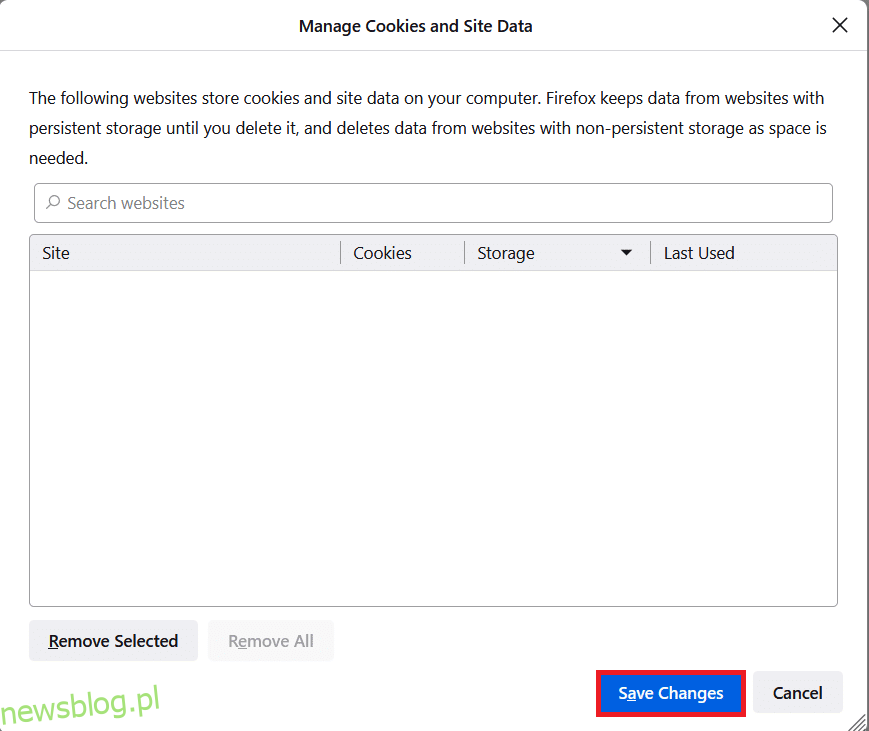
13. Kliknij „Wyczyść teraz” w monicie.
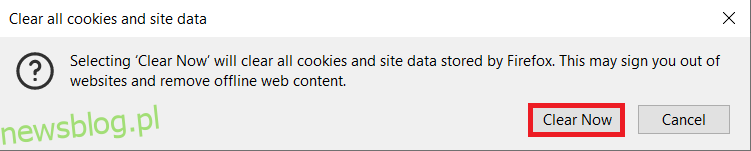
14. Zamknij przeglądarkę i uruchom ponownie komputer.
Metoda 2: Usuń pliki preferencji Firefoksa
Pliki preferencji Firefoksa przechowują wszystkie jego ustawienia i dane. Konflikty w tych plikach mogą prowadzić do problemów z działaniem prawego kliknięcia. Możesz prosto usunąć pliki preferencji, aby przywrócić prawidłowe działanie przeglądarki, postępując zgodnie z poniższymi instrukcjami.
1. Otwórz Firefox i kliknij ikonę menu aplikacji, jak wcześniej.
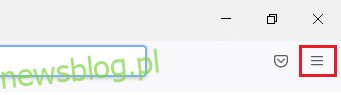
2. Wybierz opcję „Pomoc”.
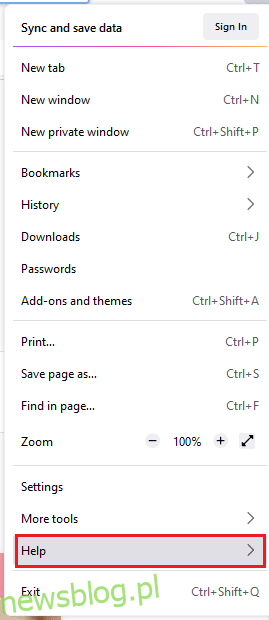
3. Następnie kliknij „Więcej informacji o rozwiązywaniu problemów”.
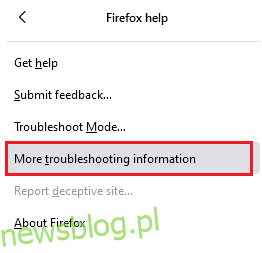
4. Kliknij przycisk „Otwórz folder” w sekcji „Aktualizuj”.
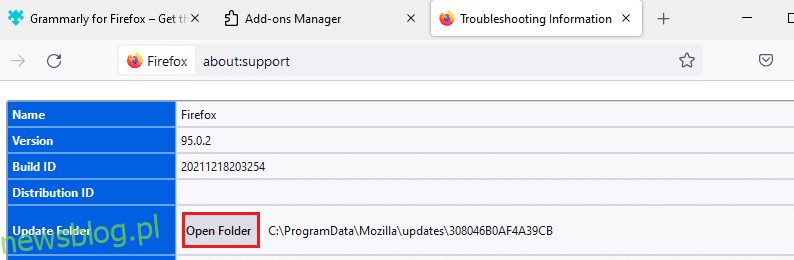
5. Jeśli widzisz pliki prefs.js, usuń je lub zmień ich nazwy.
6. Na koniec uruchom Firefoksa ponownie.
Metoda 3: Wyłącz przyspieszenie sprzętowe (jeśli dotyczy)
Problemy z procesorami graficznymi i sterownikami mogą także wpływać na funkcję prawego kliknięcia w Firefoksie. Wyłącz przyspieszenie sprzętowe, stosując się do poniższych wskazówek.
1. Otwórz przeglądarkę Firefox i kliknij ikonę menu.
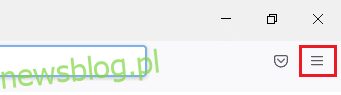
2. Wybierz „Ustawienia” z rozwijanego menu.
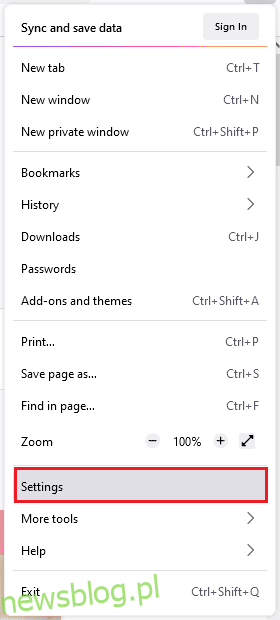
3. Przewiń w dół do sekcji „Wydajność” na karcie „Ogólne”.
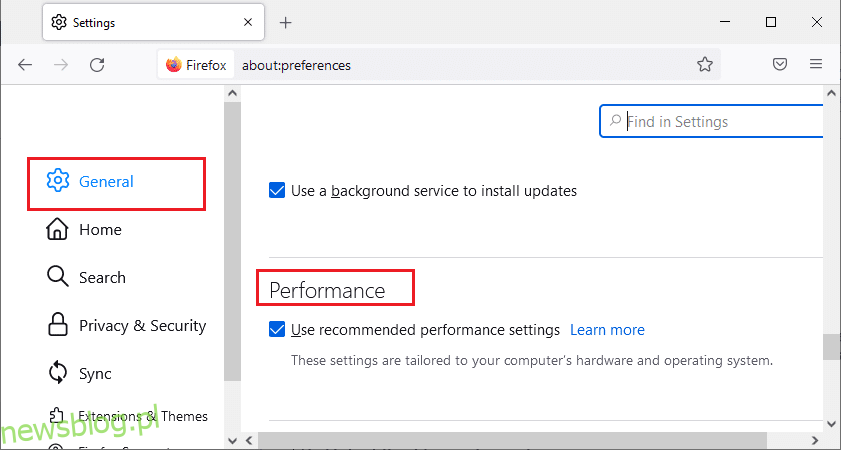
4. Odznacz opcje „Użyj zalecanych ustawień wydajności” oraz „Użyj akceleracji sprzętowej, jeśli dostępna”.
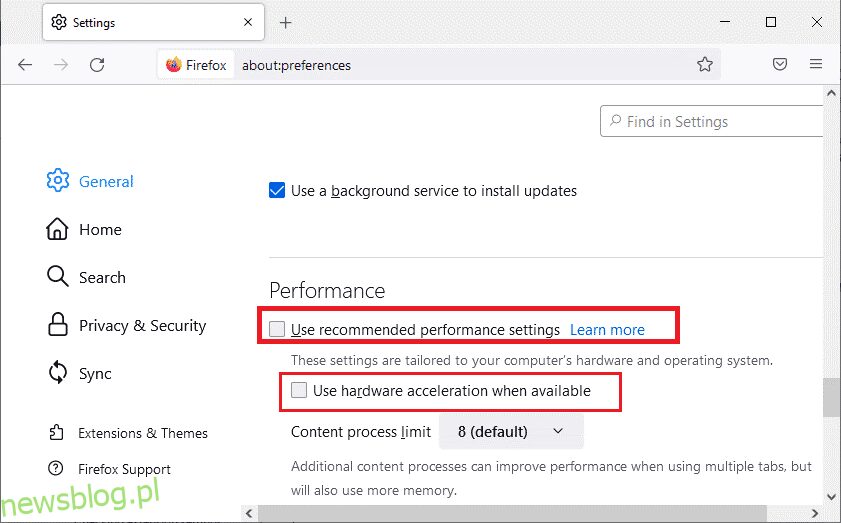
5. Zamknij przeglądarkę, naciskając klawisze Ctrl + Shift + Q.
6. Uruchom Firefoksa ponownie.
Metoda 4: Uruchom Firefoksa w trybie rozwiązywania problemów
Tryb rozwiązywania problemów w Firefoksie automatycznie wyłącza rozszerzenia, stosuje domyślne motywy i ustawienia paska narzędzi, a także wyłącza akcelerację sprzętową oraz inne potencjalnie konfliktowe funkcje. Aby włączyć prawy przycisk myszy, uruchom Firefoksa w tym trybie, wykonując poniższe kroki.
1. Otwórz przeglądarkę Firefox i kliknij ikonę menu.
Uwaga: Możesz także nacisnąć klawisz Shift podczas uruchamiania Firefoksa, aby otworzyć go bezpośrednio w trybie rozwiązywania problemów.
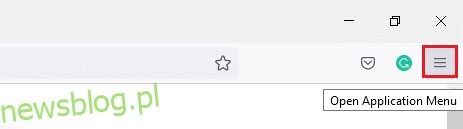
2. Wybierz „Pomoc”.
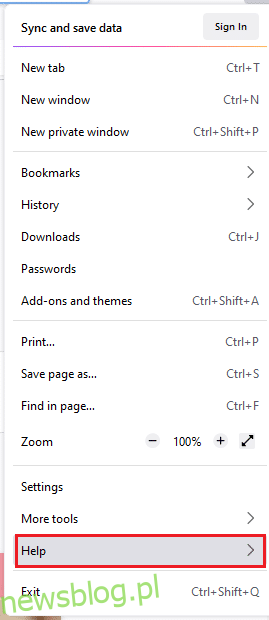
3. Następnie kliknij „Rozwiązywanie problemów…”.
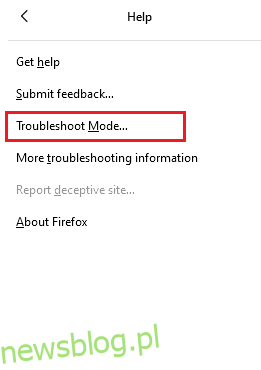
4. W oknie, które się pojawi, kliknij „Uruchom ponownie”.
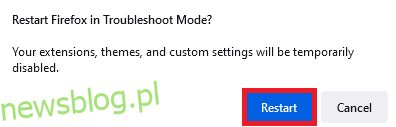
5. Potwierdź wybór, klikając „Otwórz”.
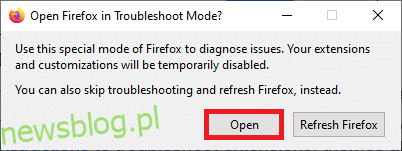
Uwaga: Aby wyłączyć tryb rozwiązywania problemów, wykonaj kroki 1 i 2, a następnie kliknij „Wyłącz tryb rozwiązywania problemów”.
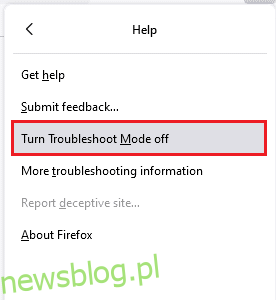
Metoda 5: Zaktualizuj rozszerzenia Firefoksa (jeśli dotyczy)
Problemy z rozszerzeniami mogą powodować brak funkcji prawego kliknięcia w Firefoksie. Spróbuj zaktualizować rozszerzenia, postępując zgodnie z poniższymi krokami.
1. Otwórz menu w Firefoksie.
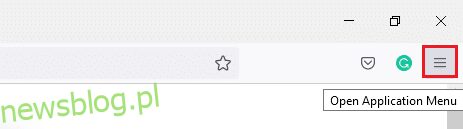
2. Wybierz „Dodatki i motywy”.
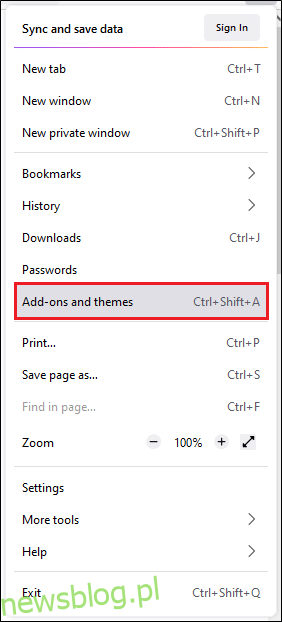
3. W zakładce „Rozszerzenia” kliknij ikonę koła zębatego obok rozszerzenia.
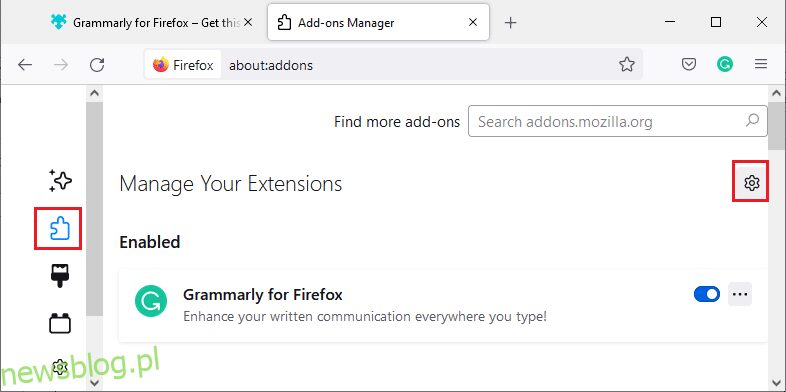
4. Wybierz „Sprawdź aktualizacje” z rozwijanego menu.

5A. Jeśli dostępna jest aktualizacja, postępuj zgodnie z instrukcjami na ekranie, aby ją zainstalować.
5B. Jeśli wszystkie rozszerzenia są już aktualne, wyświetli się komunikat „Nie znaleziono aktualizacji”.
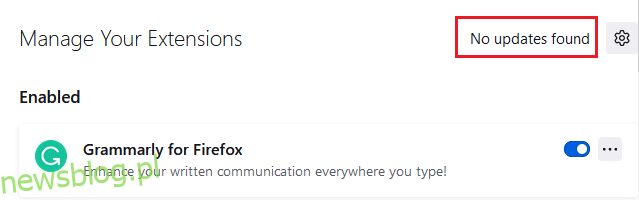
Metoda 6: Wyłącz rozszerzenia w Firefoksie (jeśli dotyczy)
Jeśli aktualizacja Firefoksa nie przyniosła efektów, spróbuj wyłączyć rozszerzenia, aby przywrócić funkcję prawego kliknięcia. Oto, jak to zrobić:
1. Przejdź do zakładki „Dodatki i motywy” w Firefoksie.
2. Wybierz zakładkę „Rozszerzenia” i wyłącz przełącznik przy rozszerzeniach (np. Grammarly dla Firefoksa).
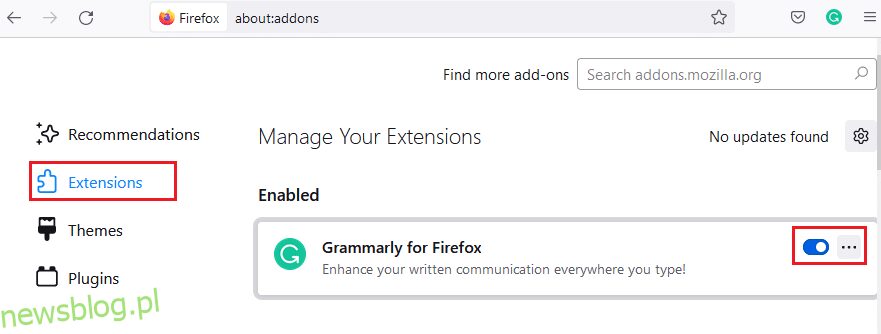
3. Powtarzaj te kroki dla wszystkich rozszerzeń jeden po drugim, aby zidentyfikować, które z nich może powodować problem.
Uwaga: Jeśli znajdziesz problematyczne rozszerzenie, wybierz „Usuń”, aby je usunąć.

4. Odśwież przeglądarkę Firefox.
Metoda 7: Uruchom skanowanie złośliwego oprogramowania
Złośliwe oprogramowanie i wirusy mogą atakować przeglądarki, powodując problemy z kliknięciem prawym przyciskiem myszy. Aby rozwiązać ten problem, uruchom skanowanie antywirusowe na swoim komputerze z systemem Windows 10.
1. Naciśnij klawisze Windows + I, aby otworzyć Ustawienia systemu Windows.
2. Wybierz „Aktualizacja i zabezpieczenia”.
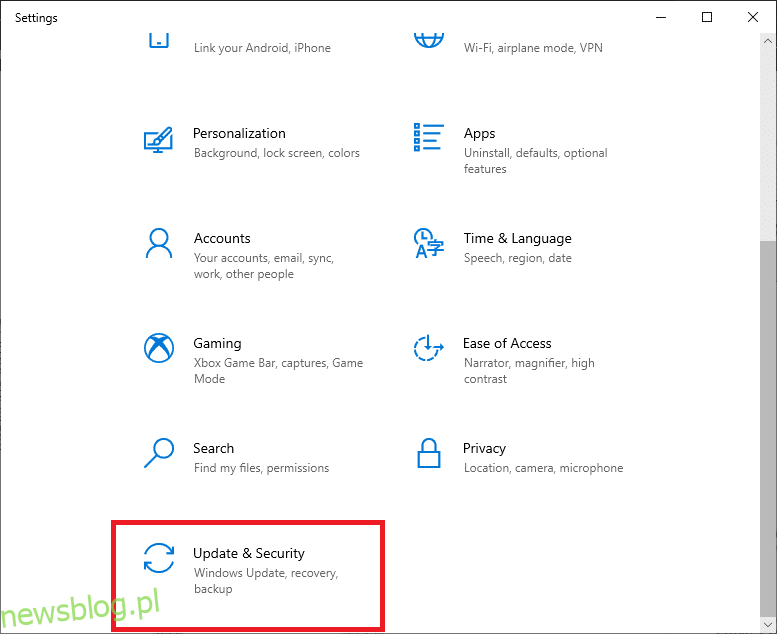
3. Następnie przejdź do „Zabezpieczenia systemu Windows” w lewym panelu.
4. Kliknij „Ochrona przed wirusami i zagrożeniami”.
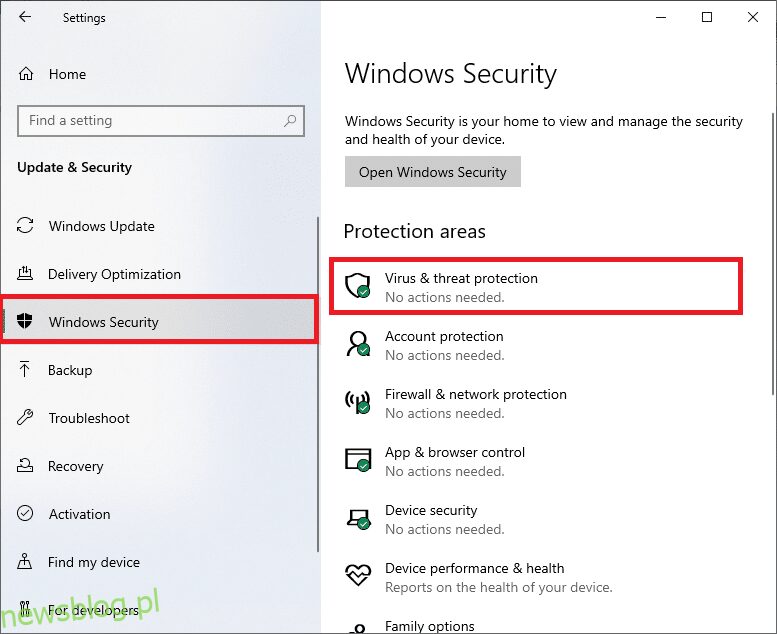
5. Kliknij „Opcje skanowania”.
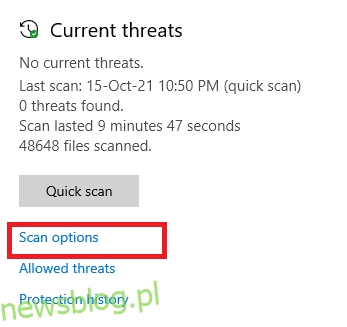
6. Wybierz rodzaj skanowania: Szybkie, Pełne, Niestandardowe lub Offline Microsoft Defender, a następnie kliknij „Skanuj teraz”.
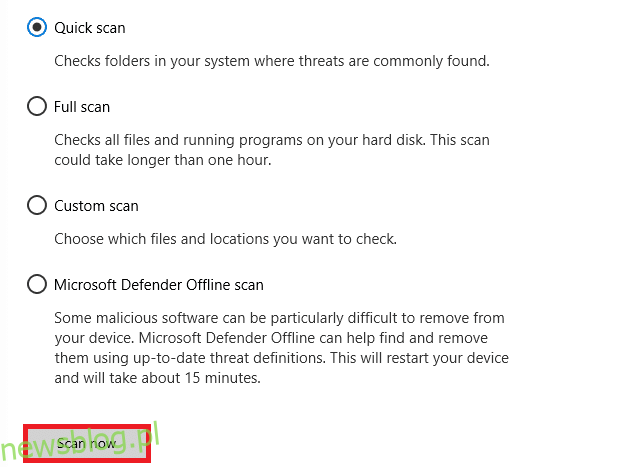
7A. Jeśli wystąpią zagrożenia, kliknij „Rozpocznij działania” w sekcji „Bieżące zagrożenia”.
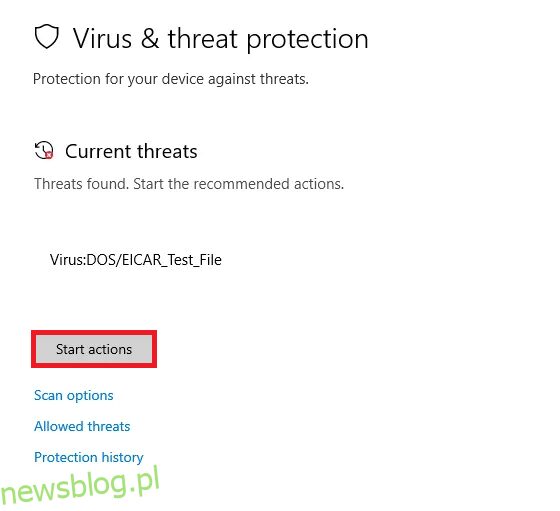
7B. W przeciwnym razie, jeśli nie ma zagrożeń, zobaczysz komunikat „Brak bieżących zagrożeń”.
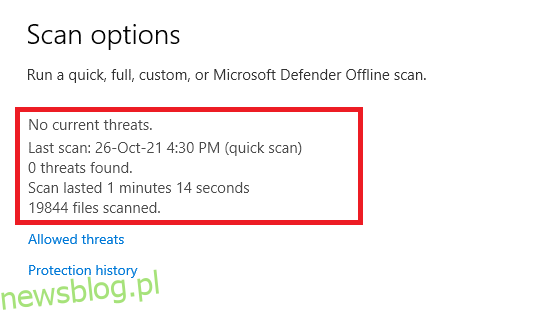
Metoda 8: Zaktualizuj Firefoksa
Niektórzy użytkownicy zauważyli, że zaktualizowanie Firefoksa do najnowszej wersji rozwiązało ich problem z prawym kliknięciem. Sprawdź, czy korzystasz z najnowszej wersji przeglądarki, a jeśli nie, zaktualizuj ją, wykonując poniższe kroki.
1. Otwórz Firefox i kliknij ikonę menu.
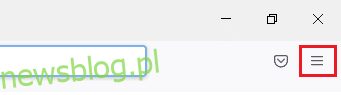
2. Wybierz „Pomoc”.
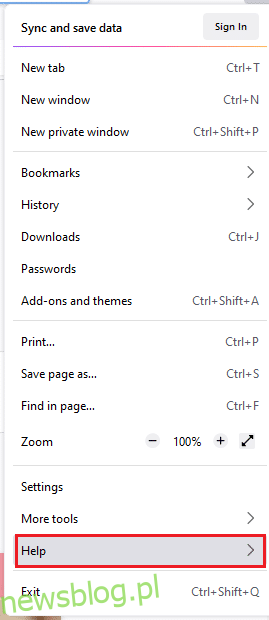
3. Następnie kliknij „O Firefoksie”.
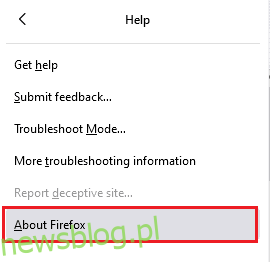
4A. Jeśli przeglądarka jest aktualna, zobaczysz komunikat „Firefox jest aktualny”.
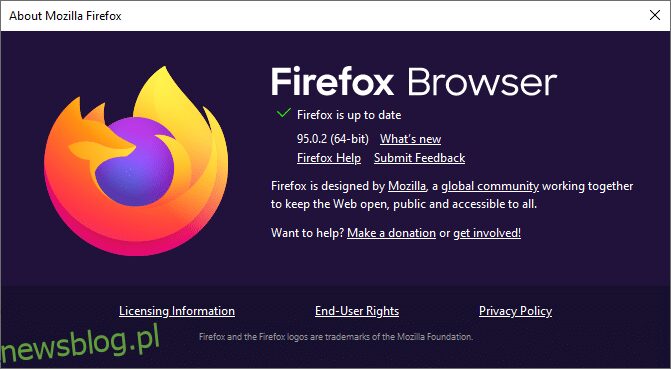
4B. W przeciwnym razie kliknij „Uruchom ponownie, aby zaktualizować”.
Metoda 9: Zaktualizuj system Windows
Jeżeli aktualizacja Firefoksa nie przynosi rezultatów, istnieje możliwość, że Twój system operacyjny wymaga aktualizacji. Upewnij się, że korzystasz z najnowszej wersji Windows, wykonując następujące kroki.
1. Naciśnij klawisze Windows + I, aby otworzyć Ustawienia.
2. Kliknij „Aktualizacja i zabezpieczenia”.

3. Na karcie Windows Update kliknij „Sprawdź aktualizacje”.

4A. Jeśli dostępna jest aktualizacja, kliknij „Zainstaluj teraz” i postępuj zgodnie z instrukcjami.

4B. W przeciwnym razie, jeśli system jest aktualny, zobaczysz komunikat „Jesteś aktualny”.

Metoda 10: Zmień ustawienia konfiguracyjne Firefoksa
Jeśli problem z prawym kliknięciem występuje na określonych stronach, możesz zmienić odpowiednie ustawienia konfiguracyjne. Aby to zrobić, wykonaj poniższe kroki:
1. Uruchom przeglądarkę Firefox i wpisz „about:config” w pasku adresu.
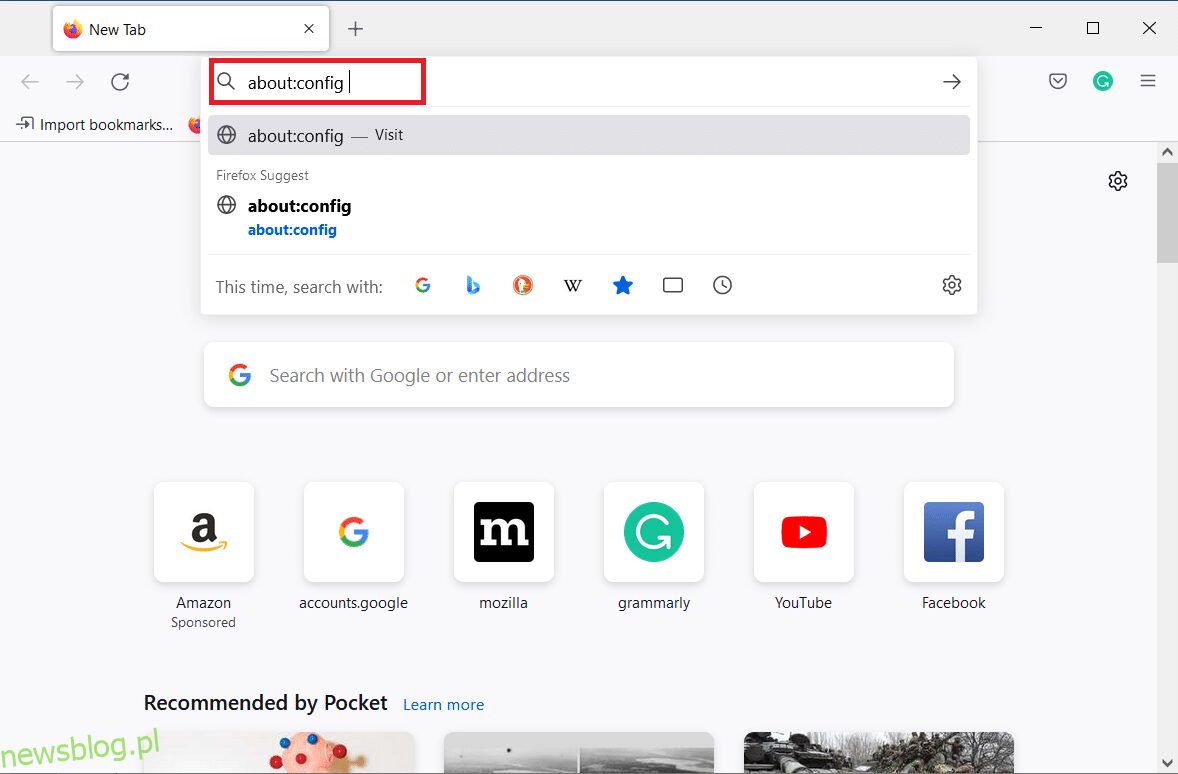
2. Kliknij „Akceptuj ryzyko i kontynuuj”.
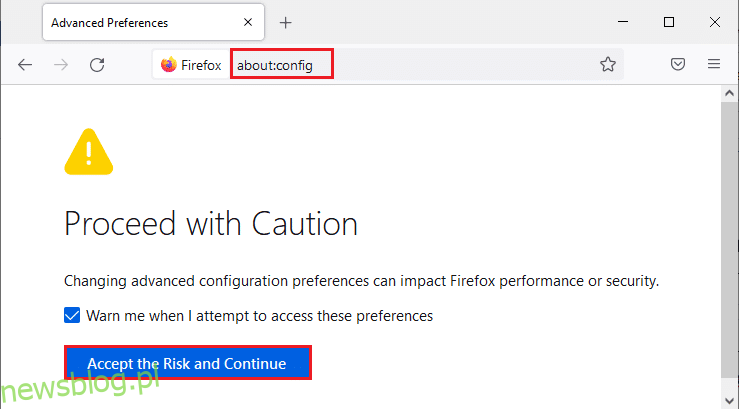
3. W polu „Nazwa preferencji” wpisz „dom.event.contextmenu.enabled”.
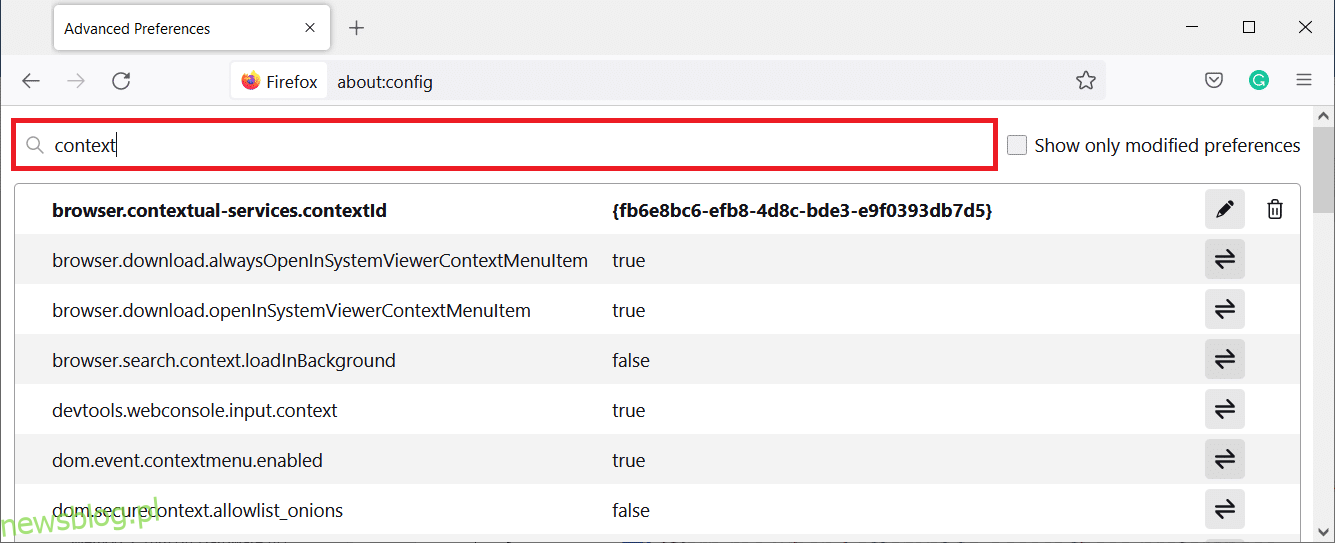
4. Kliknij dwukrotnie „dom.event.contextmenu.enabled”, aby ustawić wartość na „false”.
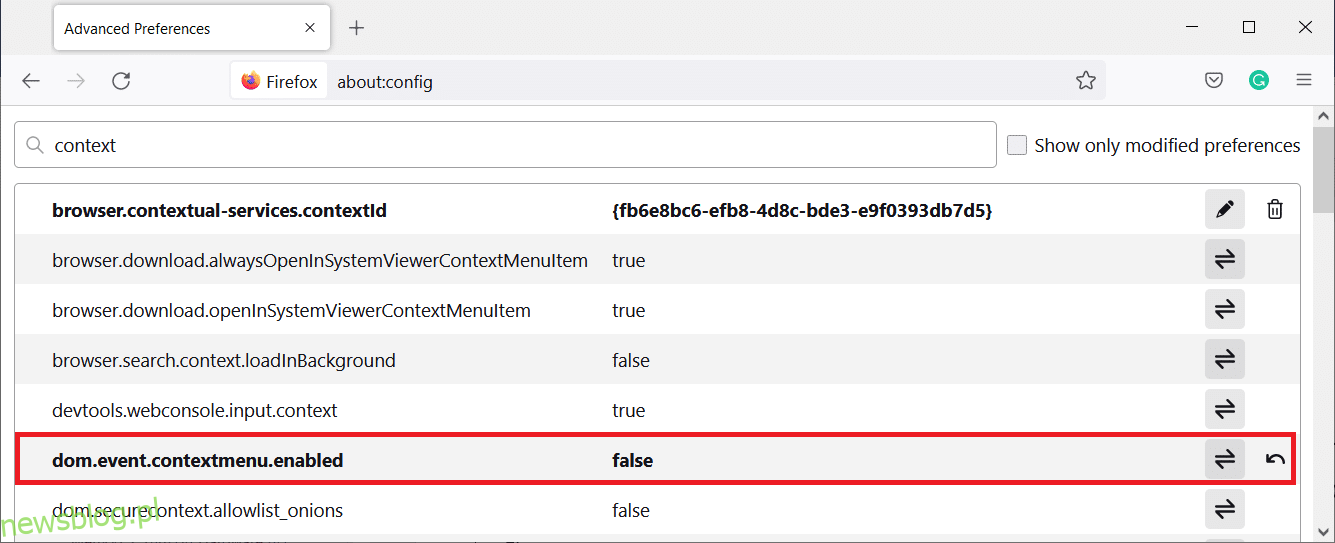
5. Na koniec uruchom przeglądarkę ponownie.
Metoda 11: Odśwież Firefoksa
Odświeżenie przeglądarki usunie rozszerzenia, motywy, zmodyfikowane ustawienia preferencji oraz inne personalizacje. Może to pomóc w przywróceniu funkcji prawego kliknięcia. Postępuj zgodnie z poniższymi krokami:
Uwaga: Wszystkie dane profilu Firefoksa zostaną zapisane w folderze „Stare dane Firefoksa” na pulpicie i można je przywrócić, jeśli zajdzie taka potrzeba.
1. Otwórz Firefox i kliknij ikonę menu.
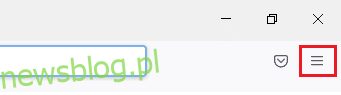
2. Wybierz „Pomoc”.
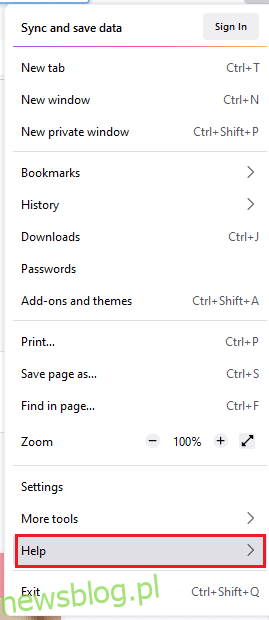
3. Następnie kliknij „Więcej informacji o rozwiązywaniu problemów”.
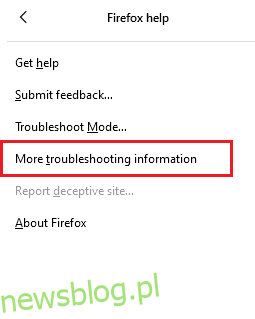
4. Kliknij „Odśwież Firefox…”.
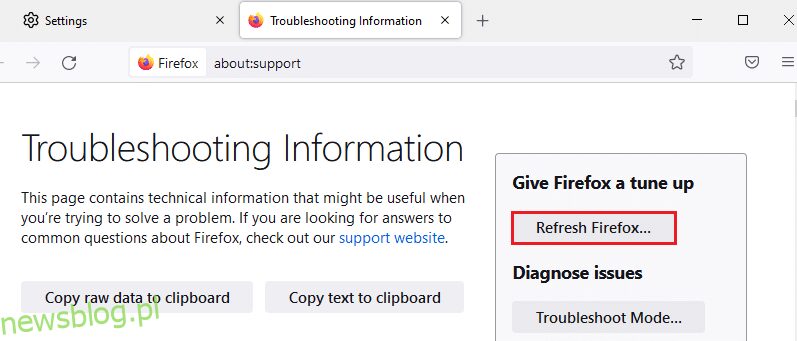
5. W monicie kliknij „Odśwież Firefox”.
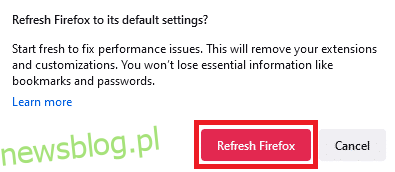
6. Następnie kliknij „Zakończ” w oknie Kreatora importu.
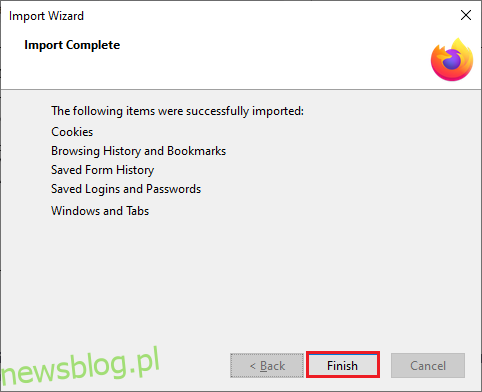
7. Na koniec kliknij „Chodźmy!”
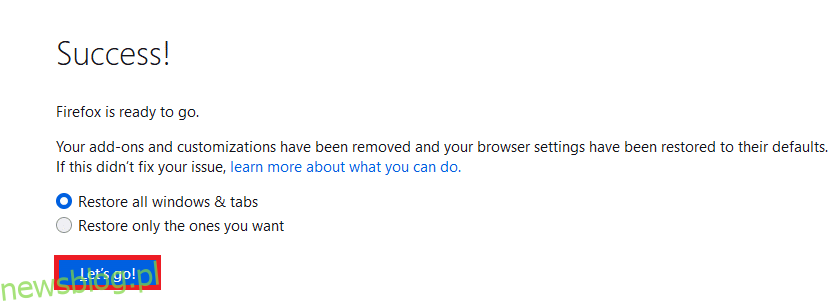
Metoda 12: Utwórz nowy profil Firefoksa
Jeśli wciąż nie możesz używać prawego przycisku myszy, spróbuj utworzyć nowy profil Firefoksa. Upewnij się, że żadne dane ze starego profilu nie są wykorzystywane, wykonując poniższe kroki:
Uwaga: Zanim zaczniesz, zamknij wszystkie procesy Firefoksa za pomocą Menedżera zadań.
1. Naciśnij klawisze Windows + R, aby otworzyć okno Uruchom.
2. Wpisz „firefox.exe -P” i kliknij OK.
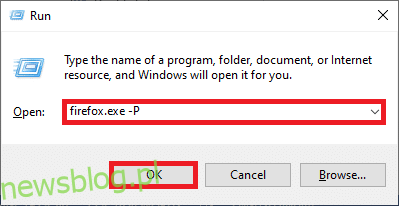
3. Kliknij „Utwórz profil…”.
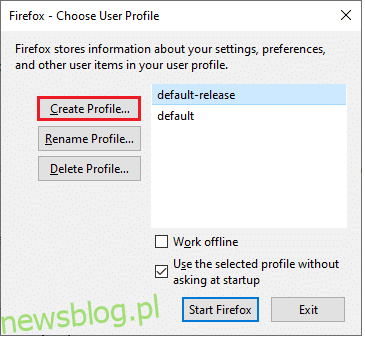
4. Kliknij „Dalej”.
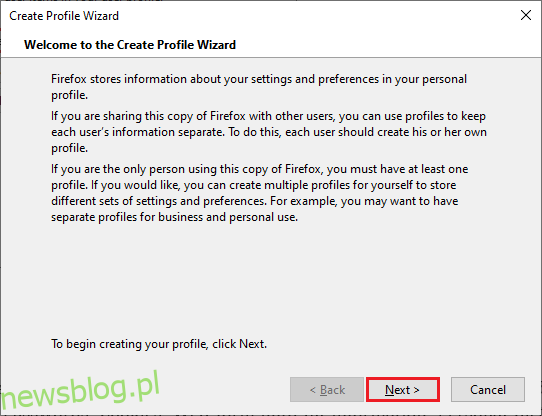
5. Wprowadź nową nazwę profilu w odpowiednim polu.
6. Kliknij „Zakończ”, aby zakończyć proces.
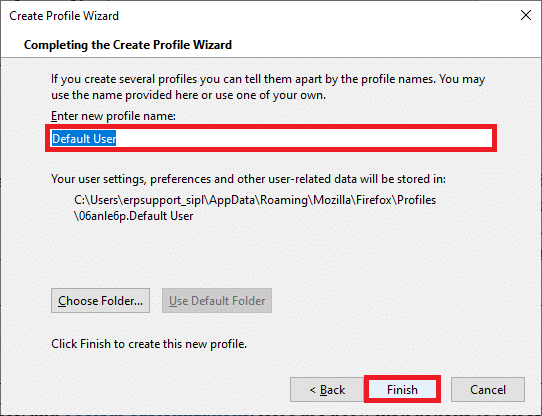
7. Uruchom Firefoksa z nowym profilem na liście w Menedżerze profili.
Metoda 13: Zainstaluj ponownie Firefoksa
Jeśli żadna z powyższych metod nie zadziałała, rozważ ponowną instalację Firefoksa. Oto jak to zrobić:
1. Naciśnij klawisze Windows + I, aby otworzyć Ustawienia.
2. Kliknij „Aplikacje”.
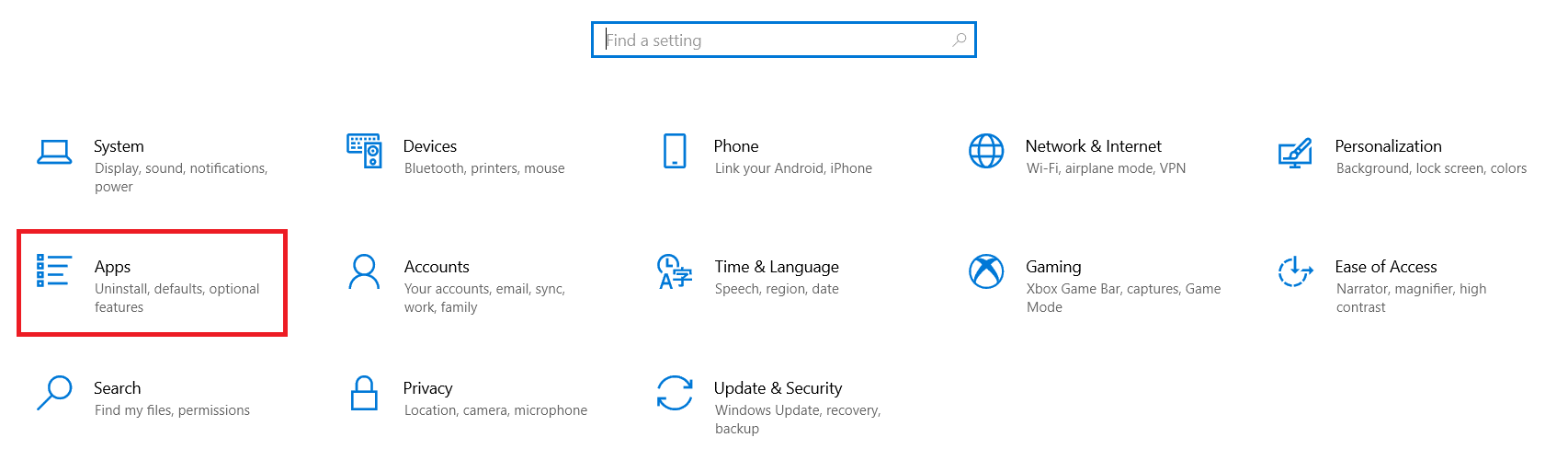
3. Przewiń w dół i wybierz „Mozilla Firefox”.
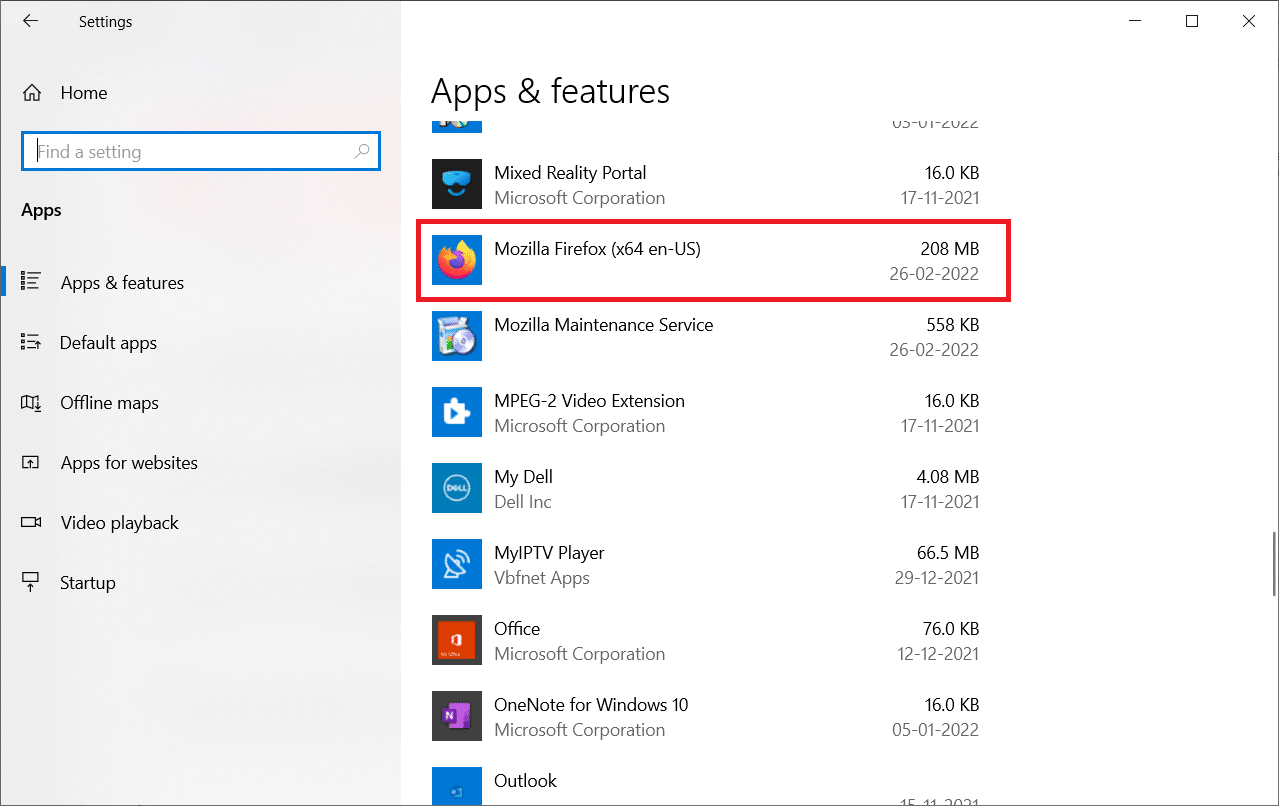
4. Kliknij „Odinstaluj”.
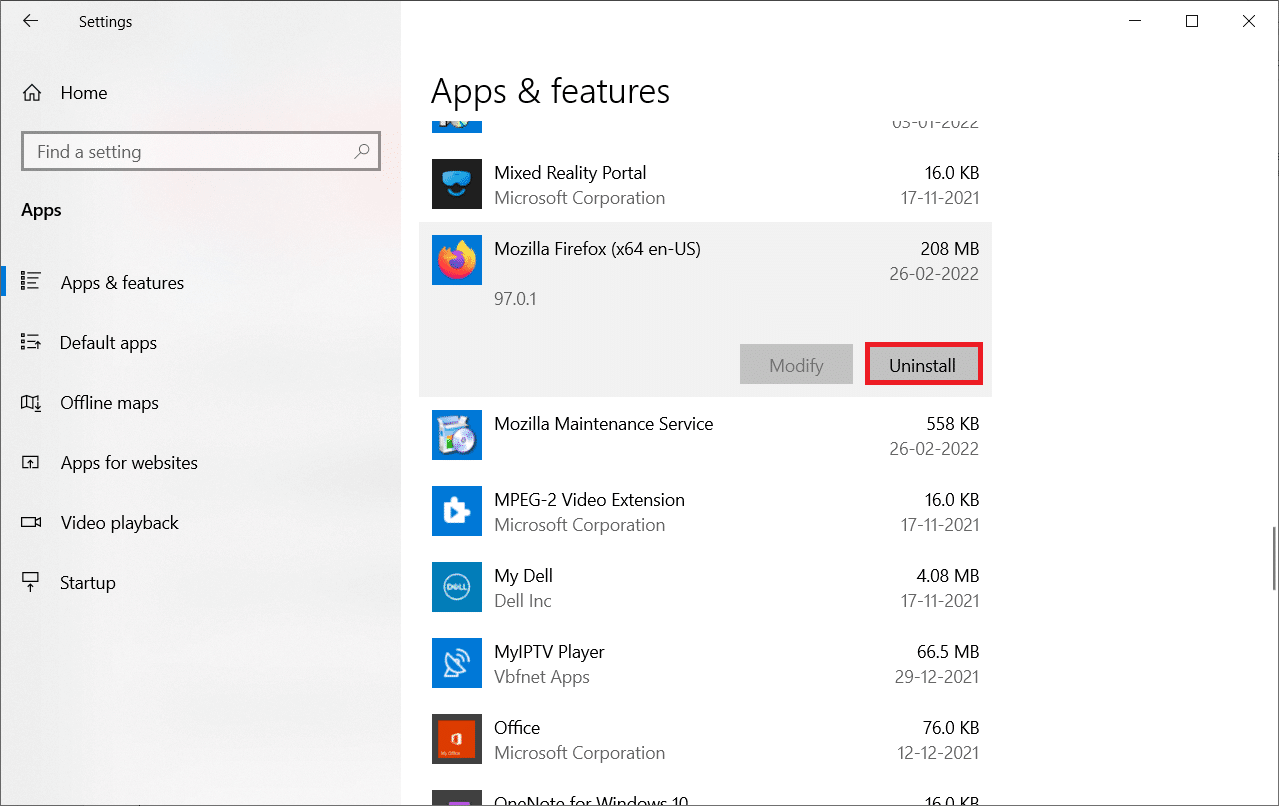
5. Potwierdź wybór, klikając „Odinstaluj” w oknie dialogowym.
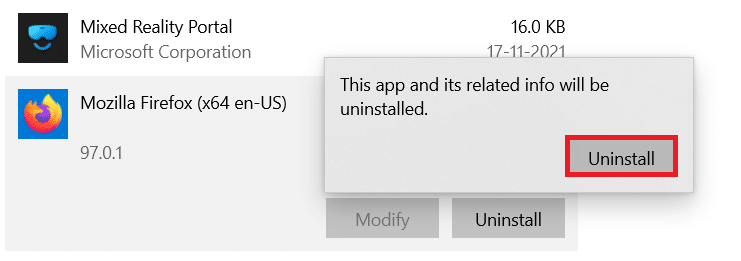
6. Kliknij „Tak” w monicie Kontrola konta użytkownika.
7. Wybierz „Dalej” w Kreatorze dezinstalacji Mozilla Firefox.
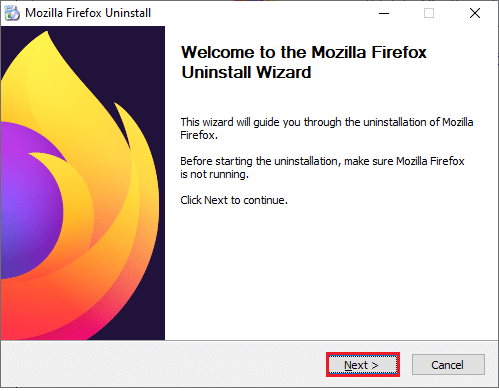
8. Jeśli pojawi się monit, kliknij OK i zamknij wszystkie procesy Firefoksa.
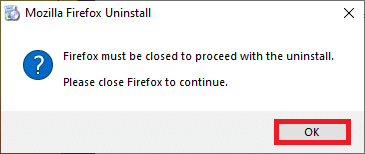
9. Kliknij „Odinstaluj”.
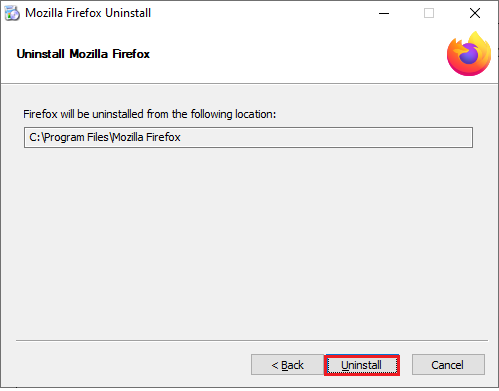
10. Na koniec kliknij „Zakończ”, aby zamknąć kreatora.
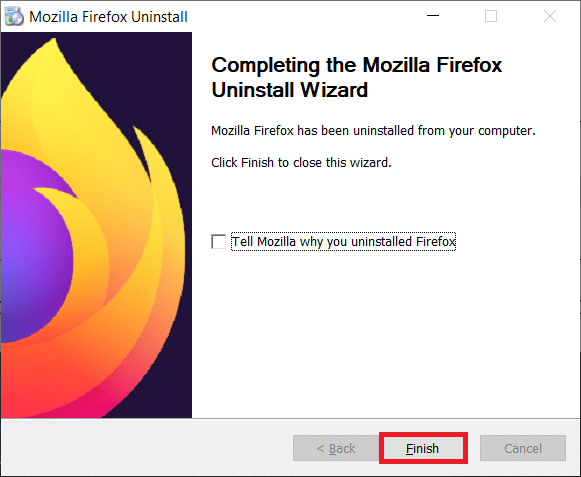
11. Wpisz „%localappdata%” w pasku wyszukiwania systemu Windows i kliknij „Otwórz”.
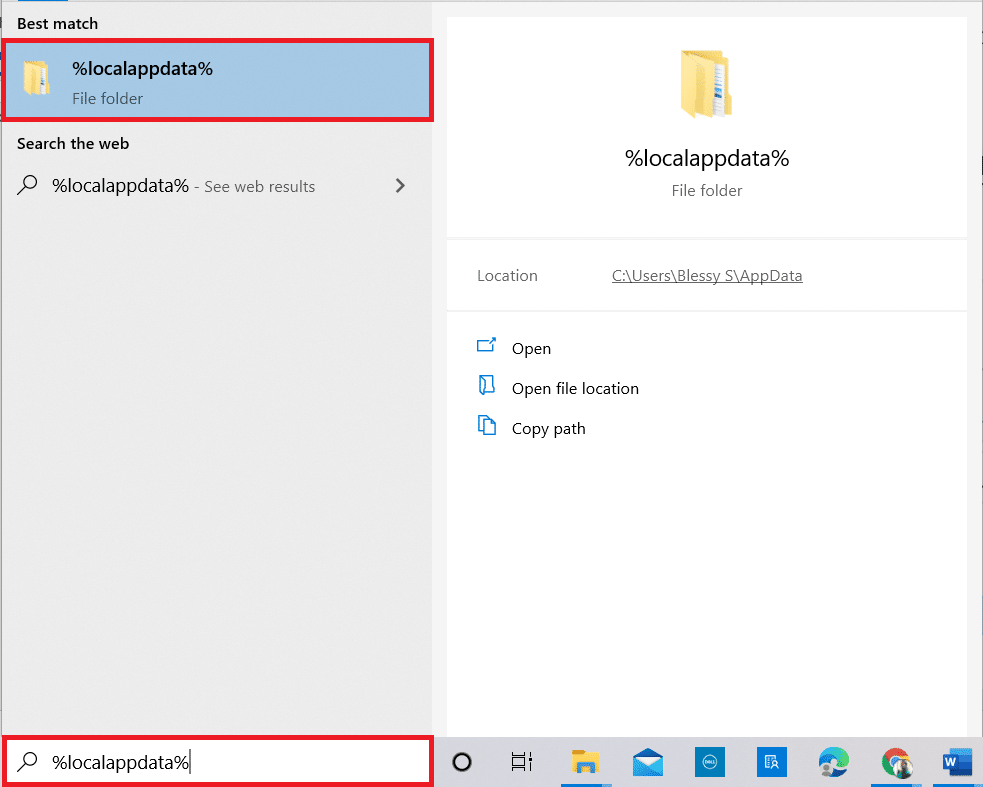
12. Przewiń w dół, kliknij folder „Mozilla”, a następnie wybierz „Usuń”.
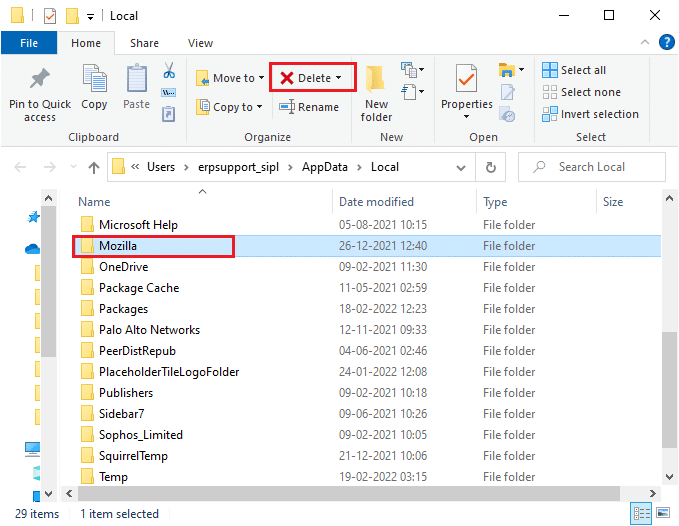
13. Wpisz „%appadata%” w pasku wyszukiwania systemu Windows i otwórz go.
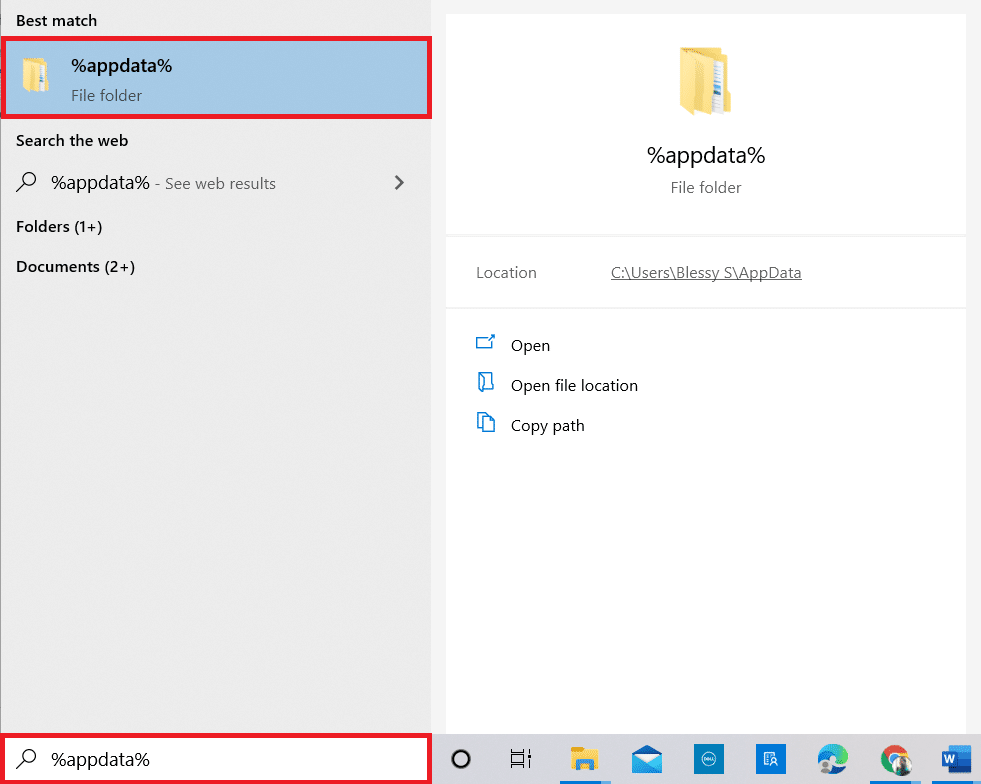
14. Przewiń w dół, kliknij folder „Mozilla”, a następnie wybierz „Usuń”.
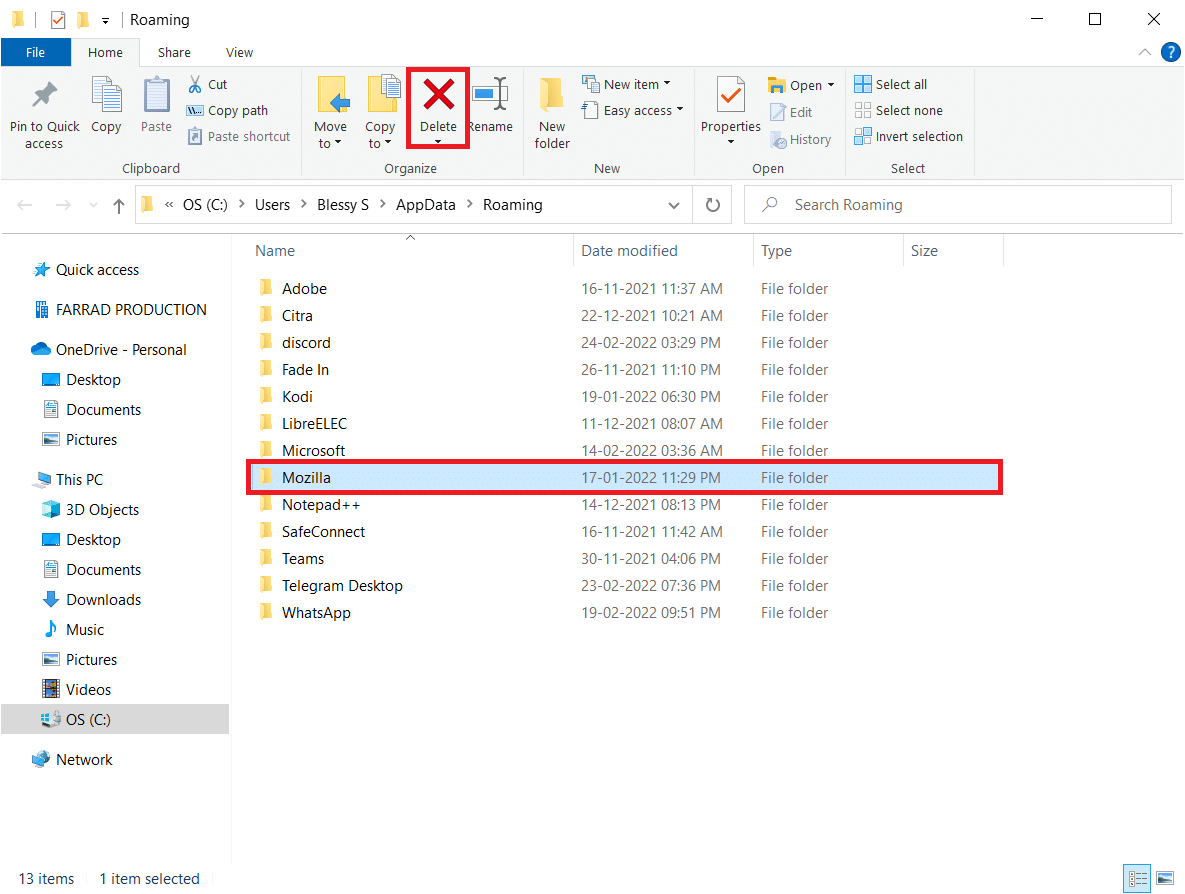
15. Na koniec uruchom ponownie komputer.
16. Pobierz i zainstaluj Firefoksa z oficjalnej strony.
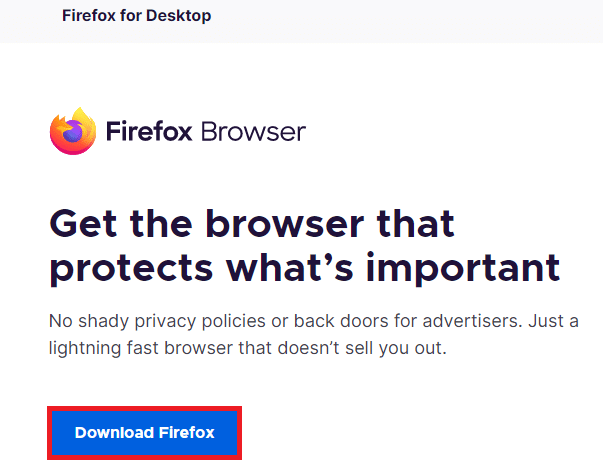
***
Liczymy, że nasz przewodnik okazał się pomocny i pozwolił rozwiązać problem z niedziałającym prawym przyciskiem myszy w Firefoksie. Chętnie poznamy, która z metod zadziałała najlepiej. Jeśli masz pytania lub uwagi dotyczące tego artykułu, zapraszamy do zostawienia komentarza. Daj nam znać, o czym chciałbyś się dowiedzieć w przyszłości.
newsblog.pl
Maciej – redaktor, pasjonat technologii i samozwańczy pogromca błędów w systemie Windows. Zna Linuxa lepiej niż własną lodówkę, a kawa to jego główne źródło zasilania. Pisze, testuje, naprawia – i czasem nawet wyłącza i włącza ponownie. W wolnych chwilach udaje, że odpoczywa, ale i tak kończy z laptopem na kolanach.