Najważniejsze Wskazówki Dotyczące Rozmycia Tła na Zdjęciach
- Adobe Lightroom oferuje różnorodne metody umożliwiające rozmycie tła na fotografiach.
- Redukcja wyrazistości oraz maskowanie z wykorzystaniem sztucznej inteligencji (AI) stanowią dwa najskuteczniejsze sposoby na uzyskanie efektu rozmytego tła w Lightroomie.
- Chociaż Lightroom umożliwia rozmycie tła, optymalne efekty uzyskasz, zaczynając od odpowiednich ustawień aparatu.
Najefektywniejszą metodą rozmycia tła jest zastosowanie szerokiej przysłony w aparacie. Niemniej jednak, programy takie jak Lightroom Classic i Creative Cloud (CC) również oferują możliwość dodawania efektów rozmycia tła. W dalszej części artykułu przedstawimy najlepsze techniki, które to umożliwiają.
1. Zmniejsz Wyrazistość Obrazu dla Efektu Rozmytego Tła
Obniżenie wyrazistości zdjęcia może przyczynić się do uzyskania rozmytego tła. Zastosowanie tej metody jest jednak najbardziej wskazane, gdy chcemy zminimalizować wyrazistość głównego obiektu. W przeciwnym razie, wynik może nie być satysfakcjonujący.
Poniżej przedstawiamy kroki, które należy wykonać, aby zmniejszyć ogólną wyrazistość zdjęć i uzyskać efekt rozmytego tła w Lightroom Classic i CC:
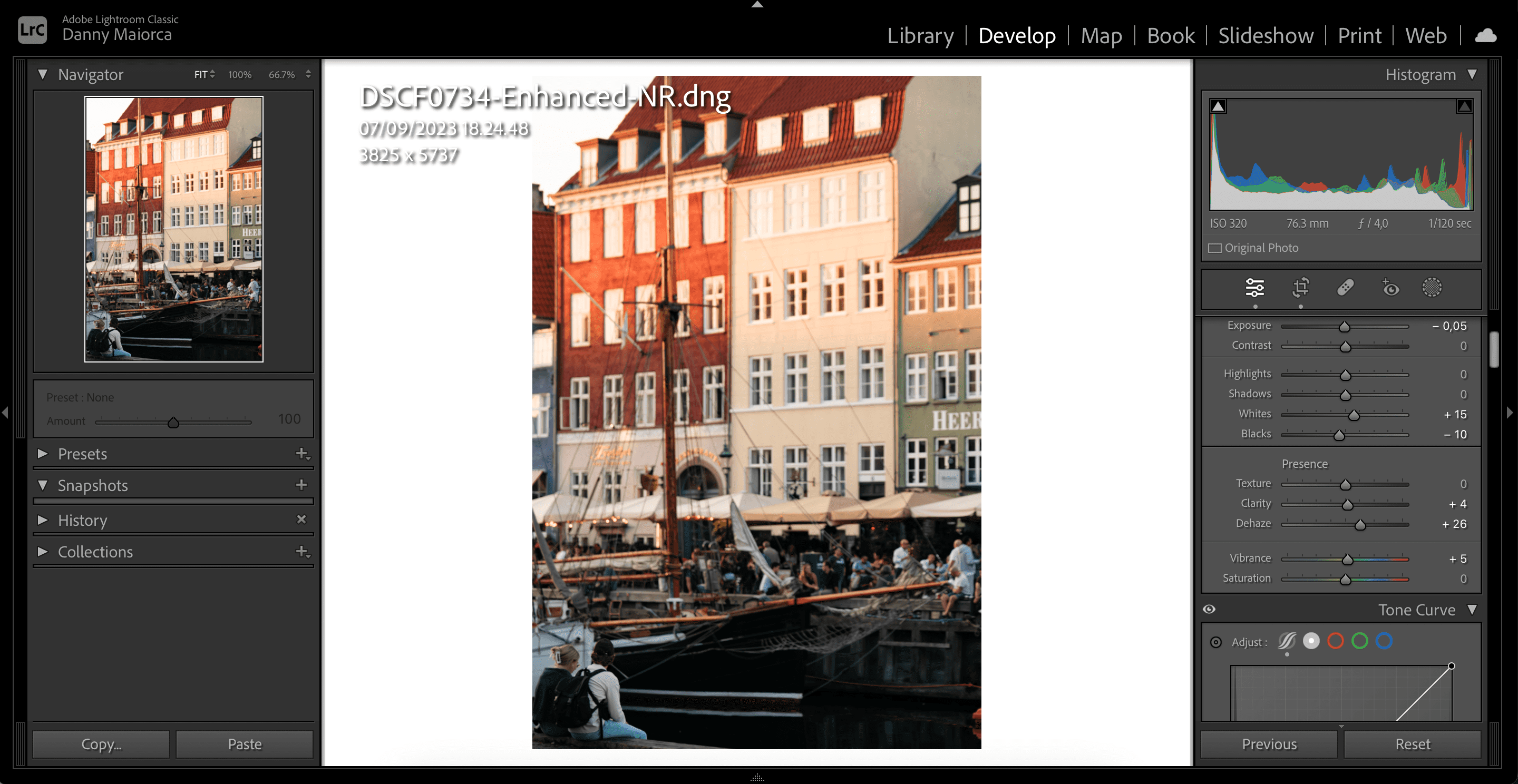
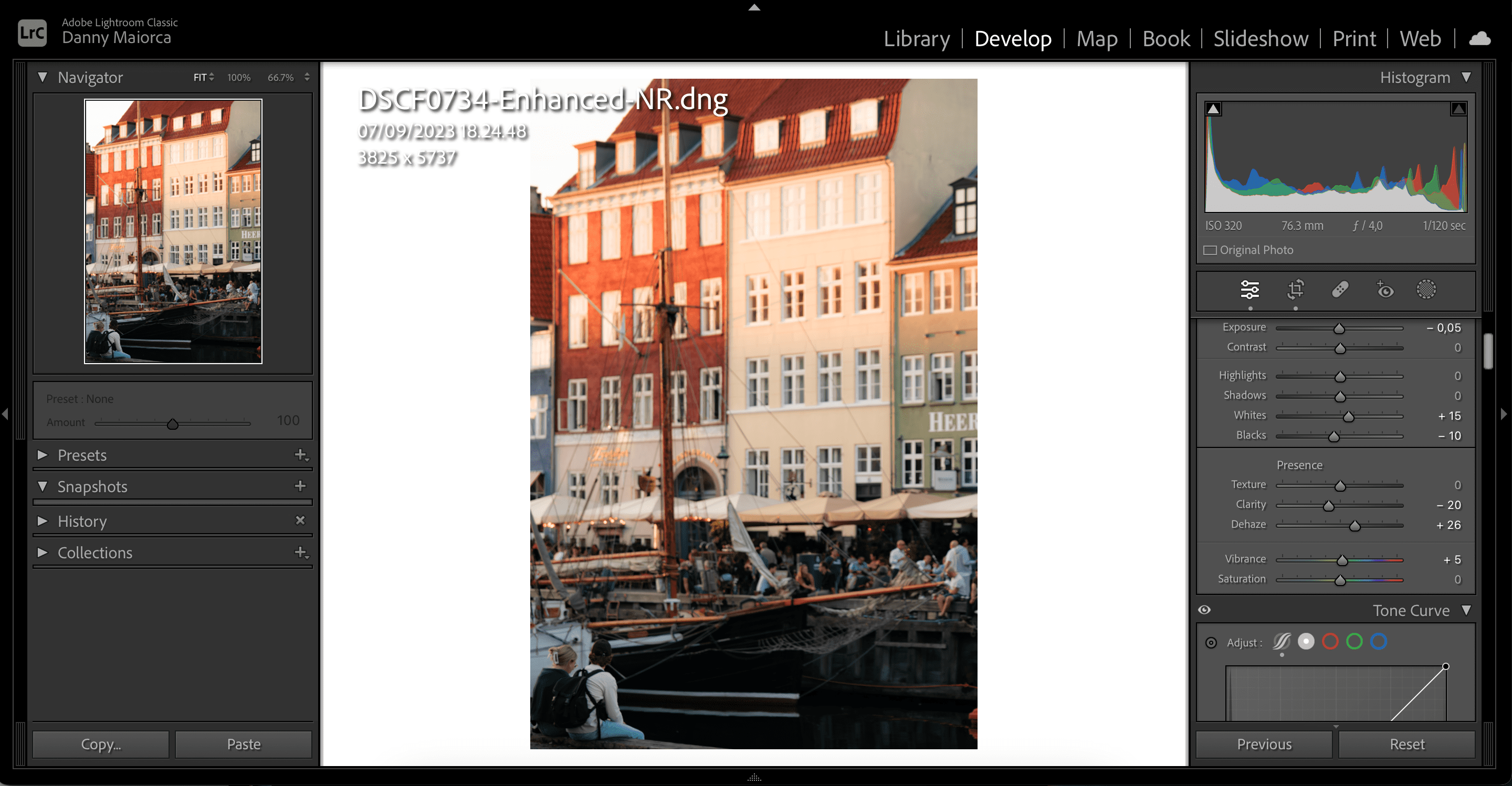
Warto wprowadzić orientacyjną wartość, która wydaje się odpowiednia, a następnie, w razie potrzeby, doprecyzować ją za pomocą suwaka. Jeśli interesuje cię dogłębne zrozumienie funkcji „Wyrazistość” w Lightroomie, polecamy nasz artykuł wyjaśniający, czym jest „Wyrazistość” i kiedy warto jej użyć.
2. Zastosuj Rozmycie Soczewkowe do Efektu Rozmycia Tła
Adobe wprowadziło funkcję „Rozmycie soczewkowe” do Lightrooma w 2023 roku. Jest to doskonałe narzędzie do rozmywania tła na zdjęciach. Poza automatycznym dodawaniem rozmycia, „Rozmycie soczewkowe” umożliwia tworzenie własnych efektów bokeh i nie tylko.
Aby skorzystać z opcji „Rozmycie soczewkowe” w Lightroomie, postępuj według tych wskazówek:
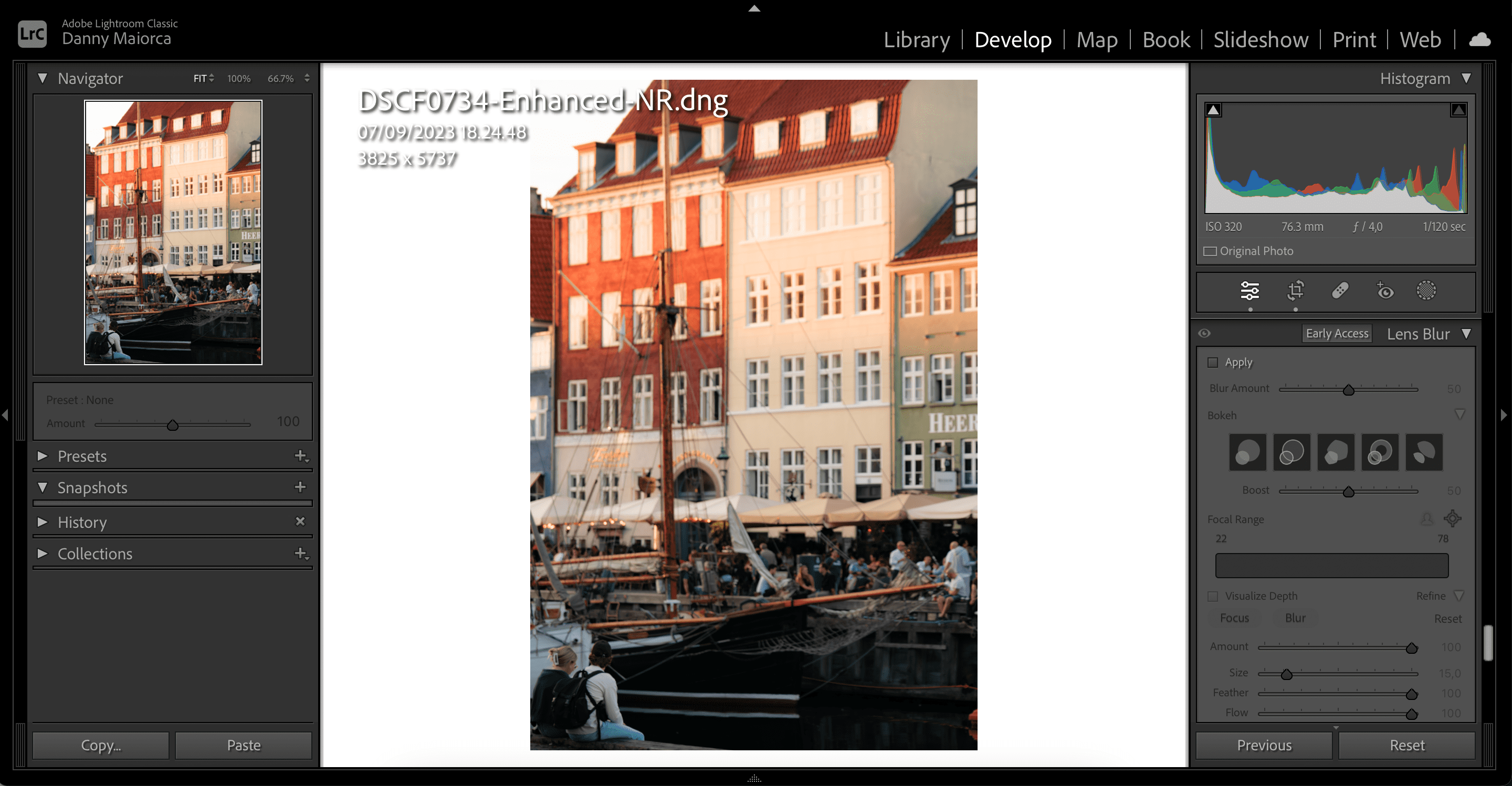
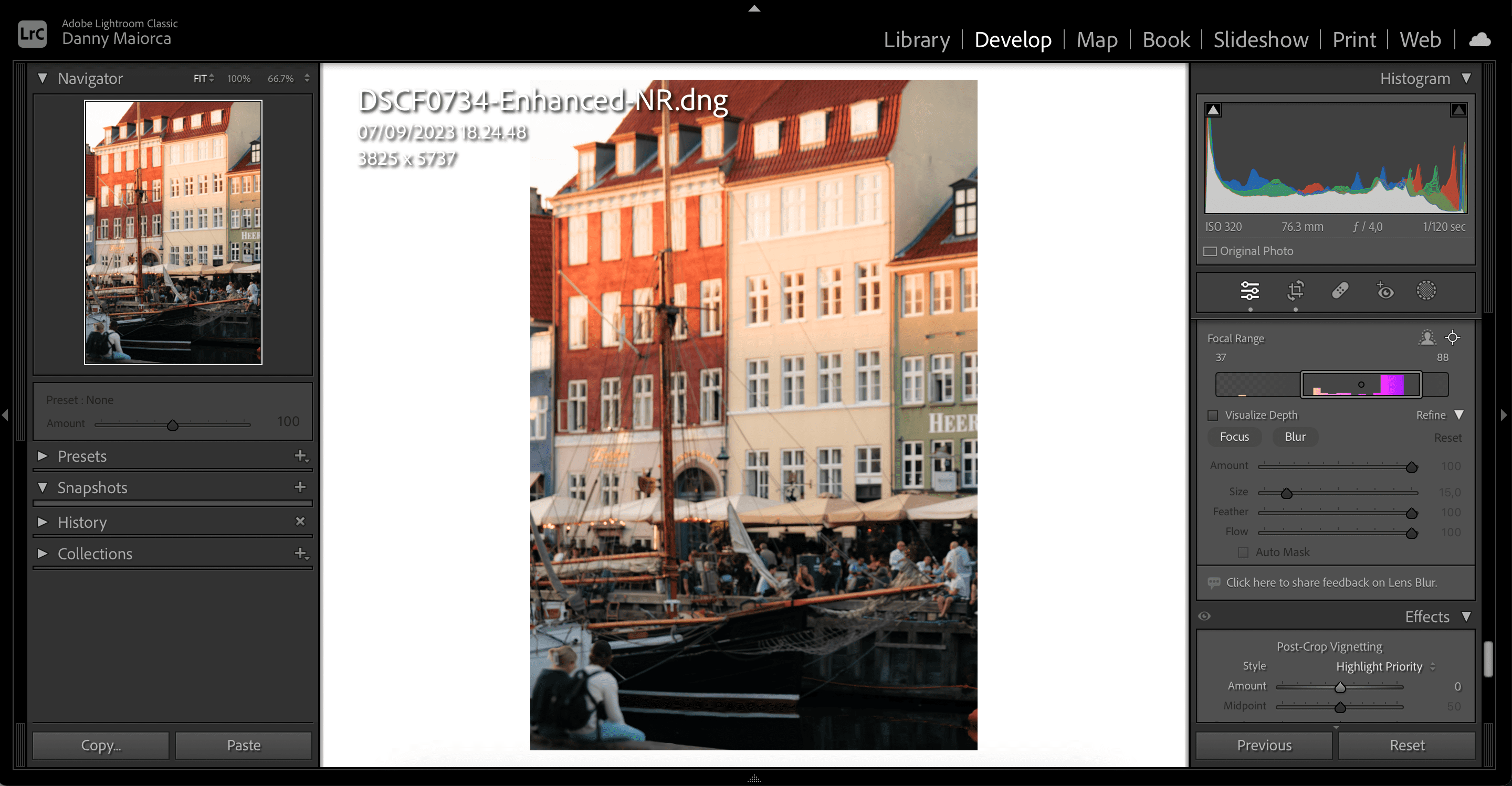
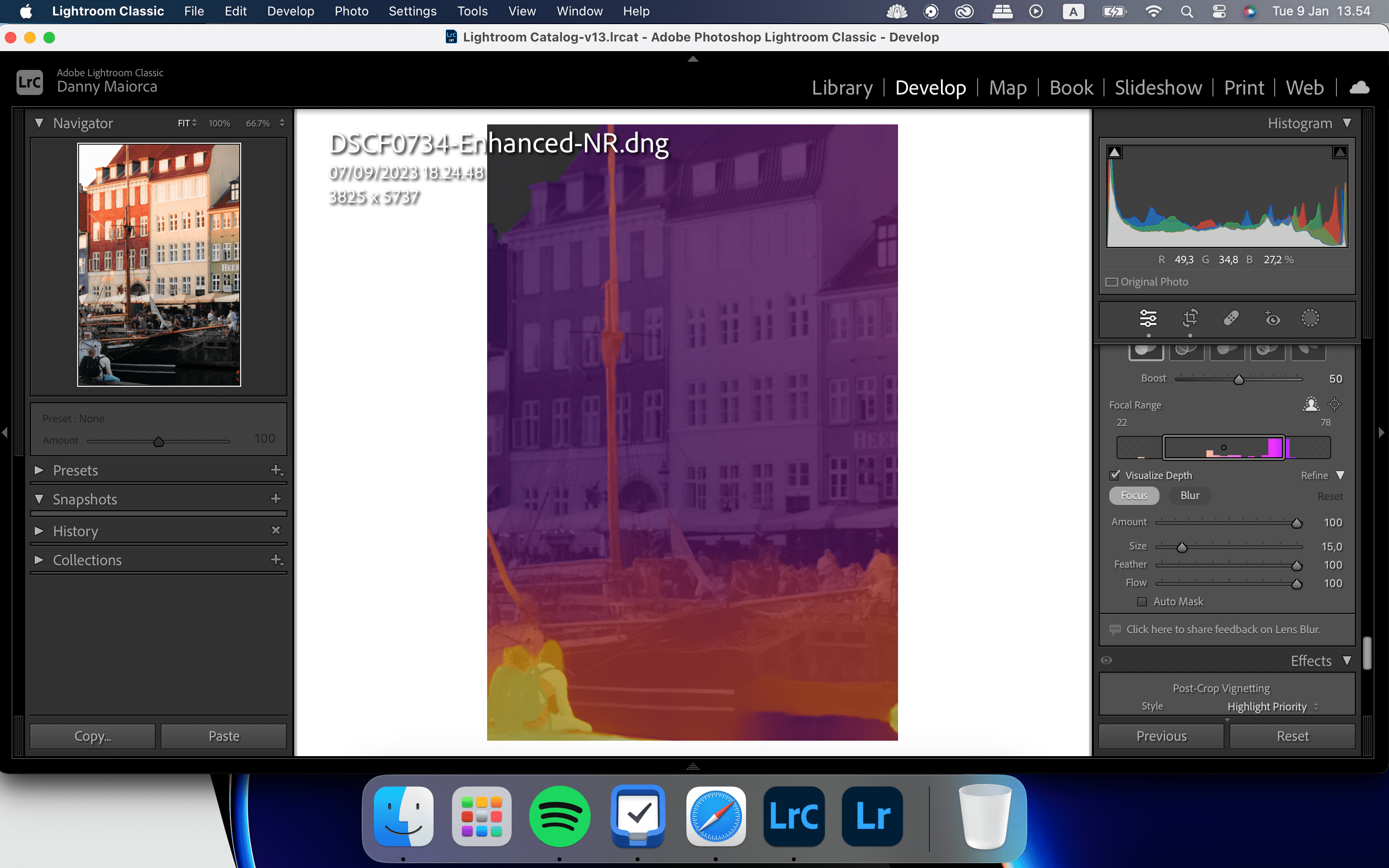
Wykorzystanie Funkcji Wizualizacji Głębokości Rozmycia Soczewkowego w Lightroom
Funkcja „Wizualizuj głębię” umożliwia podgląd zmian i ocenę stopnia rozmycia na zdjęciach. Po jej aktywowaniu, masz możliwość kontrolowania obszarów, w których chcesz dodać rozmycie lub ostrość, co zwiększa precyzję końcowego efektu.
Aby skorzystać z narzędzia „Wizualizuj głębię”, odszukaj opcję „Rozmycie soczewkowe” i zaznacz pole „Wizualizuj głębię”.
3. Rozmyj Tło za Pomocą Maskowania AI
Zarówno Lightroom Classic, jak i CC oferują narzędzie maskowania AI, które ułatwia rozmycie tła na zdjęciach. Nie wymaga ono ręcznego zaznaczania, co czyni je idealnym, gdy tło jest wyraźnie oddzielone od głównego obiektu.
Wykonaj poniższe kroki, aby w pełni wykorzystać maskowanie tła AI w Lightroomie:
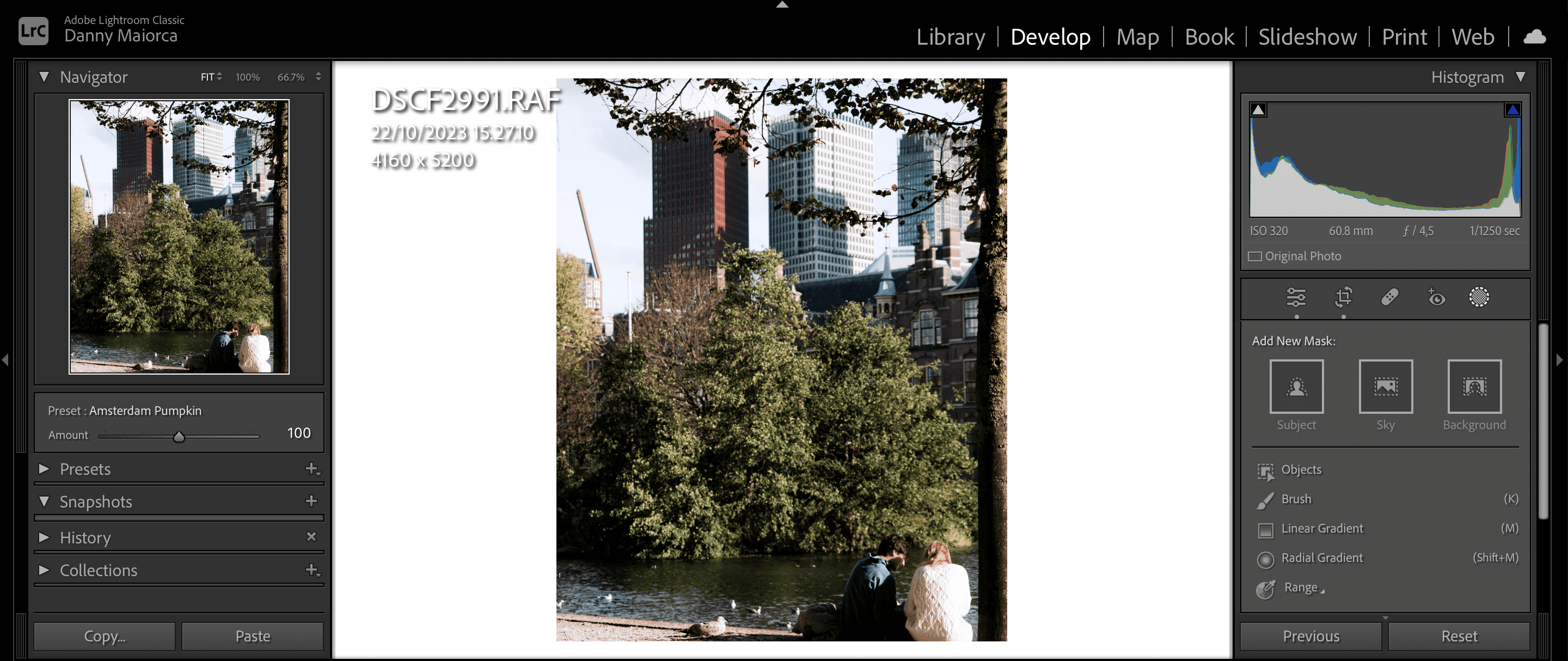
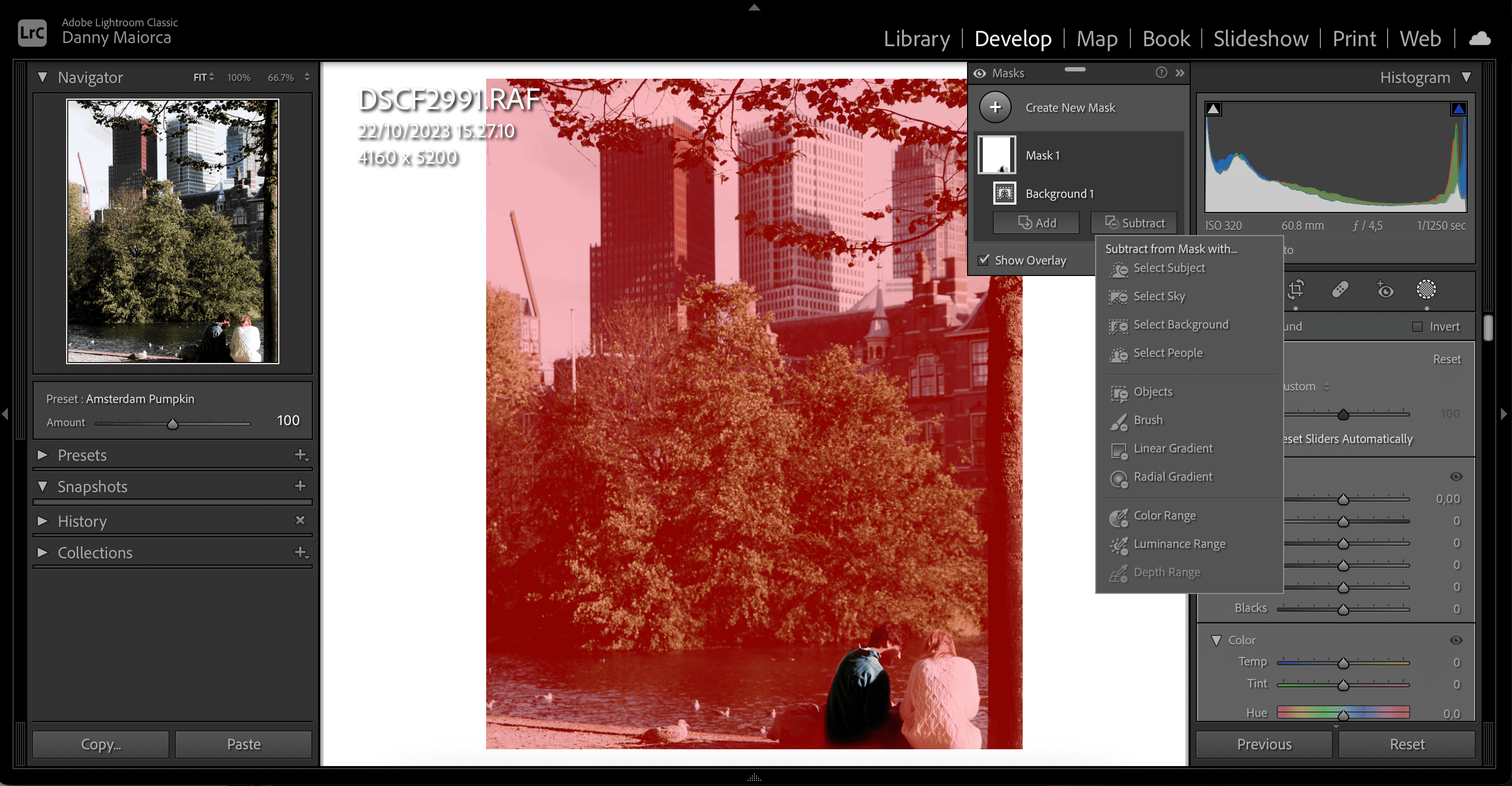
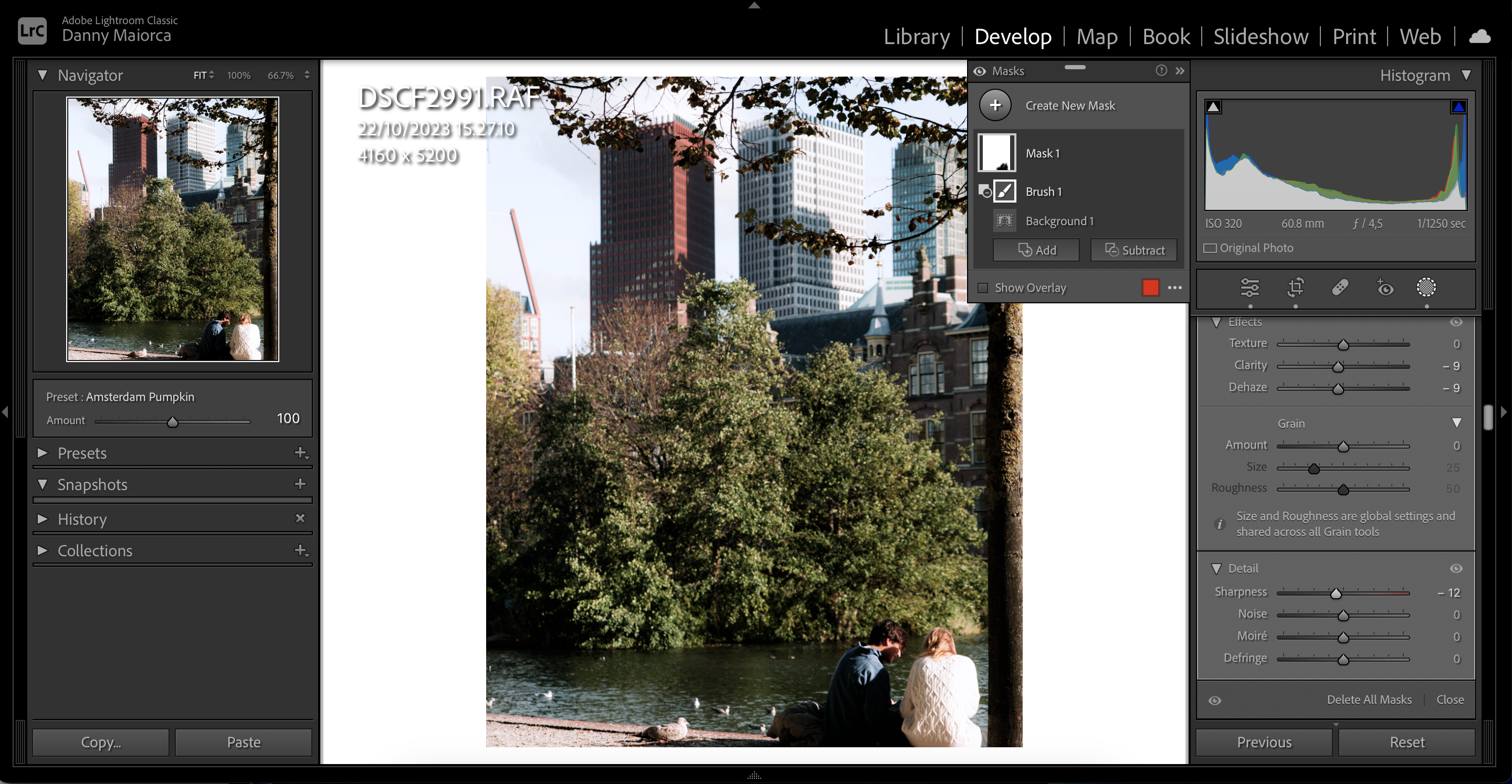
4. Zastosuj Gradient Liniowy do Rozmycia Fragmentów Tła
Jeśli chcesz rozmyć tło tylko w wybranych obszarach zdjęcia, ręczne maskowanie za pomocą gradientu liniowego stanowi alternatywę dla maskowania AI. Sprawdzi się również w sytuacji, gdy Lightroom nie jest w stanie automatycznie wykryć tła na fotografii.
Gradient liniowy umożliwia zaznaczenie większego obszaru zdjęcia i dodanie nowych efektów. Oto jak z niego korzystać:
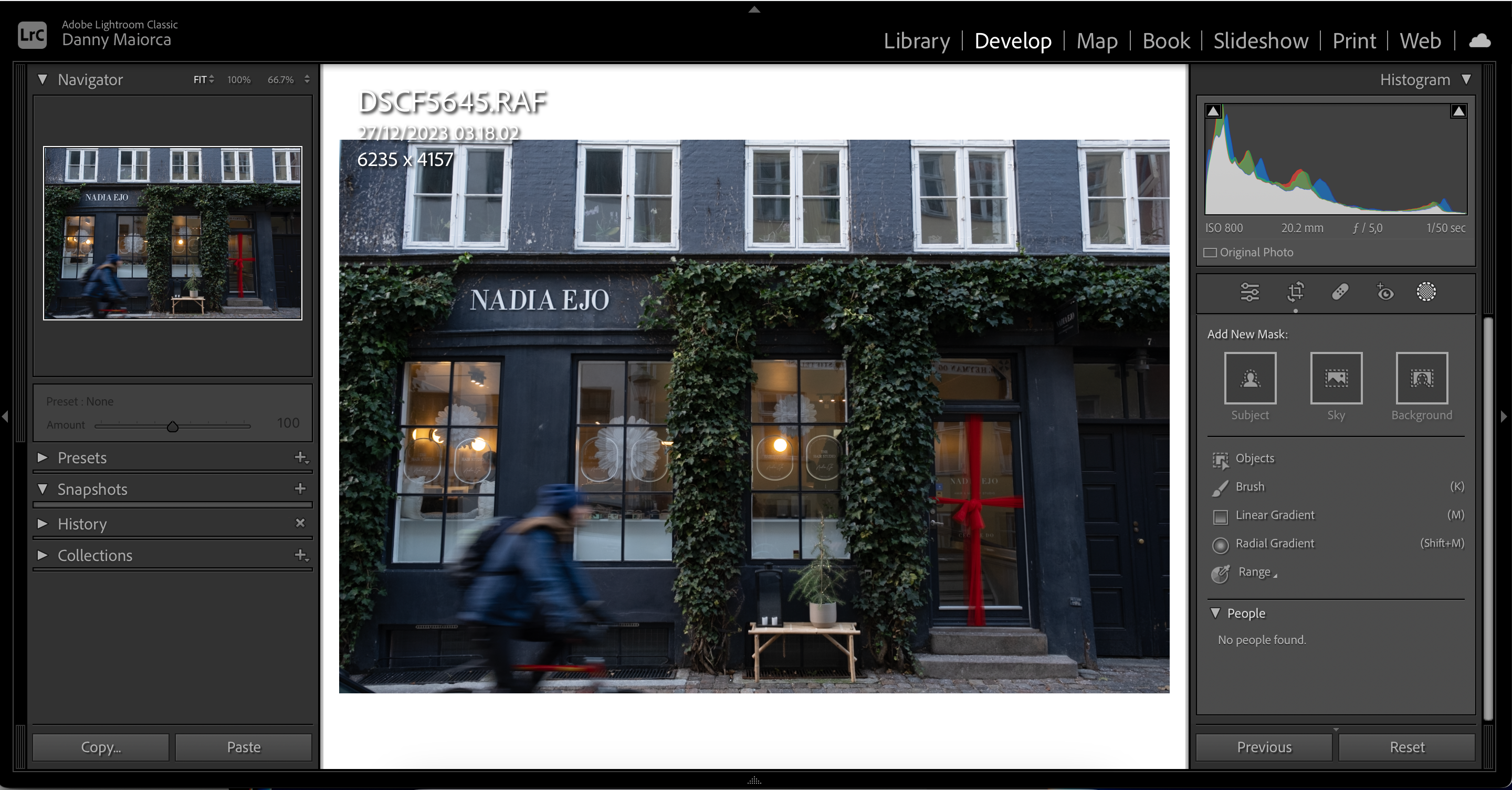
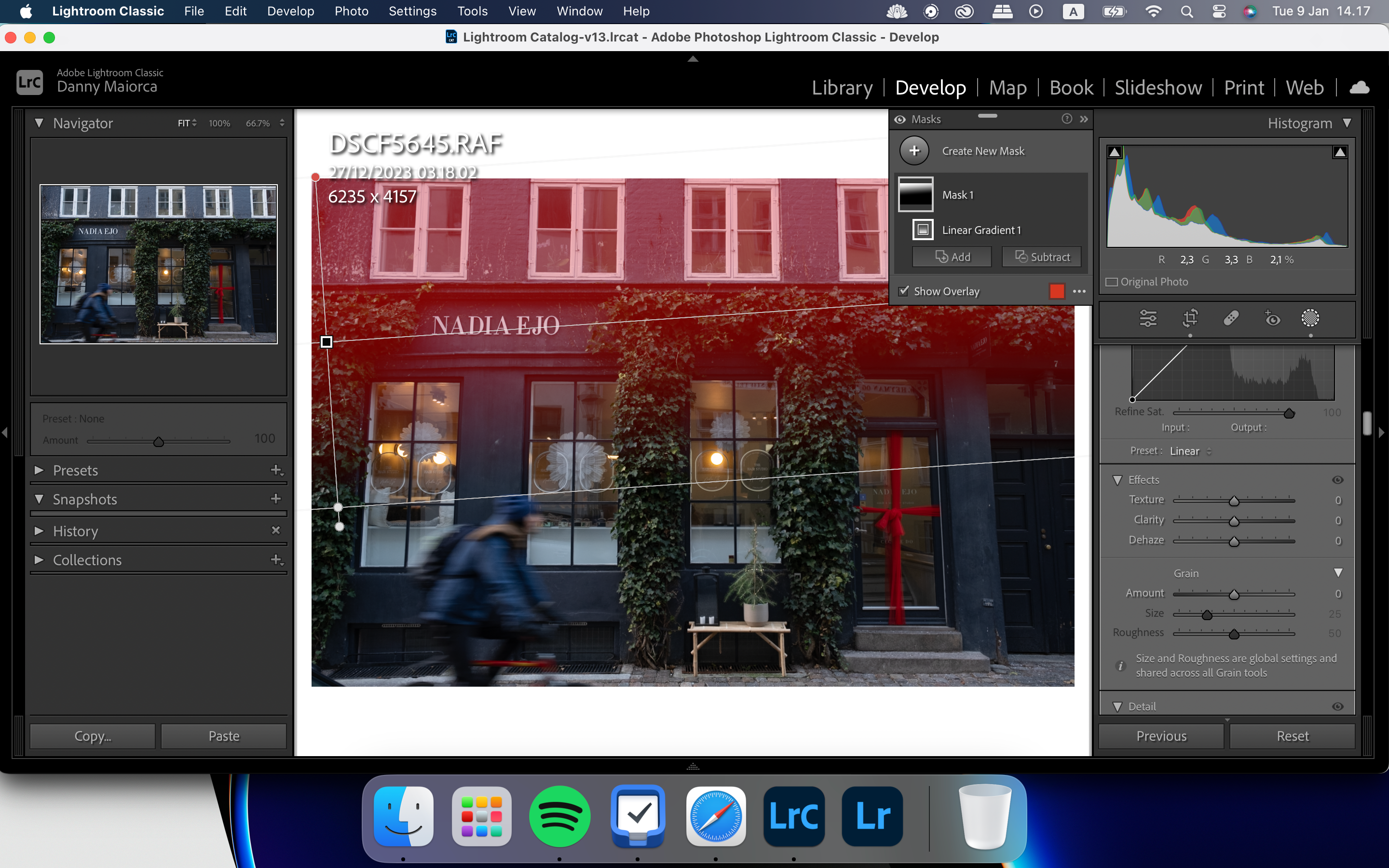
Do dodawania efektów do wybranych obszarów zdjęcia możesz także użyć gradientu promieniowego. Jeżeli interesuje Cię ten temat, zachęcamy do zapoznania się z naszym kompletnym przewodnikiem dotyczącym użycia narzędzia gradientu promieniowego w Lightroomie.
Jeśli chcesz rozmyć konkretne fragmenty tła, które nie poddają się gradientowi liniowemu, możesz użyć narzędzia „Pędzel” w Lightroomie.
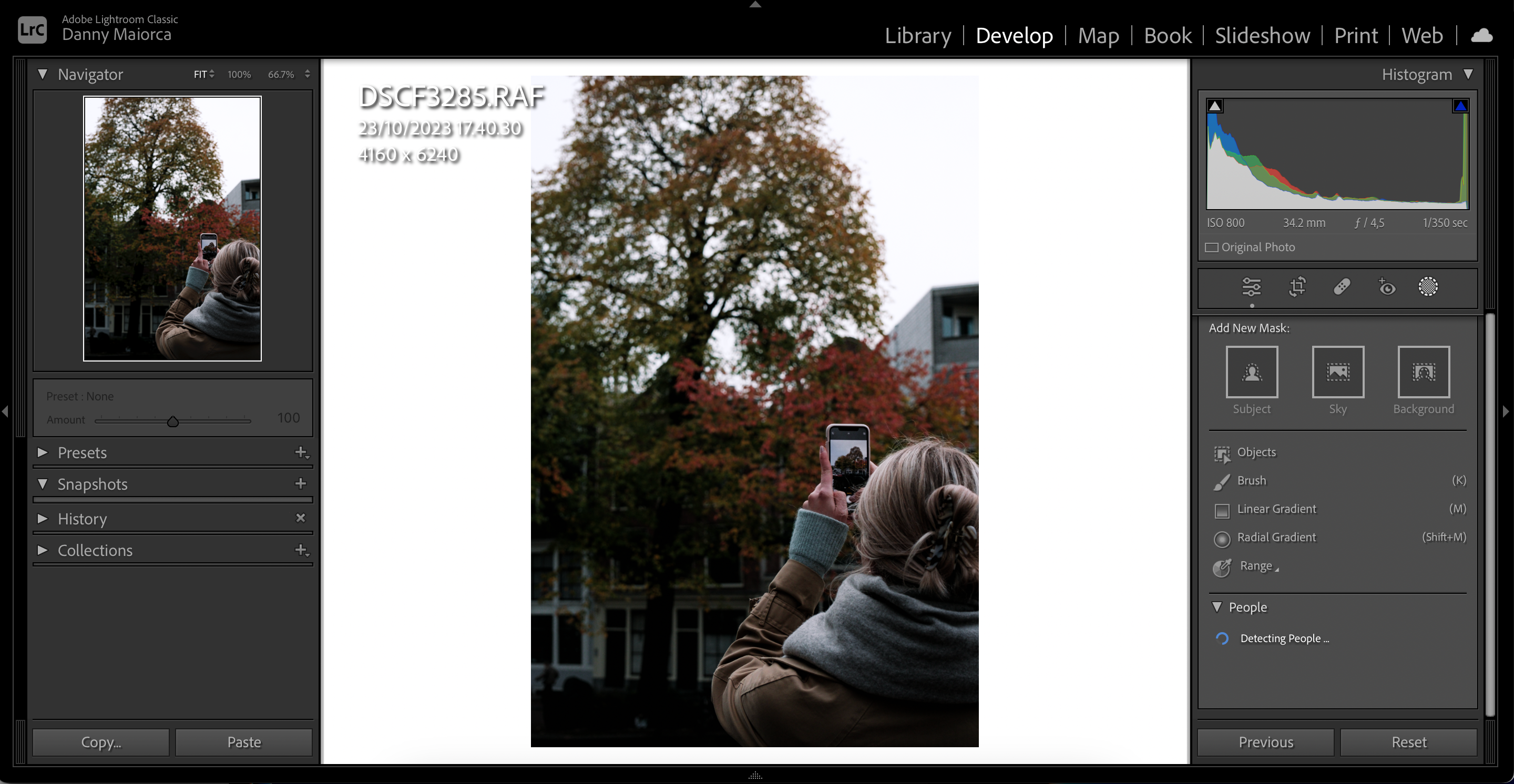
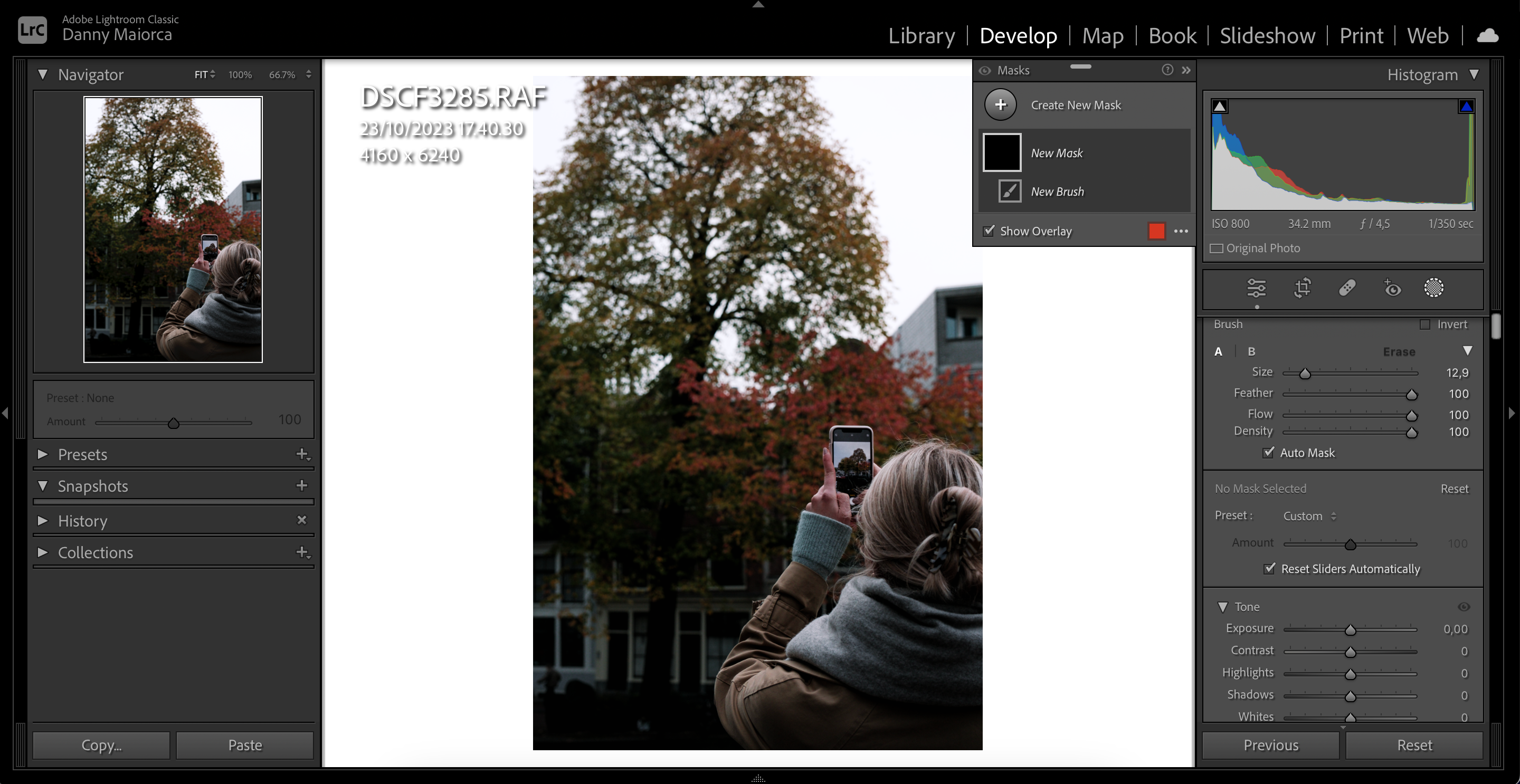
Wykorzystanie Pędzla do Zwiększenia Wyrazistości Pierwszego Planu
Jedną z metod rozmycia tła w Lightroomie jest zwiększenie wyrazistości obiektów na pierwszym planie. Aby osiągnąć ten efekt, po wybraniu narzędzia „Pędzel”, wykonaj następujące kroki:
Inną metodą rozmycia całego zdjęcia jest użycie opcji „Usuń zamglenie”. Należy jednak zachować ostrożność, ponieważ nadmierne użycie tej funkcji może sprawić, że zdjęcia będą wyglądać nienaturalnie.
Aby użyć funkcji „Usuń zamglenie” w Lightroomie, postępuj zgodnie z instrukcjami:
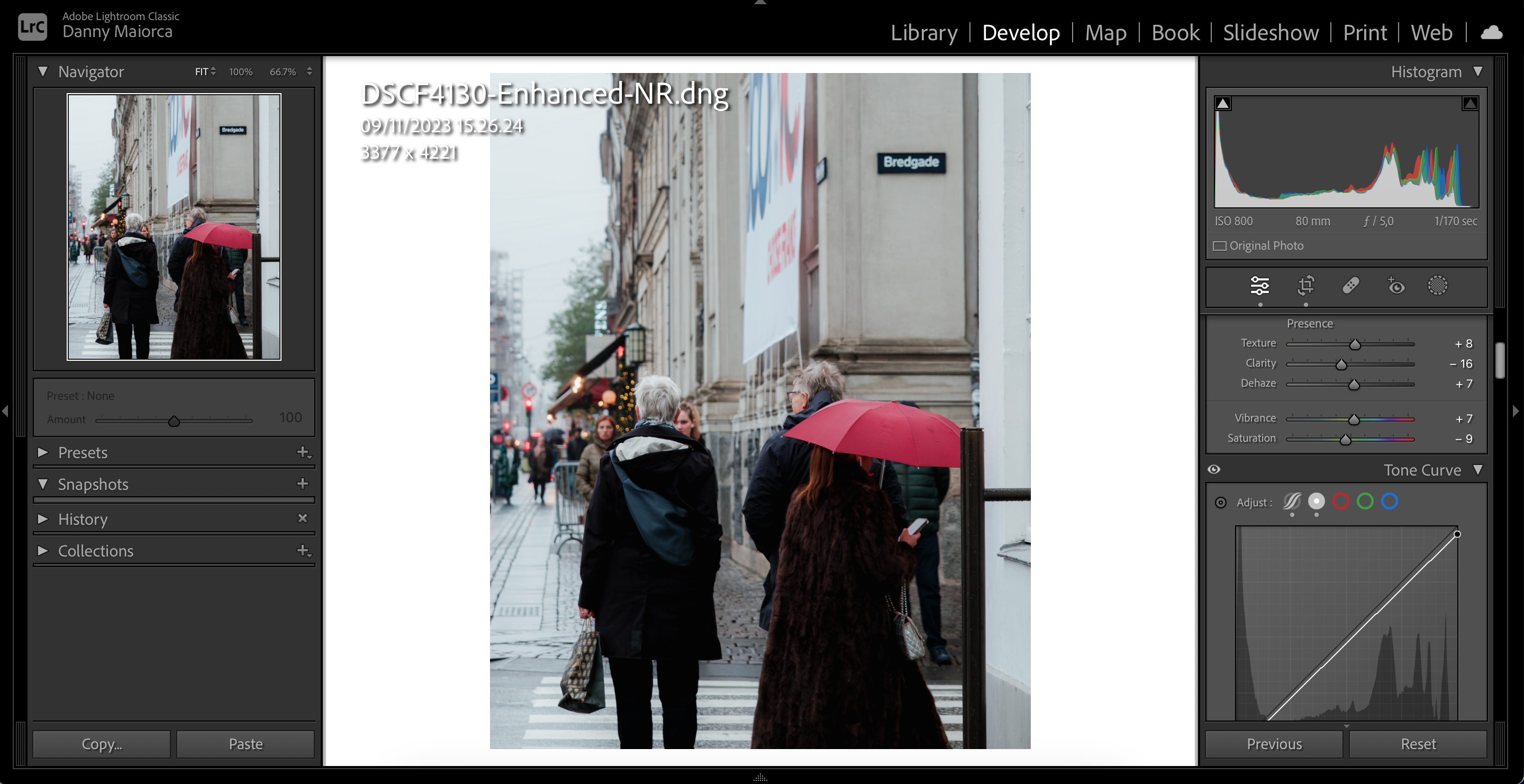
7. Zastosuj Winietowanie po Kadrowaniu do Rozmycia Rogów Zdjęcia
Winietowanie po kadrowaniu pozwala rozmyć tło w rogach zdjęcia. To proste w użyciu narzędzie jest szczególnie przydatne, gdy zdjęcie ma duży kontrast:
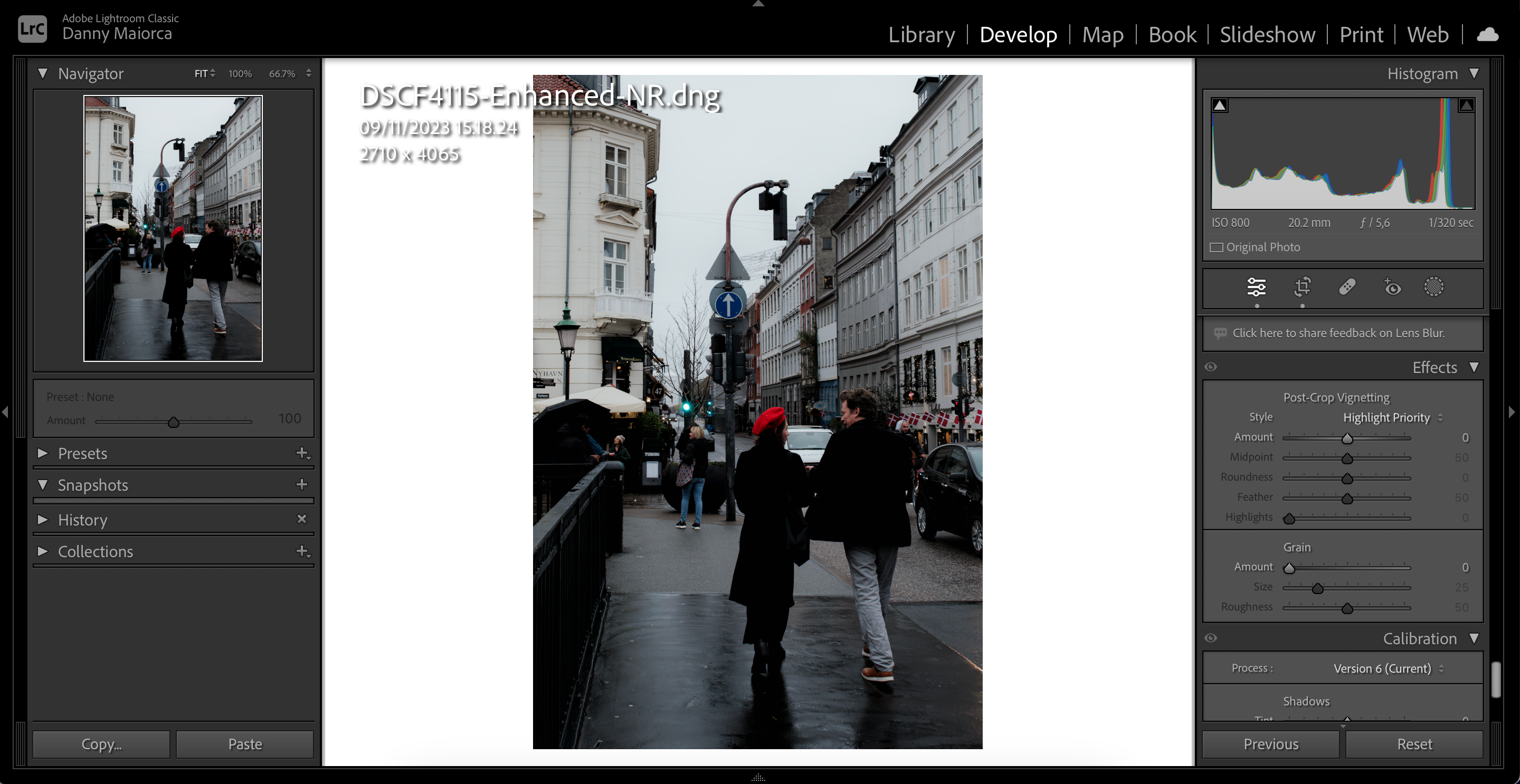
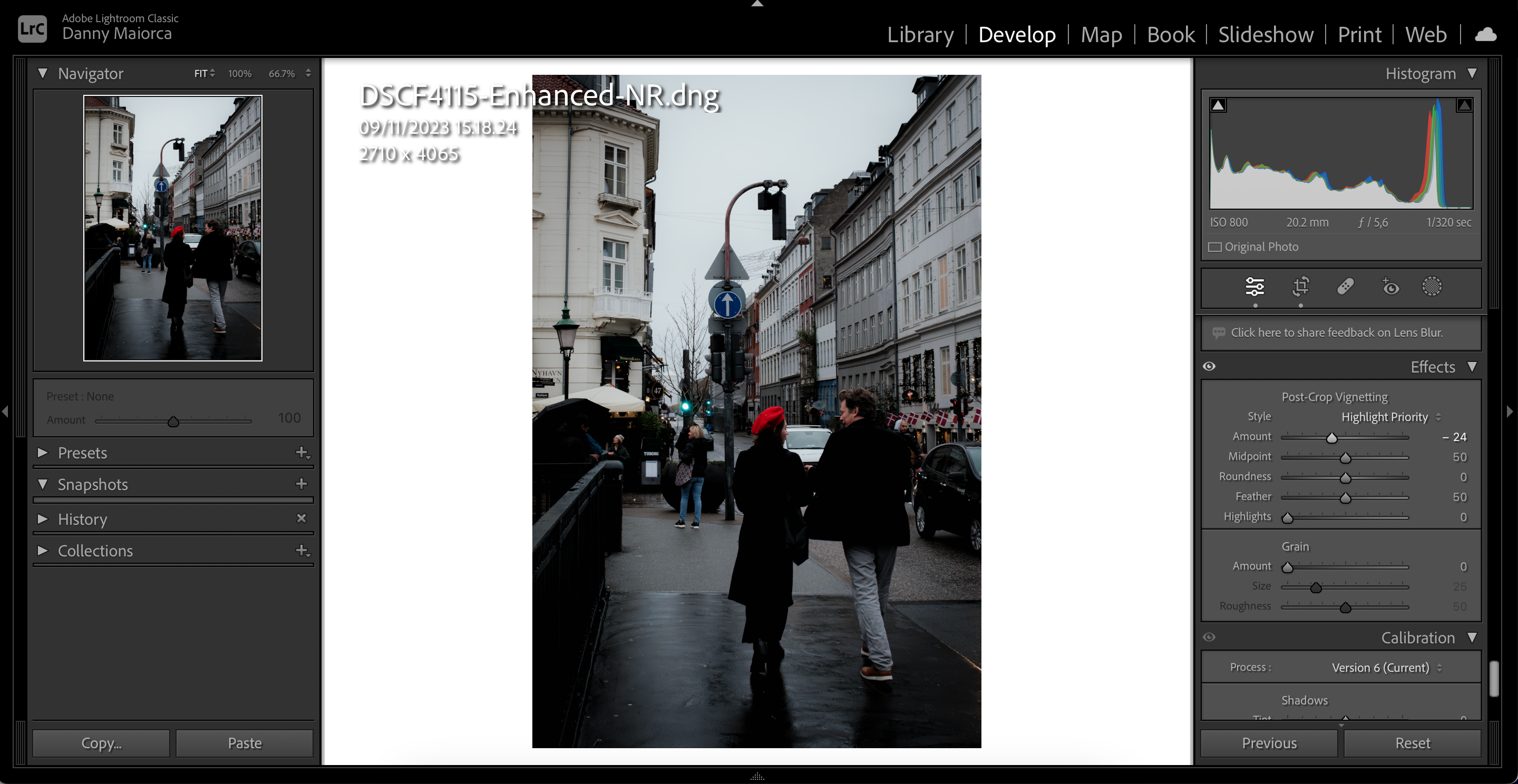
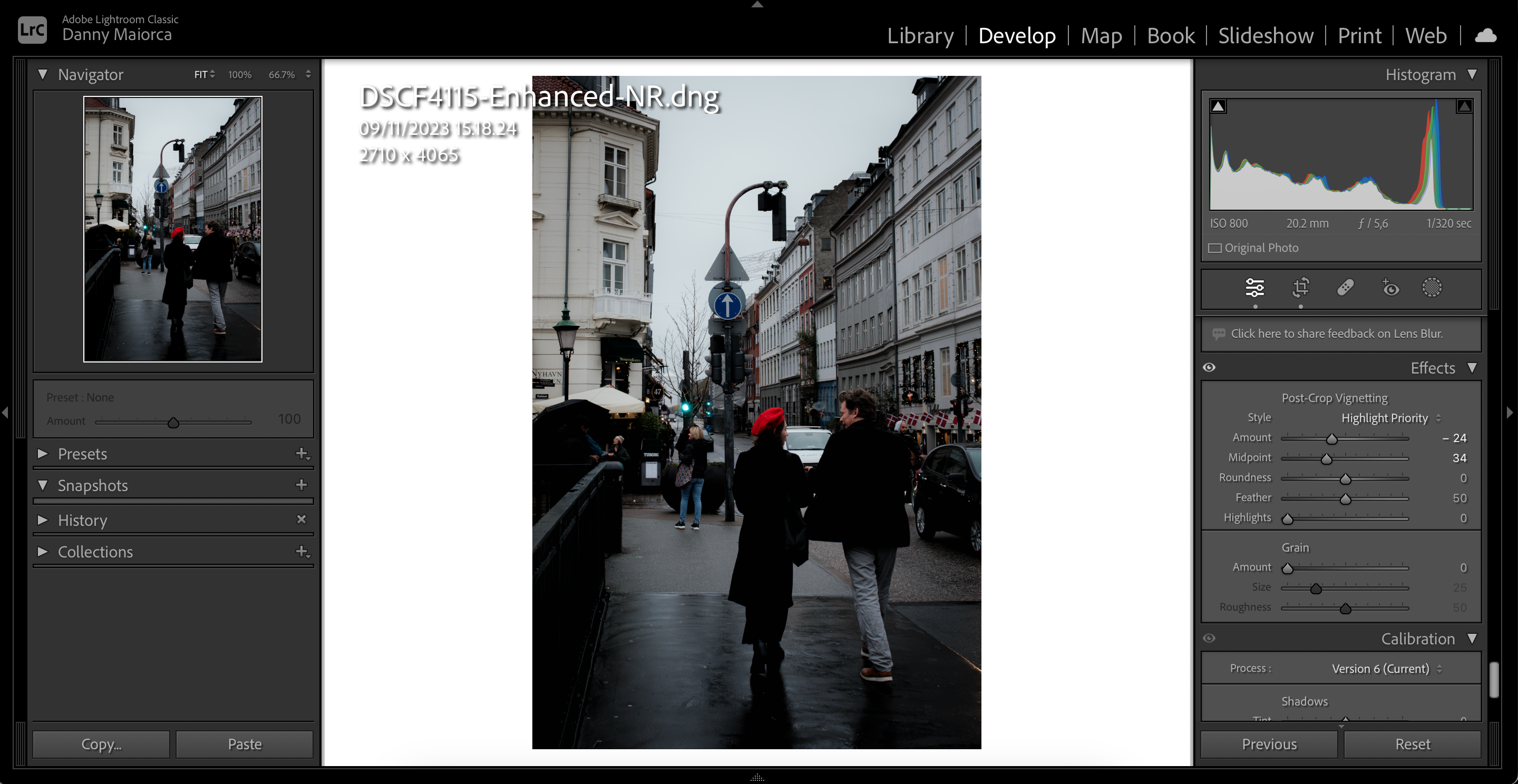
Każde z tych narzędzi może być użyte w różnych sytuacjach, aby uzyskać lepszy efekt rozmycia zdjęć w Lightroomie. Warto jednak wykorzystywać je wraz z odpowiednimi ustawieniami aparatu. Jeśli często fotografujesz z rozmytym tłem, szczególnie portrety i produkty, pamiętaj o ustawieniu szerokiej przysłony.
newsblog.pl
Maciej – redaktor, pasjonat technologii i samozwańczy pogromca błędów w systemie Windows. Zna Linuxa lepiej niż własną lodówkę, a kawa to jego główne źródło zasilania. Pisze, testuje, naprawia – i czasem nawet wyłącza i włącza ponownie. W wolnych chwilach udaje, że odpoczywa, ale i tak kończy z laptopem na kolanach.