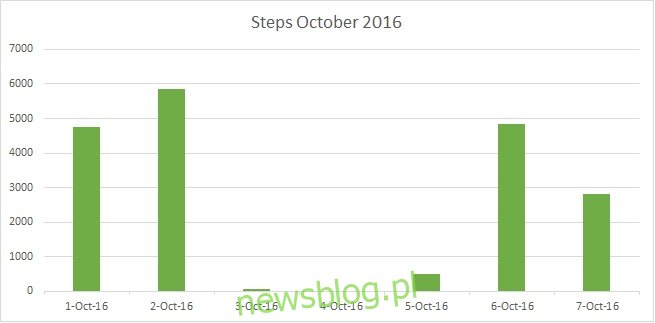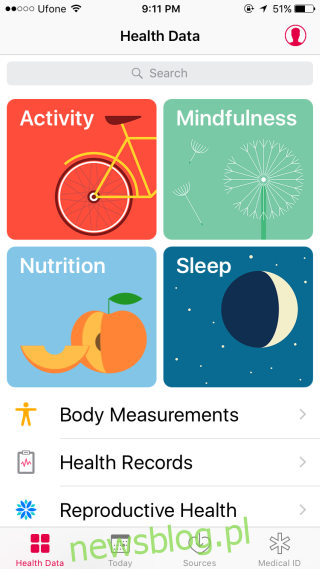Aplikacja Zdrowie na iOS zbiera różne typy danych, bezpośrednio lub za pośrednictwem aplikacji innych firm. Jeśli masz zegarek Apple Watch, dane aplikacji Zdrowie są prawdopodobnie bogatsze. Dane aplikacji Zdrowie można przenosić między urządzeniami iOS i można je eksportować. Dane eksportowane z aplikacji Zdrowie są eksportowane w dwóch plikach XML. Aplikacja zapina je i pozwala wybrać, w jaki sposób chcesz je zapisać. Aż do tego momentu wszystko jest bardzo łatwe. Jednak po rozpakowaniu pliku zip trudno jest zrozumieć znajdujące się w nim pliki XML. Często możesz nie wiedzieć, która aplikacja może odczytać plik XML i jak zrozumieć zawarte w nim dane. Zepsujemy to wszystko dla ciebie.
Spis treści:
Eksportuj dane aplikacji Health
Otwórz aplikację Zdrowie i dotknij plakietki swojego profilu w prawym górnym rogu. Na ekranie swojego profilu przewiń w dół i naciśnij przycisk „Eksportuj dane zdrowotne”. Aplikacja utworzy spakowany plik i zapyta, jak chcesz go zapisać. Możesz wysłać go do siebie e-mailem lub zapisać na dysku w chmurze.
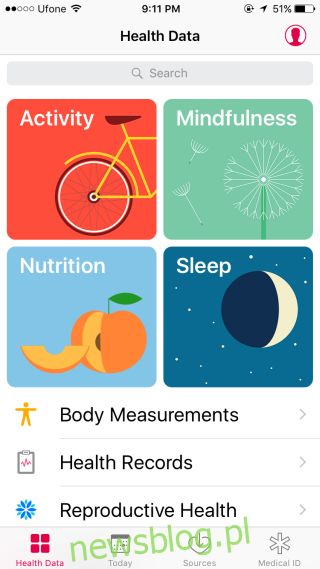
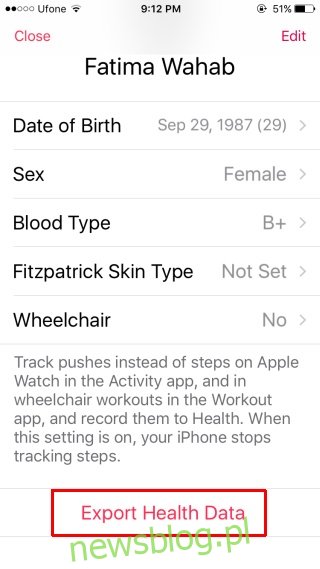
Czytanie danych aplikacji Health
Zakładając, że masz spakowany plik na pulpicie, wyodrębnij go. Wyodrębniony folder będzie zawierał dwa pliki; export.xml i export_cda.xml.
Twoje dane znajdują się w pliku export.xml. Aby go otworzyć, potrzebujesz aplikacji, która potrafi odczytać format XML i poprawnie go wyświetlić. Polecam MS Excel. To właśnie mam zamiar użyć, aby pokazać, jak nadać sens danym.
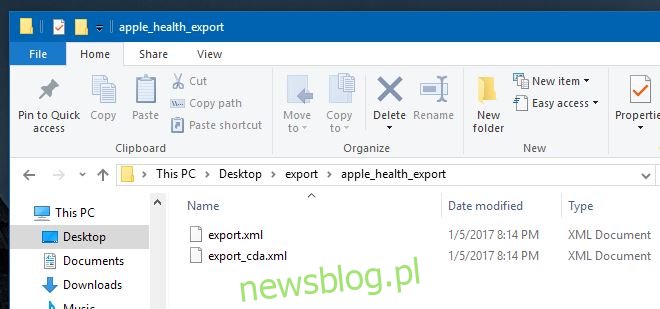
Otwórz program Excel i otwórz ten plik za pomocą polecenia „Otwórz”. Gdy Excel otwiera ten plik, daje trzy opcje wyboru sposobu otwierania, wybierz „Jako skoroszyt tylko do odczytu”.
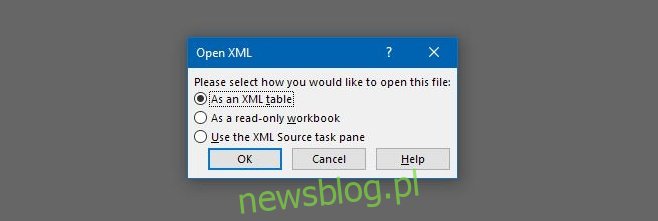
Gdy plik zostanie otwarty i chcesz go edytować bez żadnych ograniczeń, po prostu skopiuj i wklej go do nowego pliku. Tak wyglądają dane po ich otwarciu w programie Excel.
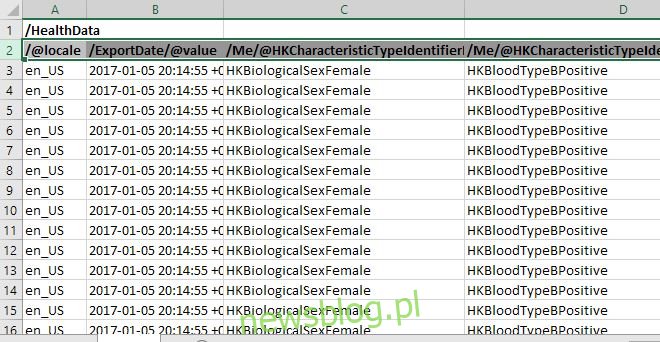
Zrozumieć dane dotyczące zdrowia
Zauważysz, że wiele komórek w pliku XML powtarza tę samą wartość w kółko. Będzie to obowiązywać w przypadku kilku pierwszych kolumn, które zobaczysz. Podczas przewijania w prawo i kontynuowania czytania w dół kolumny, a następnie wiersze, dane zaczną się zmieniać. Oto zestawienie tego, co pokazuje każda komórka;
/ @ locale: Pokazuje, gdzie, zgodnie z wykryciem w kraju App Store, zapisano Twoje dane. Jego wartość nigdy się nie zmieni i będzie się powtarzać dla każdego wiersza.
/ ExportDate / @ value: Pokazuje datę i godzinę wyeksportowania danych. Ponownie, jego wartość nigdy się nie zmieni i będzie się powtarzać dla każdego wiersza.
/ Me / @ HKCharacteristicTypeIdentifierBiologicalSex: To jest Twoja płeć biologiczna wprowadzona przez Ciebie w aplikacji Zdrowie. Pozostanie taki sam dla wszystkich wpisów.
/ Me / @ HKCharacteristicTypeIdentifierBloodType: To jest twoja grupa krwi i znowu ta kolumna będzie powtarzać tę samą wartość. Aby ją przeczytać, spójrz na fragment znajdujący się po „HKBloodType”, który powie Ci, jaka jest twoja zapisana grupa krwi, np. HKBloodTypeBPositive
/ Me / @ HKCharacteristicTypeIdentifierDateOfBirth: To jest Twoja data urodzenia.
/ Me / @ HKCharacteristicTypeIdentifierFitzpatrickSkinType: To jest Twój typ skóry Fitzpatric. Mierzy wrażliwość skóry na słońce i jest wprowadzany ręcznie w aplikacji Zdrowie. Ta sama wartość będzie się powtarzać w tej kolumnie. Jeśli nigdy nie wybrałeś typu karnacji, wszystkie komórki w kolumnie będą miały wartość „HKFitzpatrickSkinTypeNotSet”.
/ Record / # id: To jest numer seryjny punktu danych. Rozpoczyna się od 1, a następnie kontynuuje zliczanie każdego wiersza wypełnionych danych.
/ Record / @ createDate: data, w której zapis, tj. Punkt danych, został zarejestrowany. Kiedy później spróbujesz sprawdzić, ile kroków wykonałeś, na przykład październik 2016, wykorzystasz tę kolumnę, aby zawęzić datę.
/ Record / @ device: identyfikuje twoje urządzenie i nie jest tak istotne, chyba że chcesz oddzielić dane zebrane przez iPhone’a od danych zebranych przez Apple Watch. Dane w tej kolumnie informują, które urządzenie zapisało dane i jaką wersję iOS było na nim uruchomione. Zwróć uwagę, że odczyt modelu iPhone’a jest niedokładny. Przykładowe wartości w tej kolumnie są pokazane poniżej. Te dane pochodzą z iPhone’a 6 /
name:iPhone, manufacturer:Apple, model:iPhone, hardware:iPhone7,2, software:9.3
/ Record / @ endDate: Data końcowa, kiedy punkt danych został nagrany. Będzie to obejmować zarówno datę, jak i godzinę.
/ Record / @ sourceName: pokazuje źródło zebranych danych. Pierwsze dwie komórki będą miały wartość „Zdrowie”. Wskazuje dane, które użytkownik ręcznie dodał do aplikacji Zdrowie. Kolumna będzie zawierać „[Your Name] iPhone ”w przypadku danych, które Twój iPhone zebrał bezpośrednio, będzie wyświetlał nazwę aplikacji, jeśli dane zostały dodane za pośrednictwem aplikacji, oraz„ Zegar ”w przypadku danych związanych ze snem zebranych za pośrednictwem aplikacji Zegar.
/ Record / @ sourceVersion: Ta kolumna pokaże wersję iOS, na której działało Twoje urządzenie, gdy zarejestrowano określony punkt danych.
/ Record / @ startDate: Data i godzina rozpoczęcia działania. Różni się to od daty utworzenia, ponieważ być może nie dodałeś pewnych działań do aplikacji Zdrowie lub nie zapisałeś danych do działania.
/ Record / @ type: To jest duża, ważna kolumna. Segreguje rodzaje zarejestrowanych działań. Zobaczysz kilka pustych komórek u góry dla ręcznie dodanych punktów danych, ale wkrótce potem zobaczysz działania takie jak;
HKQuantityTypeIdentifierStepCount – liczba kroków, które przeszedłeś
HKQuantityTypeIdentifierDistanceWalkingRunning – jak daleko przeszedłeś lub uciekłeś
/ Record / @ unit: Tutaj wyświetlane są jednostki, w których zapisywane są dane. Puste komórki wskazują dane, takie jak płeć i grupa krwi, które nie mają jednostek. Zobaczysz „count” dla pokonanych kroków i km dla pokonanych odległości. W tej kolumnie zobaczysz wiele wartości powtarzających się.
/ Record / @ value: To jest garnek złota na końcu tęczy; ma to indywidualne wartości dla zebranych danych. Na przykład, jeśli chcesz wiedzieć, ile kroków wykonałeś w październiku 2016 r., Jest to kolumna, z której zsumujesz kroki. Pokażemy Ci, jak łatwo to zrobić.
/ Record / MetadataEntry / @ key: reprezentuje dane, które są ręcznie dodawane do aplikacji Health lub dodawane za pośrednictwem innych natywnych aplikacji systemu iOS. Są to dane wprowadzone w sekcji „Zdrowie reprodukcyjne”, „Ciśnienie krwi” lub zebrane za pomocą aplikacji „Zegar”.
/ Record / MetadataEntry / @ value: wartość danych wprowadzonych ręcznie w aplikacji Zdrowie.
Sortowanie danych
Teraz, gdy wiesz, jakie dane ma każda kolumna, czas je posortować i nadać im sens. W programie Excel wybierz wiersz z tytułami kolumn. Przejdź do opcji Dane> Filtr ze wstążki.
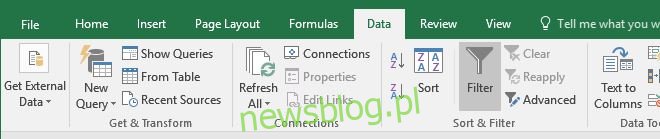
Do każdej kolumny zostanie dodany filtr.

Teraz, na potrzeby tego przykładu, posortuję liczbę kroków, które wykonałem w październiku 2016 r. Kolumny, z których muszę filtrować dane, to; / Record / @ type, / Record / @ wartość i / Record / @ startDate.
Kliknij strzałkę listy rozwijanej filtru w kolumnie / Record / @ type i przyjrzyj się różnym typom działań zawartych w danych. Ponieważ chcę dowiedzieć się, ile kroków wykonałem, odznaczę wszystkie typy i wybiorę tylko „HKQuantityTypeIdentifierStepCount”. Nie będę musiał nic robić w kolumnie / Record / @ value, ponieważ zawężenie typu w kolumnie / Record / @ type spowoduje odfiltrowanie nieistotnych punktów danych z kolumny / Record / @ value.
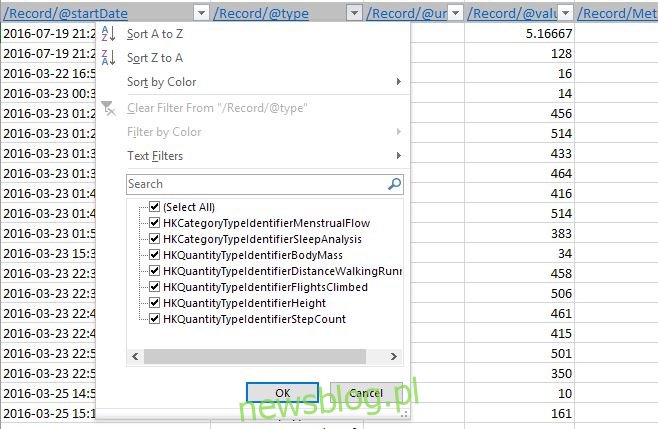
Wszystko, co należy teraz zrobić, to posortować dane według daty. Przejdź do kolumny / Record / @ startDate i zawęź datę. Kliknij strzałkę listy rozwijanej filtru i użyj paska wyszukiwania, aby określić daty, które chcesz uwzględnić. Na przykład dla października 2016 r. Wpisałem 2016-10 i automatycznie znalazłem wszystkie daty dla tego miesiąca i wybrałem je. Nie klikaj opcji „Dodaj bieżący wybór do filtra”. Kliknij OK, a dane zostaną przefiltrowane.
Tworzenie wykresów
To, co widzisz teraz w skoroszycie programu Excel, to dane dotyczące kroków z października 2016 r. Śmiało, zrób wykres. Na pewno będziesz chciał nieco doprecyzować dane, zanim utworzysz z nich wykres. Na przykład możesz chcieć zsumować wszystkie wartości danych z jednego dnia w jedną wartość. Jeśli chcesz sporządzić wykres kroków, które wykonałeś w październiku 2016 r., Będziesz chciał zsumować wszystkie kroki, które wykonałeś 1 października, 2 października itd., Aby na końcu mieć tylko 30 wartości danych do wykreślenia. Zajmuje to trochę czasu, ale oto moje dane z pierwszych siedmiu dni października 2016 r. Użyj wzoru „Suma”, aby policzyć kroki, a następnie wybierz wykres, na którym chcesz je wykreślić.