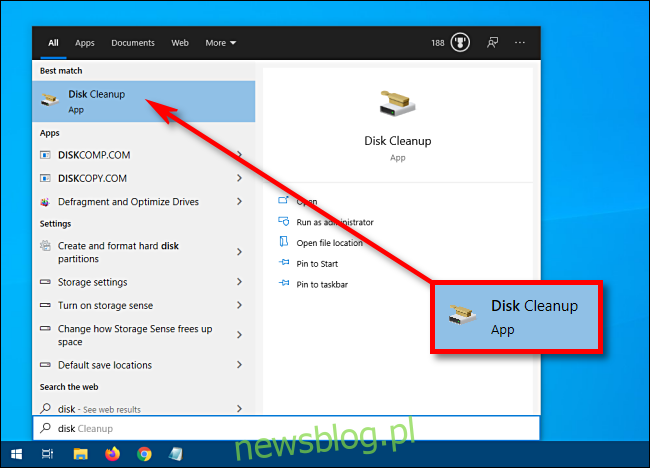W systemie Windows 10 czasami ikony miniatur mają za sobą białą lub czarną ramkę, są puste lub po prostu wyświetlane nieprawidłowo. Często można szybko rozwiązać problem, usuwając pamięć podręczną miniatur systemu Windows. Oto jak.
Spis treści:
Czym właściwie są miniatury?
Domyślnie, zamiast używać ogólnych ikon dla dokumentów, system Windows 10 tworzy małe obrazy obrazów lub zawartości dokumentu zwane miniaturami. Te małe obrazy są przechowywane w specjalnym pliku bazy danych zwanym pamięcią podręczną miniatur. Dzięki temu plikowi system Windows nie musi odtwarzać miniatur za każdym razem, gdy otwierasz folder.
Jeśli widzisz zniekształcone lub niepoprawne miniatury, prawdopodobnie miniatury zapisane w pamięci podręcznej tych konkretnych plików są uszkodzone lub ich brakuje. Może to być spowodowane błędem w systemie Windows lub sporadycznym problemem sprzętowym.
W takim przypadku najlepszym natychmiastowym sposobem działania jest usunięcie pamięci podręcznej miniatur – co nie szkodzi Twoim danym osobistym – i pozwolenie systemowi Windows na odtworzenie od podstaw błędnych miniatur przy następnym ponownym uruchomieniu komputera. Oto jak to zrobić.
Jak wyczyścić pamięć podręczną miniatur w systemie Windows 10
Najpierw otwórz menu „Start” i wpisz „Oczyszczanie dysku”. Kliknij wyświetloną aplikację „Oczyszczanie dysku”.
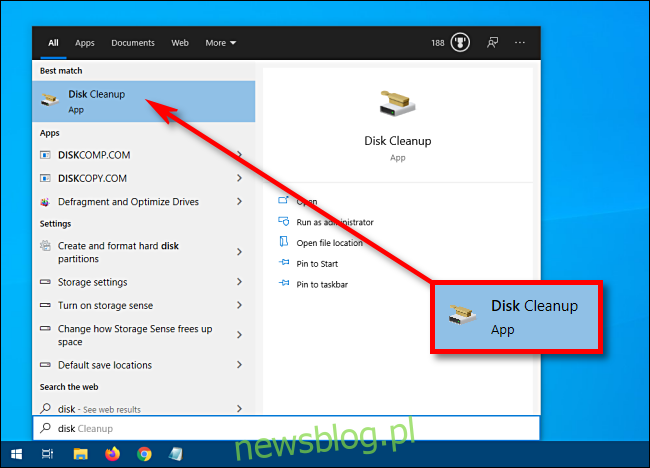
W oknie Oczyszczanie dysku znajdź listę „Pliki do usunięcia”. Ta lista zawiera różne typy przechowywanych danych, które system Windows może bezpiecznie usunąć w celu wyczyszczenia miejsca.
Jeśli nie chcesz usuwać niczego poza miniaturami, odznacz wszystkie elementy (takie jak „Pobrane pliki programów” i „Tymczasowe pliki internetowe” u góry listy).
Przewiń w dół listę „Pliki do usunięcia” i zaznacz pole obok „Miniatury”. (Może być już domyślnie zaznaczone. W takim przypadku pozostaw to tak, jak jest). Kliknij „OK”, aby usunąć wszystkie wybrane dane z systemu.
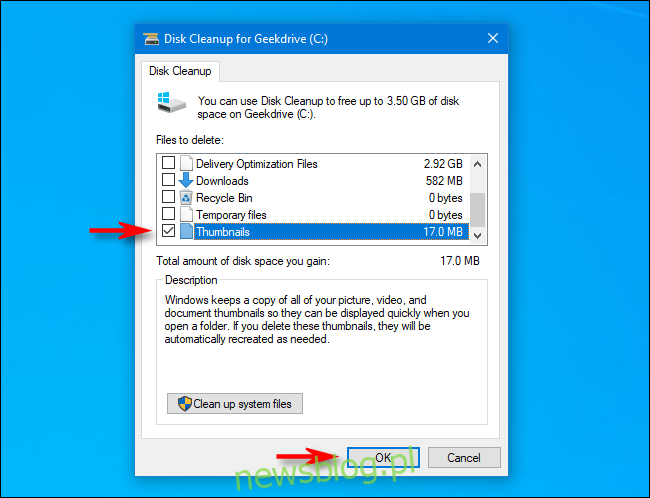
W wyskakującym oknie dialogowym pojawi się pytanie „Czy na pewno chcesz trwale usunąć te pliki?” Kliknij „Usuń pliki”.
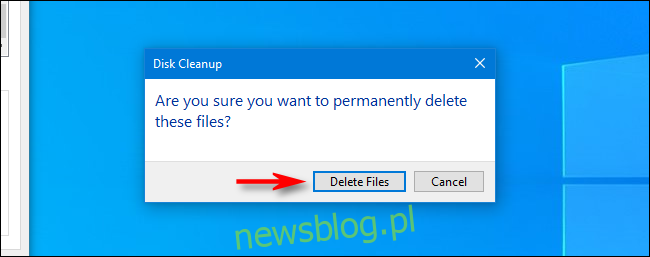
Pojawi się kolejne wyskakujące okienko, tym razem pokazujące postęp usuwania miniatur systemu Windows.

Po usunięciu plików pamięci podręcznej miniatur uruchom ponownie komputer.
Teraz otwórz Eksplorator plików lub spójrz na Pulpit, aby sprawdzić, czy to rozwiązało problem. Mamy nadzieję, że miniatury zostały odtworzone i są teraz poprawne. Jeśli nie, może to oznaczać problem z samym plikiem. Otwórz plik w skojarzonym programie i sprawdź, czy faktycznie pasuje do najwyraźniej wadliwej miniatury utworzonej przez system Windows. Jeśli pasują, to znalazłeś swój problem.
Jak całkowicie wyłączyć miniatury
Alternatywnie, jeśli okaże się, że miniatury systemu Windows 10 nigdy nie działają poprawnie lub stały się uciążliwe, możesz je całkowicie wyłączyć. Oto jak.
Otwórz menu „Start” i wpisz „Opcje Eksploratora plików”. Kliknij pierwszy wynik. (Możesz także uruchomić te opcje w Eksploratorze plików, klikając Widok> Opcje na pasku menu).
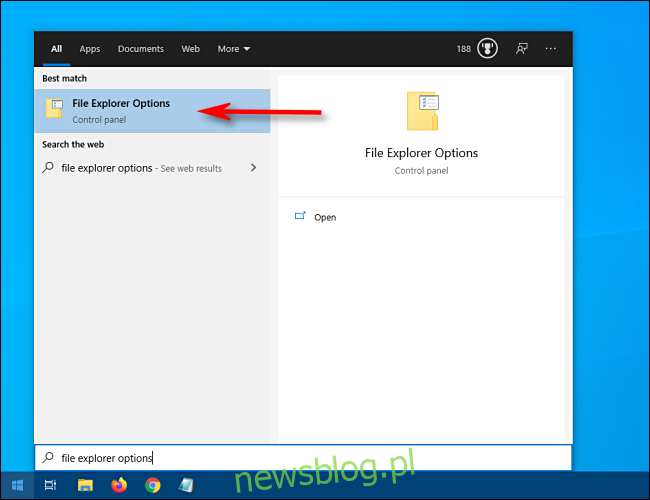
W oknie opcji Eksploratora plików kliknij kartę „Widok”. Na liście „Ustawienia zaawansowane” zaznacz pole wyboru obok opcji „Zawsze pokazuj ikony, nigdy miniatury”. Następnie kliknij „OK”.
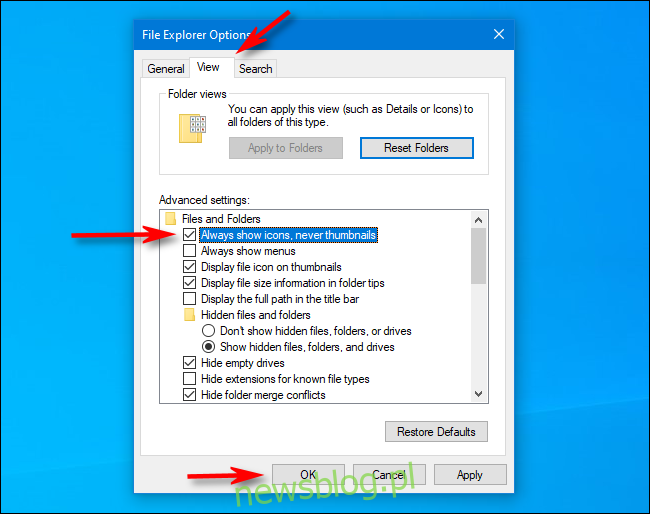
Następnie system Windows będzie wyświetlał tylko standardowe ikony dokumentów zamiast miniatur. Usiądź wygodnie i ciesz się usprawnionym korzystaniem z komputera.