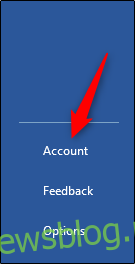Microsoft Office nieustannie pracuje nad ulepszaniem swojego oprogramowania. Mimo to może się zdarzyć, że Word po prostu odmówi uruchomienia. Oto kilka sposobów na ponowne uruchomienie programu Word.
Spis treści:
Zaktualizuj pakiet Microsoft Office
Zawsze warto aktualizować oprogramowanie, ponieważ firmy nieustannie wprowadzają poprawki błędów i luk, które utrudniają działanie aplikacji.
Od wersji Office 2013 firma Microsoft automatycznie wydaje aktualizacje swoich aplikacji pakietu Office, chyba że zalecisz inaczej. Jeśli tak jest i masz problemy z uruchamianiem programu Word, możesz chcieć zaktualizować go do najnowszej wersji i sprawdzić, czy to rozwiąże problem.
Dobra wiadomość jest taka, że możesz to zrobić z dowolnej aplikacji pakietu Office. Jeśli więc program Word się nie uruchamia, możesz zaktualizować go za pomocą programu Excel, PowerPoint lub dowolnego innego posiadanego programu pakietu Office.
Aby zaktualizować, otwórz aplikację Office, kliknij kartę „Plik”, a następnie kliknij opcję „Konto” u dołu lewego panelu.
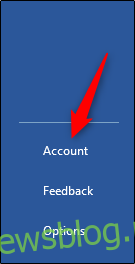
W sekcji „Informacje o produkcie” kliknij „Opcje aktualizacji” obok „Aktualizacje pakietu Office”. Z menu rozwijanego wybierz „Aktualizuj teraz”.
Pakiet Office sprawdza i stosuje wszelkie aktualizacje. Po zakończeniu aktualizacji zostanie wyświetlony komunikat o powodzeniu.
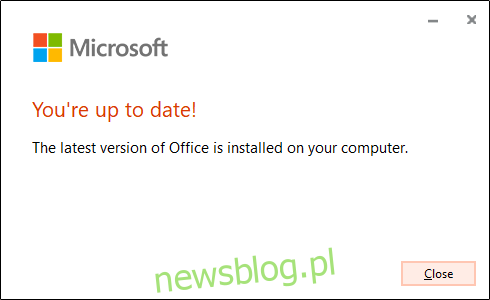
Teraz spróbuj otworzyć Word. Jeśli nadal masz problemy, dzieje się coś innego. Spróbujmy innych kroków.
Napraw pakiet Office z Panelu sterowania w systemie Windows
Przed usunięciem kluczy rejestru lub pliku szablonu globalnego sprawdź, czy narzędzie do naprawy systemu Windows załatwi sprawę.
Kliknij prawym przyciskiem myszy ikonę Windows na pasku zadań, a następnie wybierz „Aplikacje i funkcje” z wyświetlonego menu.
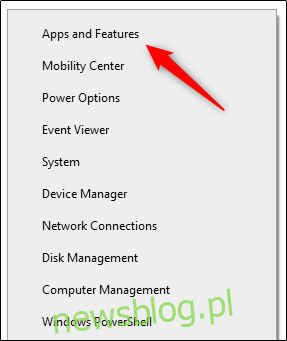
Pojawi się okno „Ustawienia”. Przewiń listę i wybierz aplikację pakietu Office, a następnie kliknij „Modyfikuj”.
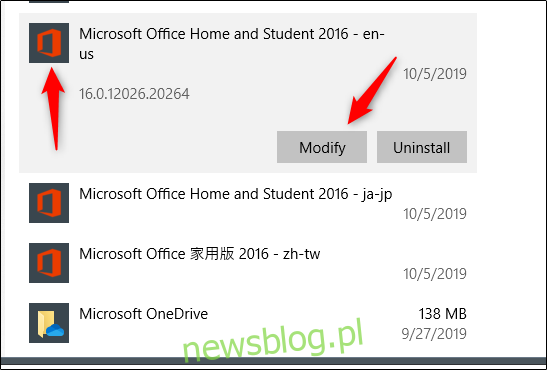
Następny wyświetlany komunikat różni się w zależności od posiadanej wersji pakietu Office. W wersji szybkiej do uruchomienia (takiej jak Office 365) wybierz „Naprawa online”, a następnie „Napraw”. Jeśli uruchamiasz kopię pakietu Office opartą na MSI (zainstalowałeś go na swoim komputerze za pomocą oprogramowania instalacyjnego), wybierz „Napraw”, a następnie „Kontynuuj”.
Po zakończeniu naprawy uruchom ponownie komputer, a następnie spróbuj uruchomić program Word. Jeśli to nie rozwiązało problemu, czas poszukać trochę głębiej.
Użyj przełącznika / a w systemie Windows
Gdy używasz przełącznika / a do uruchamiania programu Word, uruchamia go w oryginalnym stanie. W ten sposób zapobiega automatycznemu ładowaniu dodatków i szablonów globalnych, takich jak Normal.dot.
Jeśli pomyślnie uruchomisz program Word za pomocą tej metody, jest to świetny punkt wyjścia do rozwiązywania problemów, ponieważ prawdopodobnie przyczyną problemu jest dodatek lub szablon.
Możesz także uruchomić program Word w trybie awaryjnym, jeśli wpiszesz / safe zamiast / a w poniższym kroku. Spowoduje to również uruchomienie programu Word bez dodatków, szablonów i innych dostosowań.
Aby wypróbować tę metodę, naciśnij klawisz Windows, wpisz „Uruchom”, a następnie naciśnij „Enter”. Pojawi się okno dialogowe „Uruchom”. Tutaj wpisz winword / a, a następnie kliknij „OK”.
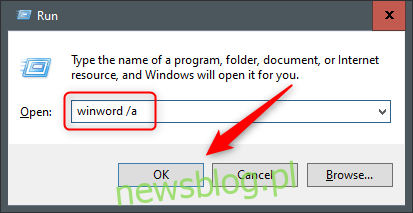
Jeśli program Word zostanie pomyślnie uruchomiony, problem dotyczy folderu startowego pakietu Office lub klucza danych rejestru.
Zresetuj opcje użytkownika i ustawienia rejestru w programie Word w systemie Windows
Nietypowe zachowanie jest często spowodowane formatowaniem, opcjami i / lub ustawieniami niestandardowymi w programie Word. Jeśli używasz Edytora rejestru do modyfikowania rejestru, możesz je zresetować.
Standardowe ostrzeżenie: Edytor rejestru to potężne narzędzie; niewłaściwe użycie może spowodować niestabilność systemu lub uniemożliwić jego działanie. Jest to jednak dość prosty samouczek i nie powinieneś mieć żadnych problemów, jeśli będziesz postępować zgodnie z instrukcjami.
Jeśli jednak nigdy wcześniej nie pracowałeś z Edytorem rejestru, możesz przeczytać o tym, zanim zaczniesz. Ponadto rozważ wykonanie kopii zapasowej Rejestru (i komputera) przed wprowadzeniem jakichkolwiek zmian.
Najpierw zamknij wszystkie aplikacje pakietu Office. Następnie naciśnij Windows + R, aby otworzyć okno „Uruchom”. Tutaj wpisz Regedt32.exe i kliknij „OK”.
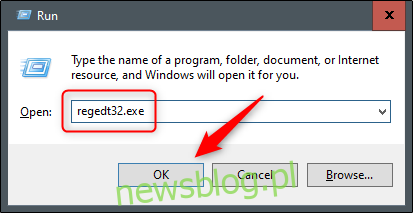
Otworzy się Edytor rejestru. Przejdź do lokalizacji klucza, który chcesz usunąć; pojawia się w następującej ścieżce do pliku:
HKEY_CURRENT_USERSoftwareMicrosoftOffice16.0Word
Zwróć uwagę, że „16.0” w ścieżce pliku prawdopodobnie różni się w zależności od posiadanej wersji pakietu Office. Jeśli używasz pakietu Office 2013, poszukaj „15.0”. Firma Microsoft udostępnia obszerna lista kluczowych lokalizacji jeśli potrzebujesz dalszej pomocy.
Następnie wybierz klucz, który chcesz usunąć, a następnie kliknij Edytuj> Usuń.
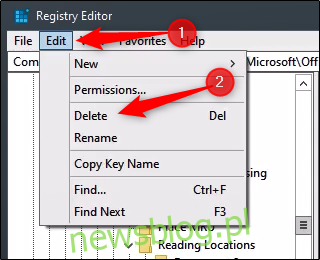
Kliknij „Tak” w wyświetlonym oknie dialogowym, aby usunąć klucz.
Po następnym uruchomieniu programu Word zostanie wyświetlony monit o przejście przez proces konfiguracji.
Przywróć ustawienia fabryczne programu Word na komputerze Mac
Możesz także przywrócić ustawienia fabryczne programu Word na komputerze Mac. Aby to zrobić, zamknij wszystkie aplikacje pakietu Office, a następnie otwórz „Finder”. Naciśnij Shift + Command + G, aby otworzyć pole wyszukiwania „Przejdź do folderu”.
Wpisz następujące informacje:
~/Library/Group Containers/UBF8T346G9.Office/User Content/Templates
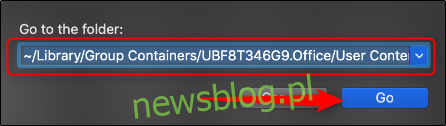
Kliknij „Idź”. Tutaj zobaczysz plik Normal.dotm; przenieś go na pulpit.

Następnie ponownie otwórz pole wyszukiwania „Przejdź do folderu” (Shift + Command + G). Tym razem przejdź do następującej ścieżki pliku:
~/Library/Preferences
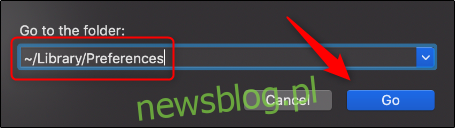
Kliknij „Idź”. Znajdź pliki com.microsoft.Word.plist i com.microsoft.Office.plist i przenieś je na pulpit. Uruchom ponownie program Word.
Pakiet Office automatycznie odbudowuje te pliki, więc nie martw się.
Zastąp plik szablonu globalnego Normal.dot w systemie Windows
Twój globalny plik szablonu zawiera makra, wpisy Autotekstu i ustawienia formatowania, które często uniemożliwiają prawidłowe uruchomienie programu Word. Zastąpienie tego pliku usunie wszelkie problemy, które możesz napotkać z powodu uszkodzenia poprzedniego pliku. Jest to jednak z zastrzeżeniem: będziesz musiał wrócić i ponownie skonfigurować wszystkie ustawienia niestandardowe.
Aby zamienić plik szablonu globalnego Normal.dot (lub plik szablonu Normal.dotm), naciśnij klawisz Windows. Wpisz „cmd” w polu wyszukiwania systemu Windows, a następnie naciśnij „Enter”, aby otworzyć wiersz polecenia.
W wierszu polecenia wpisz następujące polecenie:
Ren %userprofile%AppDataRoamingMicrosoftTemplatesOldNormal.dotm Normal.dotm
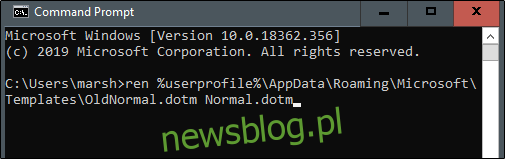
Naciśnij enter.” Po zakończeniu możesz bezpiecznie wyjść z wiersza polecenia.
Po uruchomieniu programu Word zostanie wyświetlony monit o przejście przez proces konfiguracji.
To tylko kilka sposobów diagnozowania i rozwiązywania problemów z uruchamianiem programu Word. Jednak mogą istnieć inne przyczyny, które nie zostały tutaj uwzględnione.
Jeśli napotkałeś problem z programem Word i znalazłeś sposób na jego rozwiązanie, podziel się swoją wskazówką w sekcji komentarzy – może to pomóc innym, którzy mają do czynienia z tym samym problemem.