Google zmienił swoją platformę strumieniową wraz z wydaniem Chromecasta z Google TV. Zamiast być urządzeniem obsługującym tylko Cast, takim jak wcześniej Chromecasty, najnowszy klucz sprzętowy Google obsługuje następcę Android TV. Jeśli kupiłeś taki, oto jak skonfigurować Chromecasta z Google TV.
Po rozpakowaniu urządzenia i wszystkich jego akcesoriów nadszedł czas, aby skonfigurować Chromecasta z Google TV. Najpierw podłącz dołączony zasilacz do gniazdka. Następnie podłącz kabel USB-A do C do zasilacza i Chromecasta. Z tyłu klucza pojawi się lampka stanu.

Znajdź wolny port HDMI z tyłu telewizora i podłącz Chromecasta do Google TV.

Jeśli telewizor nie włącza się automatycznie, chwyć pilota urządzenia, włącz ekran i zmień źródło na dowolny port HDMI, do którego podłączyłeś Chromecasta.
Podnieś Chromecasta za pomocą pilota Google TV i zsuń tylną pokrywę. Włóż dołączone baterie AAA i ponownie załóż pokrywę. Pilot powinien automatycznie rozpocząć parowanie z urządzeniem do przesyłania strumieniowego.

Jeśli proces parowania nie rozpocznie się automatycznie, naciśnij i przytrzymaj przyciski Wstecz i Początek na pilocie, aż lampka stanu zacznie pulsować. Twój pilot połączy się z Chromecastem.
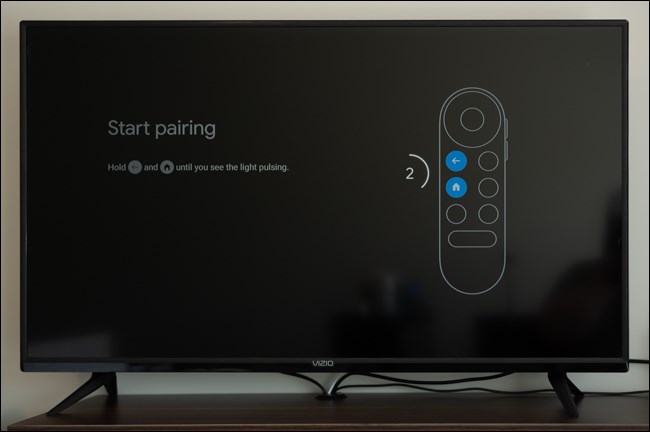
Teraz rozpoczyna się proces konfiguracji. Używając pilota, wybierz język z listy.
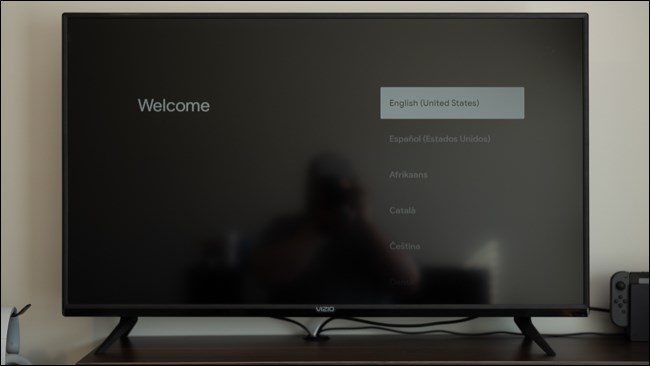
Telewizor poinstruuje Cię teraz, aby pobrać aplikację Google Home na swój Android urządzenie, iPhonelub iPad.
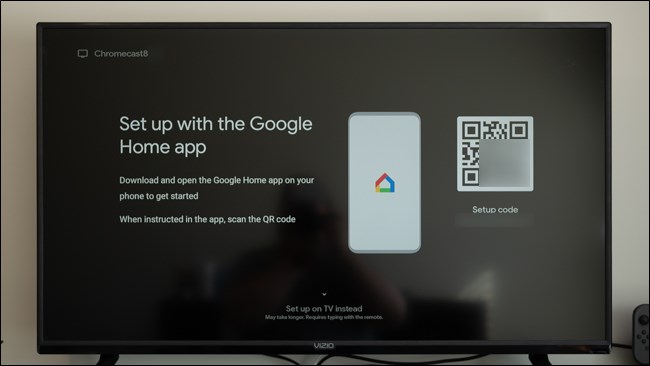
Po zainstalowaniu aplikacji otwórz aplikację „Strona główna” na telefonie lub tablecie.
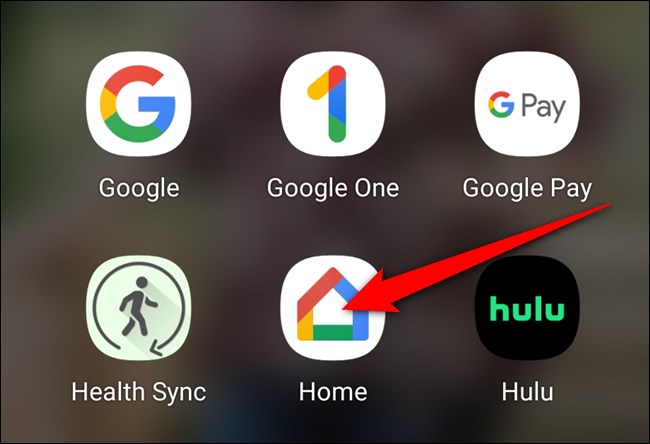
Twoje urządzenie powinno automatycznie wykryć Chromecasta (1). Kliknij przycisk „Skonfiguruj Chromecasta”. Jeśli tak się nie stanie, kliknij ikonę „+” w lewym górnym rogu.
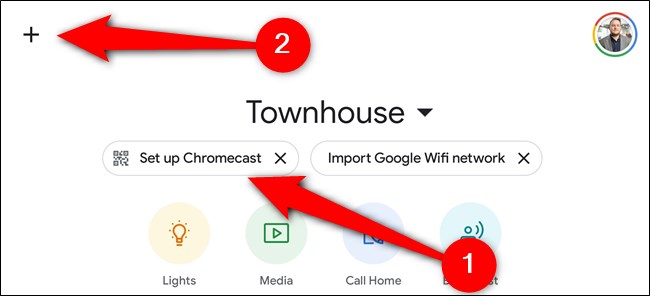
W sekcji „Dodaj do strony głównej” wybierz przycisk „Skonfiguruj urządzenie”.
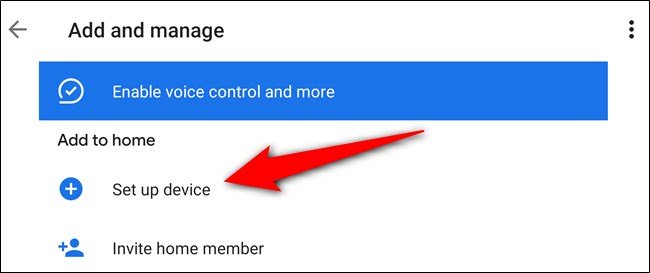
Wybierz opcję „Skonfiguruj nowe urządzenia w domu”.
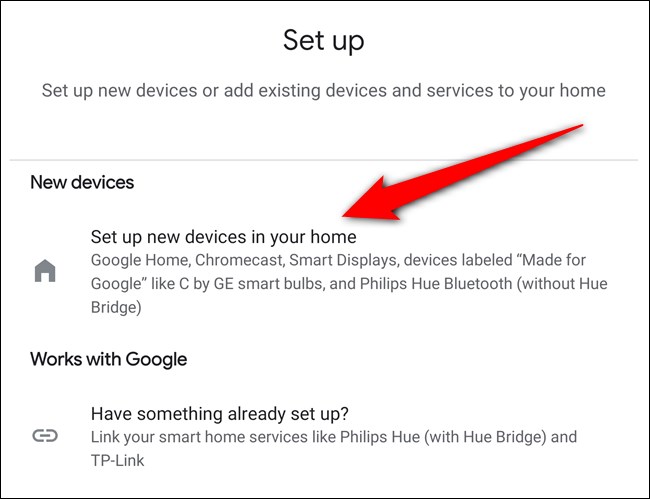
Wybierz dom, do którego chcesz dodać Chromecasta. Jeśli jeszcze nie skonfigurowałeś inteligentnego domu w aplikacji, naciśnij przycisk „Dodaj kolejny dom”. W przeciwnym razie wybierz swój dom, a następnie naciśnij przycisk „Dalej”.
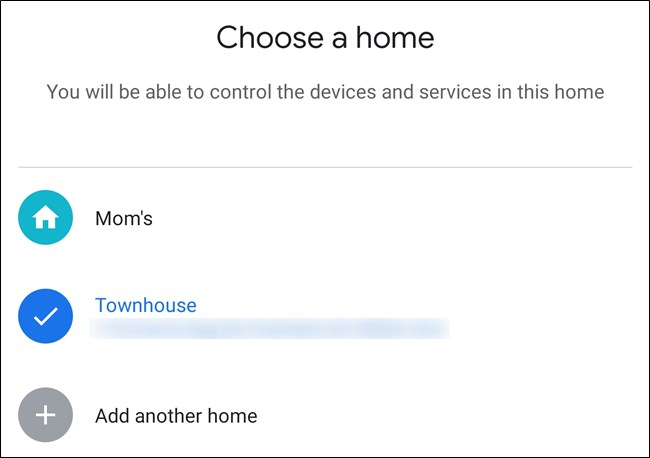
Przyznaj aplikacji Dom uprawnienia do korzystania z aparatu, a następnie zeskanuj kod QR na telewizorze. Alternatywnie, wybierz łącze „Kontynuuj bez skanowania” i wpisz kod wyświetlony na ekranie.
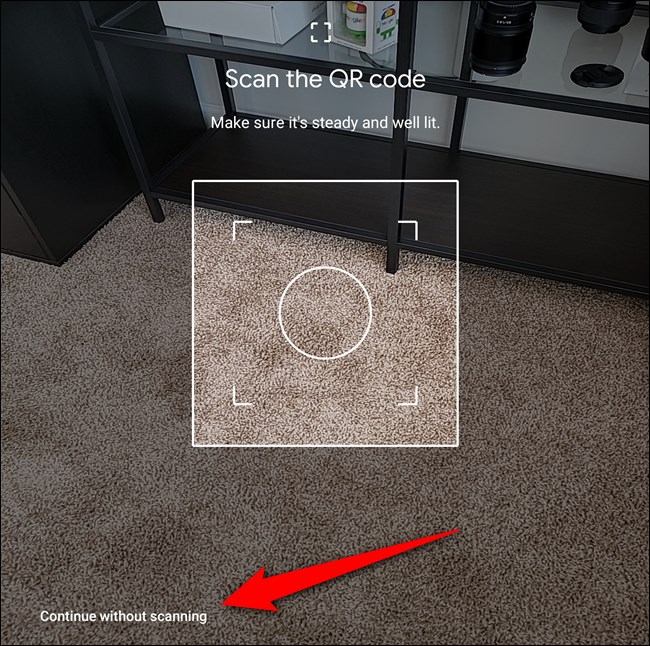
Po kilku sekundach zostaniesz poproszony o wyrażenie zgody na Warunki korzystania z usług Google. Dotknij przycisku „Akceptuj”, aby kontynuować.
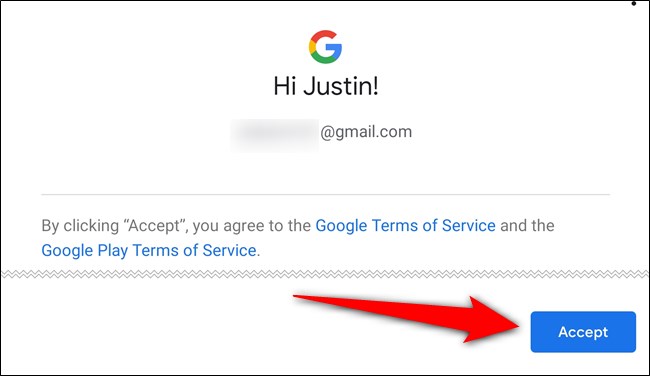
Wybierz pomieszczenie, w którym będzie przechowywany Twój Chromecast z Google TV, i kliknij przycisk „Dalej”.
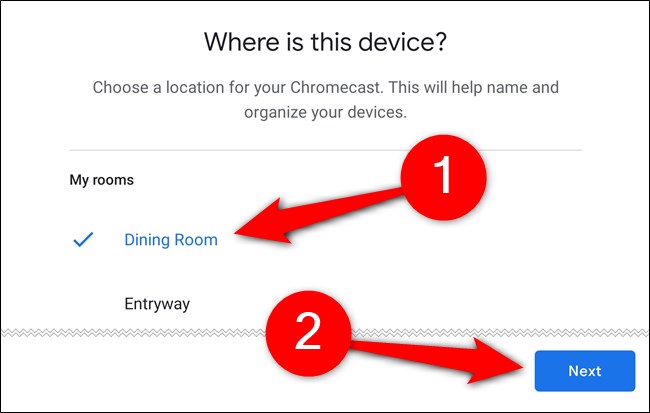
Nadaj Chromecastowi nazwę i ponownie kliknij „Dalej”.
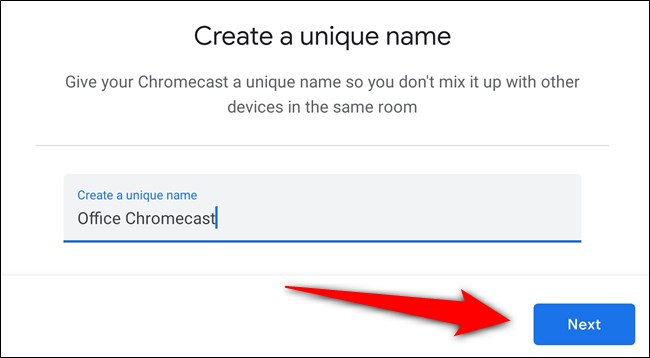
Musisz teraz podłączyć Chromecasta z Google TV do swojej sieci Wi-Fi. Wybierz swoją sieć z listy i kliknij „Dalej”.
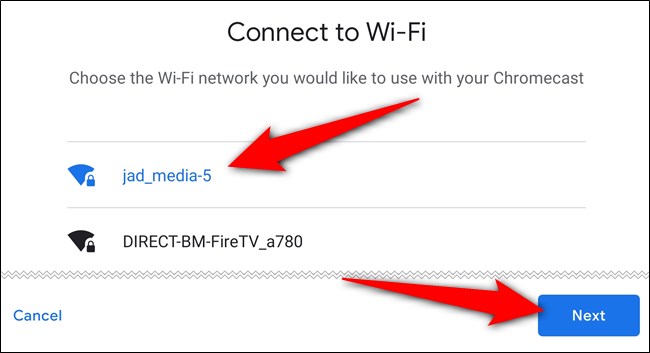
Wprowadź hasło Wi-Fi na następnym ekranie.
Po skonfigurowaniu połączenia internetowego czas zalogować się na swoje konto Google. Aplikacja Home zaoferuje wszystkie konta Google aktualnie zalogowane na telefonie lub tablecie, ale może być konieczne ponowne uwierzytelnienie, aby kontynuować.
Postępuj zgodnie z instrukcjami wyświetlanymi na ekranie, aby kontynuować.
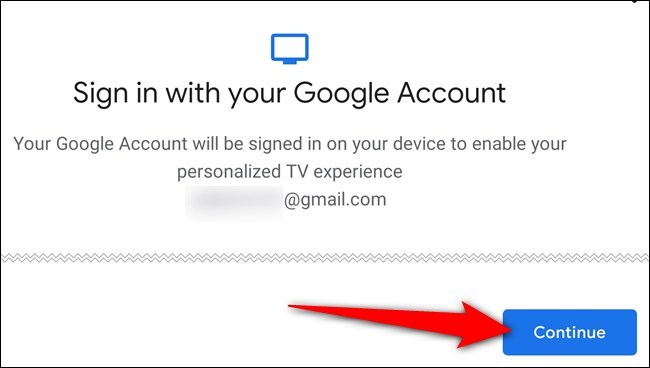
Wybierz uprawnienia, które chcesz nadać kluczowi strumieniowemu, a następnie kliknij przycisk „Akceptuj”.
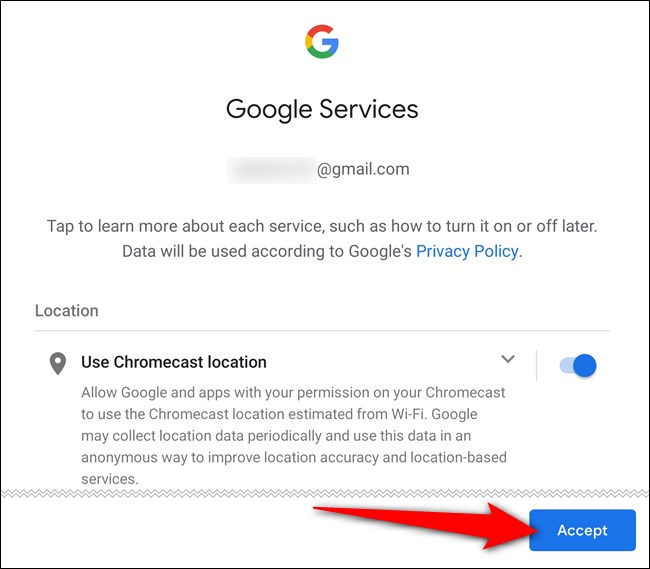
Jesteśmy teraz na ostatnim odcinku. Czas skonfigurować Asystenta Google i ustawić preferencje multimedialne. Dotknij przycisku „Kontynuuj”, aby przejść dalej.
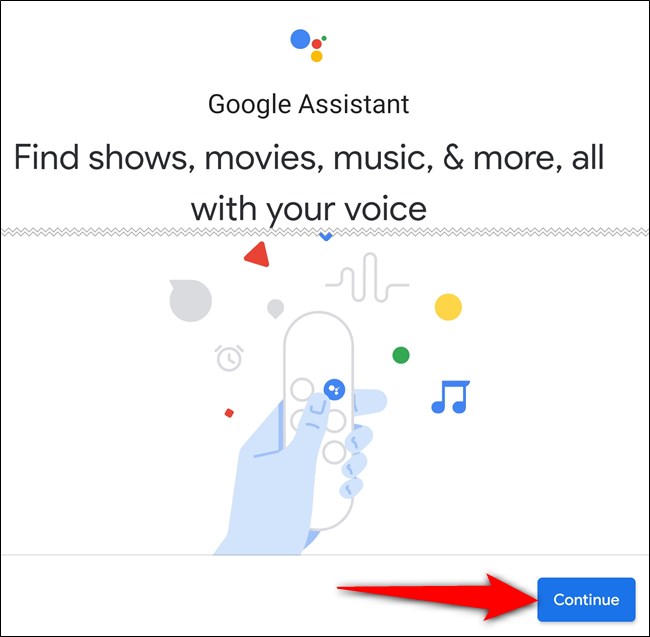
Zezwól Google na udostępnianie Twoich zapytań wyszukiwania aplikacjom innych firm. Jeśli ustawienie jest wyłączone, możesz nie być w stanie znaleźć i obejrzeć niektórych filmów i programów telewizyjnych za pomocą asystenta głosowego. Wybierz przycisk „Zezwól”.
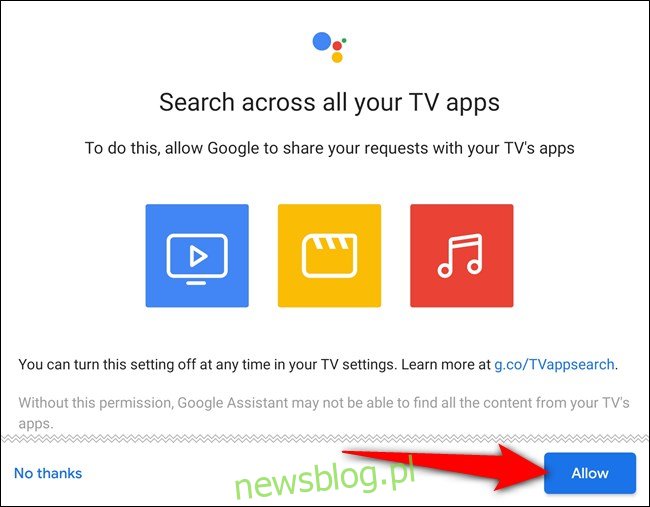
Następnie aktywuj Voice Match. Po włączeniu Asystent będzie mógł podawać spersonalizowane wyniki, gdy Twój głos zostanie rozpoznany. Kliknij „Dalej”.
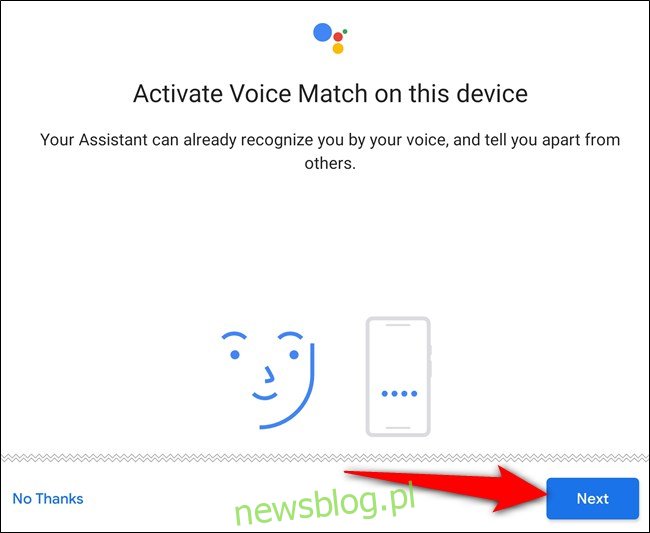
Zgadzam się, aby Asystent Google przekazywał Ci Twoje wyniki podczas korzystania z funkcji Voice Match. Wybierz przycisk „Zgadzam się”.
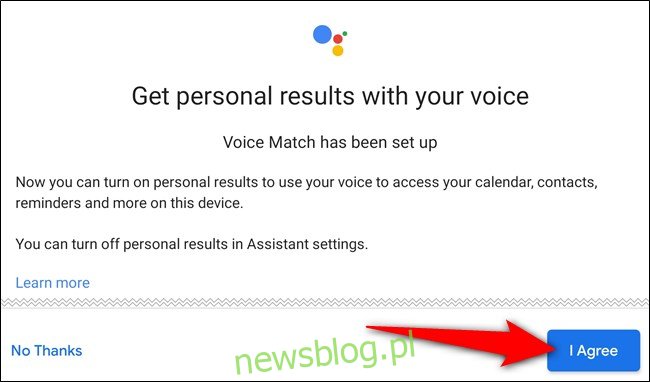
Jedną z mocnych stron Google TV jest mechanizm rekomendacji. Zanim jednak Google będzie mógł zasugerować filmy i programy telewizyjne, które mogą Ci się spodobać, musisz udostępnić, które usługi subskrybujesz. Dotknij każdej pozycji (takiej jak YouTube, Netflix, Disney +, Hulu i HBO Max), a następnie dotknij „Dalej”.
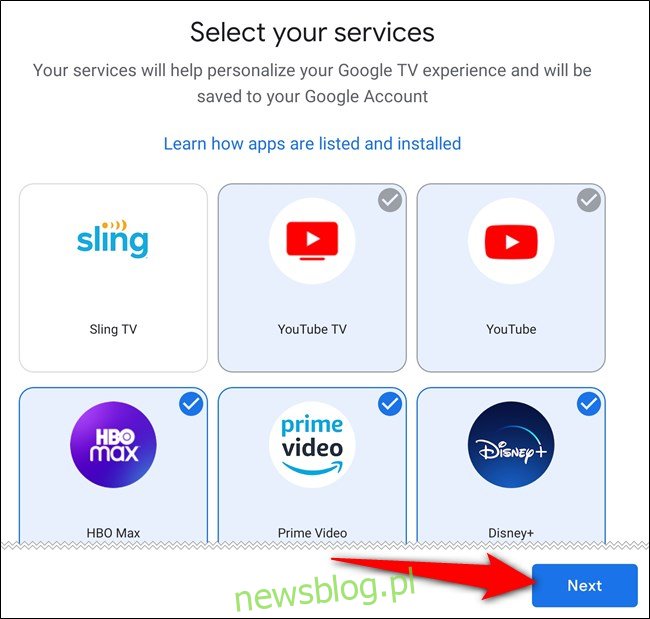
Tryb nieaktywny na Twoim Chromecaście z Google TV działa jak wygaszacz ekranu, gdy nic nie oglądasz. Podobnie jak w przypadku inteligentnych ekranów, możesz wybrać pokaz slajdów ze swoich zdjęć lub wybranych dzieł sztuki z Google. Dokonaj wyboru, a następnie wybierz „Dalej”.
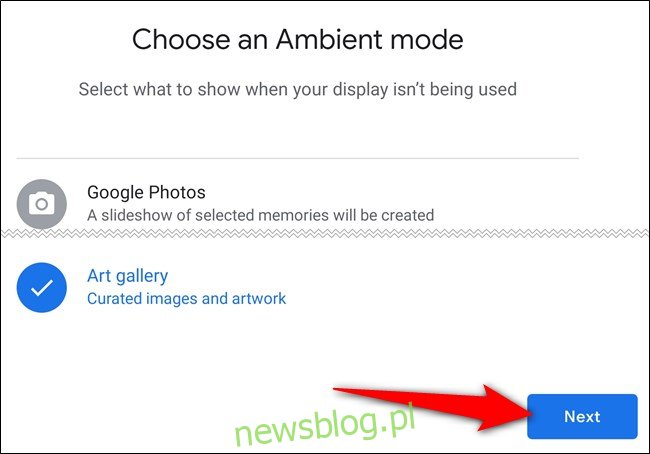
Proces konfiguracji w aplikacji Google Home został zakończony. Kliknij przycisk „Gotowe” i zakończ konfigurację Chromecasta na telewizorze za pomocą pilota.
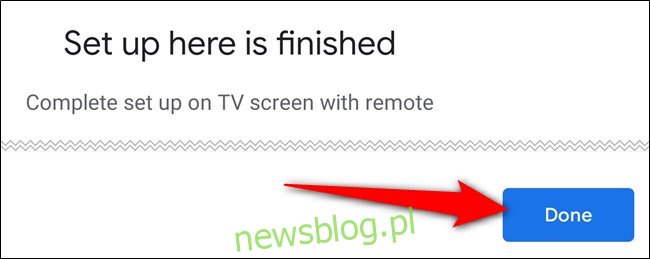
Aby nie musieć żonglować wieloma kontrolerami, możesz użyć Chromecasta z pilotem Google TV do włączania telewizora, zwiększania i zmniejszania głośności oraz przełączania źródeł.
Użyj pilota, aby kliknąć „Skonfiguruj pilota” i postępuj zgodnie z instrukcjami wyświetlanymi na ekranie. Zostaniesz przeprowadzony przez programowanie kontrolera i sprawdzanie, czy może on sterować telewizorem.
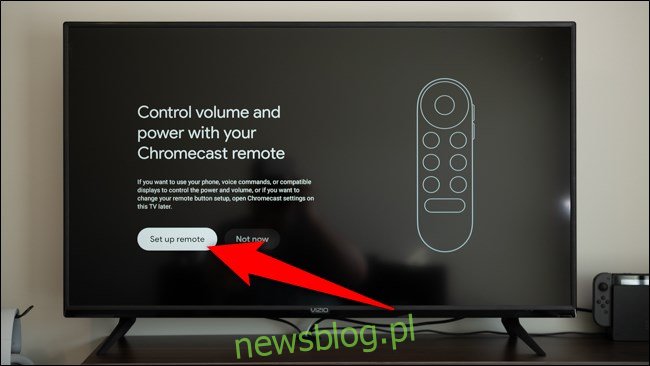
Twój Chromecast z Google TV jest gotowy do pracy. Wybierz „Rozpocznij eksplorację”, aby rozpocząć korzystanie z urządzenia do przesyłania strumieniowego.
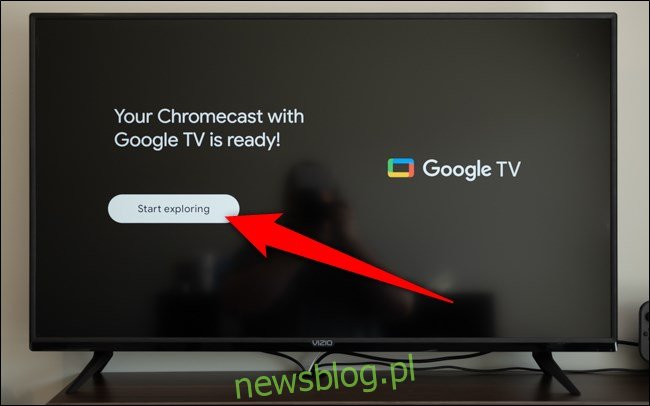
Interfejs Google TV jest nieco inny, jeśli korzystasz z dekodera lub telewizora z systemem Android TV. Każda usługa, do której masz dostęp podczas procesu konfiguracji, będzie miała zainstalowaną aplikację na Twoim Chromecaście. Upewnij się, że jesteś zalogowany do każdej usługi przesyłania strumieniowego, aby móc oglądać polecane filmy i programy telewizyjne, gdy pojawi się coś nowego.
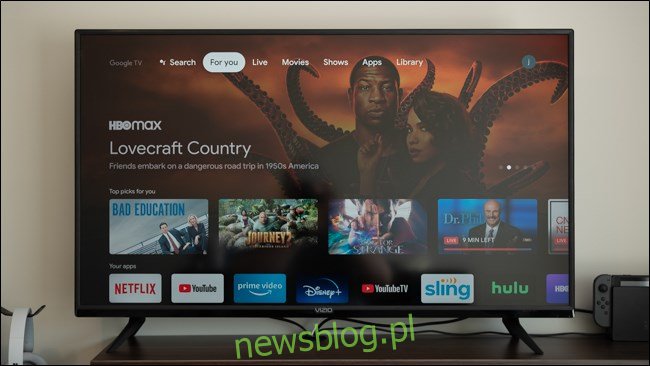
Podczas zapoznawania się ze swoim nowym Chromecastem należy pamiętać o tym, że oprogramowanie działające na urządzeniu do przesyłania strumieniowego nosi nazwę Google TV, co jest również zmienioną nazwą Play Movies & TV. Nie daj się zmylić, szukając czegoś do obejrzenia.

