Jeśli chcesz przesyłać treści na swój telewizor bez konieczności inwestowania w drogi dekoder, Google Chromecast to doskonałe rozwiązanie! Możesz nawet kontrolować odtwarzanie za pomocą swojego iPhone’a. W tym artykule przeprowadzimy cię przez proces konfiguracji.
Chromecast to urządzenie, które umożliwia przesyłanie multimediów do telewizora. Nie ma wbudowanych aplikacji, jak w przypadku Apple TV czy Roku. Wystarczy nacisnąć przycisk Cast w dowolnej aplikacji kompatybilnej z iPhonem, a Google przesyła strumieniowo wybraną treść do urządzenia Chromecast.
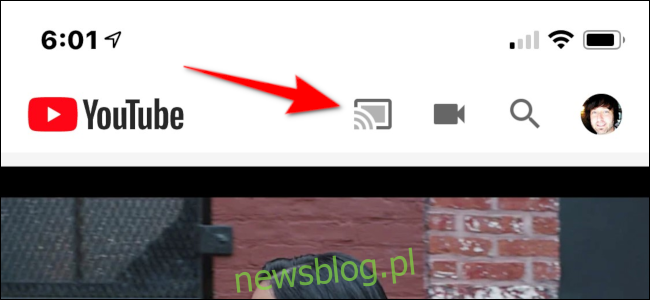
Chromecast przypomina małe UFO, które łączy się z telewizorem za pomocą krótkiego kabla HDMI. Dołączony zasilacz jest podłączany do portu micro-USB w urządzeniu. Standardowy model (35 USD w momencie pisania) obsługuje rozdzielczość 1080p przy 60 Hz, podczas gdy model Ultra jest droższy (69 USD w momencie pisania) i obsługuje treści w jakości 4K z wysokim zakresem dynamicznym.
W trakcie instalacji podłączysz urządzenie Chromecast do Asystenta Google, co pozwoli na sterowanie treściami za pomocą poleceń głosowych. Na przykład możesz powiedzieć: „Hej, Google, odtwórz najnowszy odcinek Stranger Things na telewizorze w salonie”.
Asystent Google odtworzy następnie ten odcinek na urządzeniu Chromecast, które jest podłączone do telewizora. Ważne jest, aby poprawnie nazwać urządzenie Chromecast (w tym przykładzie „telewizor w salonie”), aby Asystent Google mógł je rozpoznać i przesłać treści do właściwego miejsca.
Oto niektóre z usług, które współpracują z Asystentem Google:
Muzyka:
YouTube Music
Google Play Muzyka
Pandora
Spotify
Deezer
SiriusXM
Aplikacje do przesyłania strumieniowego, filmy i zdjęcia:
Netflix
HBO Now
CBS
Viki
YouTube Kids
Starz Direct
Sling TV
Google Photos
Przygotuj swoje urządzenia
Podłącz klucz Chromecast do portu HDMI telewizora, a następnie zasilacz do gniazdka elektrycznego. Na ekranie telewizora pojawi się komunikat z instrukcjami pobrania aplikacji Google Home.
Pobierz i zainstaluj Aplikację Google Home z App Store. Następnie otwórz Centrum sterowania swojego iPhone’a. Jeśli twój iPhone ma przycisk Home, przesuń palcem w górę od dolnej krawędzi; w nowszych modelach przesuń palcem w dół z prawego górnego rogu. Upewnij się, że Bluetooth jest włączony (ikona powinna być niebieska).
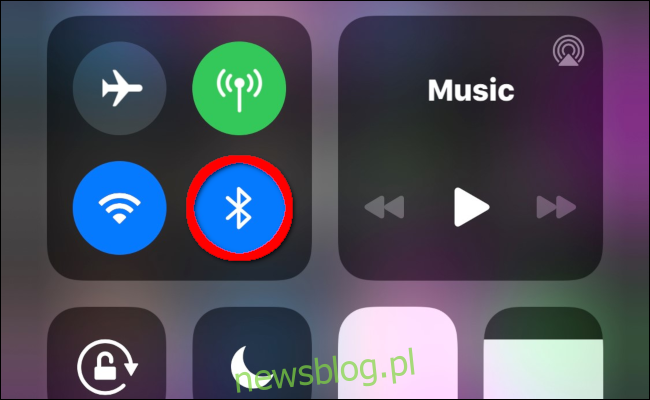
Jeśli nie chcesz korzystać z Bluetootha, kliknij „Nie, dziękuję”, gdy Chromecast poprosi o jego włączenie. Następnie musisz połączyć się bezpośrednio z Chromecastem przez Wi-Fi. Otwórz aplikację Ustawienia na iPhonie, dotknij opcji Wi-Fi i wybierz urządzenie Chromecast z listy.
Skonfiguruj Chromecasta
Aby skonfigurować urządzenie, otwórz aplikację Google Home na swoim iPhonie. Na górze powinien pojawić się komunikat o wykryciu nowego urządzenia; dotknij go, aby kontynuować. Jeżeli nie widzisz monitu, oddal się na kilka kroków od Chromecasta i sprawdź ponownie.
Jeśli komunikat nadal się nie pojawia, upewnij się, że Chromecast jest włączony i wyświetla odpowiedni komunikat na telewizorze. Możesz również spróbować ponownie uruchomić aplikację lub iPhone’a, aby zobaczyć, czy to pomoże.
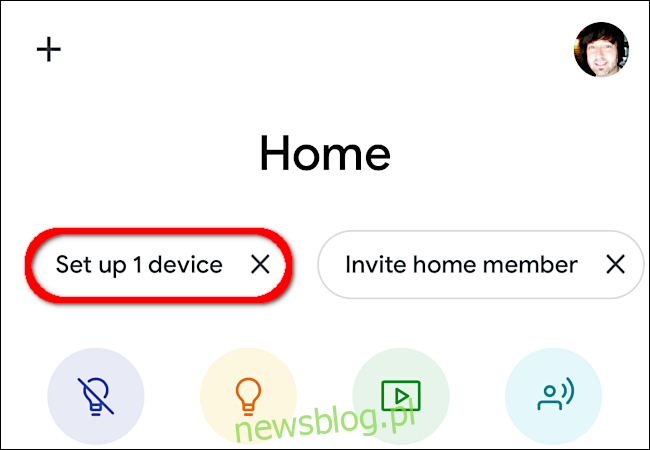
Na następnym ekranie wybierz dom (lub utwórz nowy), a następnie kliknij „Dalej”. Aplikacja rozpocznie skanowanie w poszukiwaniu urządzeń.
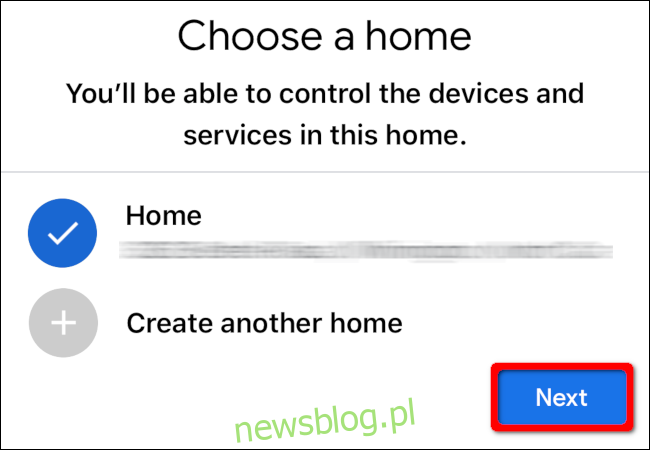
W wynikach wybierz urządzenie Chromecast, a następnie kliknij „Dalej”.
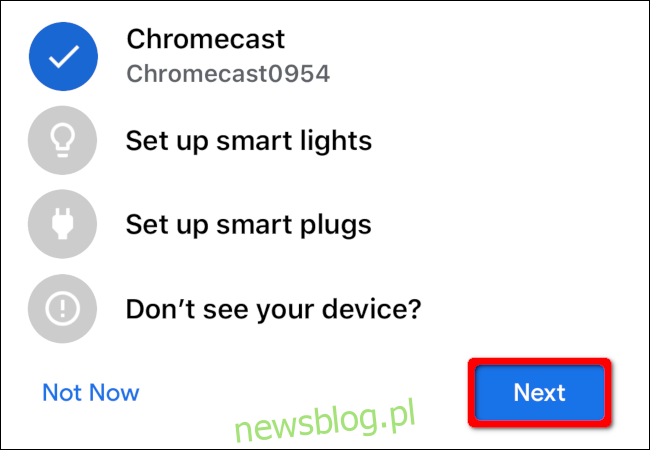
Upewnij się, że kod wyświetlany na iPhonie odpowiada temu na telewizorze; jeśli tak, kliknij „Tak”.
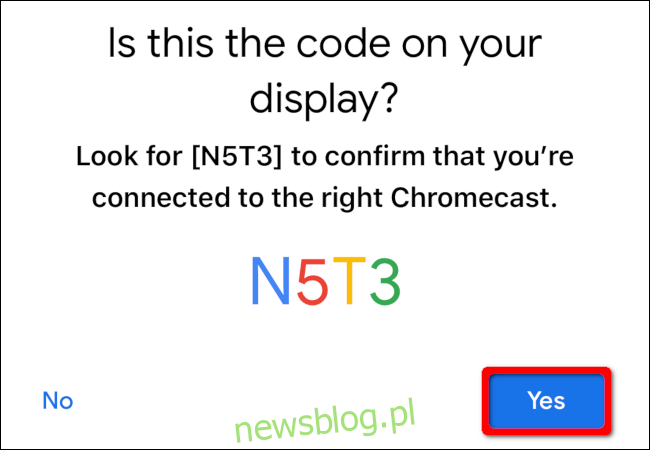
Na kolejnym ekranie pojawi się pytanie, czy chcesz pomóc Google w doskonaleniu działania Chromecasta; kliknij „Tak, zgadzam się” lub „Nie, dziękuję”. Musisz również zaakceptować Umowę Google dotyczącą arbitrażu urządzeń, klikając „Zgadzam się”.
Następnie wybierz pokój, w którym znajduje się Chromecast, a następnie kliknij „Dalej”, aby uporządkować wszystkie urządzenia, zwłaszcza jeśli korzystasz z inteligentnych żarówek, zamków, głośników, wielu urządzeń Chromecast itp.
Po wybraniu pomieszczenia wybierz sieć Wi-Fi, z którą ma się łączyć Chromecast, a następnie dotknij „Dalej”. Gdy Chromecast będzie próbował nawiązać połączenie, może być konieczne wprowadzenie hasła. Po połączeniu zostaniesz poproszony o powiązanie urządzenia z kontem Google, dotknij „Kontynuuj”.
Pojawią się informacje o Asystencie Google, w tym o partnerach Google, usługach, prywatności, gościach i rekomendacjach YouTube. Następnie zostaniesz poproszony o umożliwienie Asystentowi Google dostępu do wszystkich kontaktów na powiązanych urządzeniach.
Kolejnym krokiem jest dodanie usług muzycznych, wideo i telewizyjnych do Asystenta Google. Zaloguj się do każdej usługi, aby je połączyć, a następnie kliknij „Dalej”. Jeśli wolisz połączyć te usługi później, wybierz „Nie teraz”.
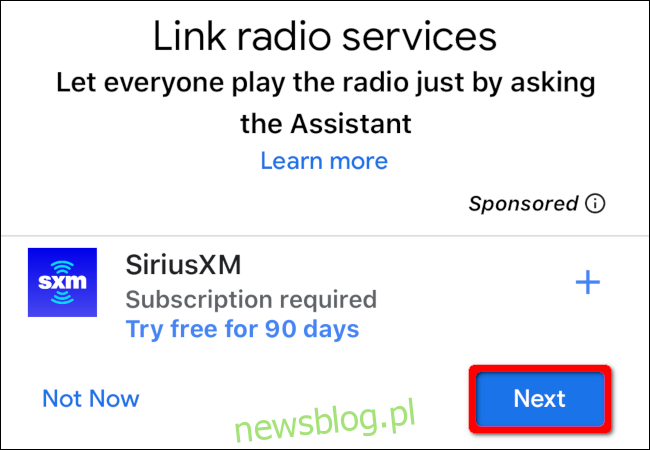
Na koniec procesu zobaczysz podsumowanie, które zawiera informacje o lokalizacji Chromecasta, powiązanej sieci Wi-Fi oraz połączonych usługach. Jeśli wszystko jest w porządku, kliknij „Dalej”. Google Home zaproponuje przykładowe filmy instruktażowe, ale możesz je pominąć, jeśli chcesz.
Na koniec zapisz nazwę przypisaną do Twojego urządzenia Chromecast w Google Home. W naszym przypadku aplikacja oznaczyła je jako „Telewizor w salonie” ze względu na jego lokalizację w grupie „Salon”.
Aby zmienić nazwę urządzenia, dotknij go w aplikacji Google Home. Następnie kliknij ikonę koła zębatego w prawym górnym rogu, a potem dotknij aktualnej nazwy, aby ją zmienić.
Dodaj Chromecasta ręcznie
Jeśli aplikacja Google Home nie poprosiła cię o dodanie Chromecasta, kliknij znak plus (+) w lewym górnym rogu.
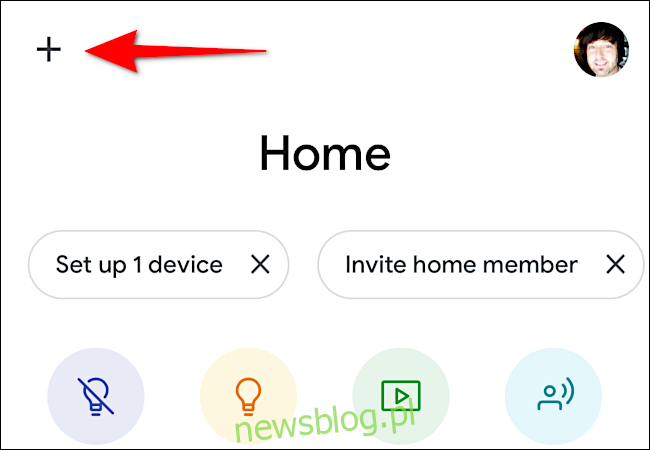
Następnie wybierz „Skonfiguruj urządzenie” w sekcji „Dodaj do strony głównej”.
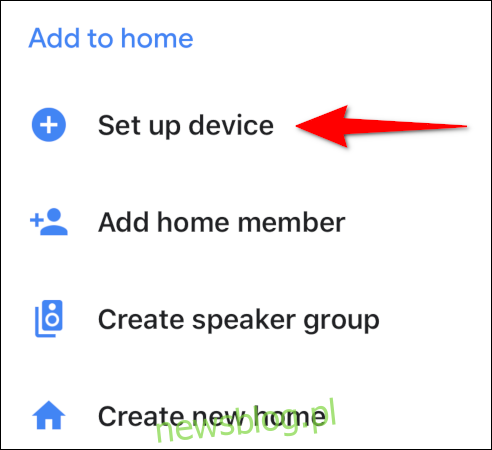
Na kolejnym ekranie wybierz „Skonfiguruj nowe urządzenia”.
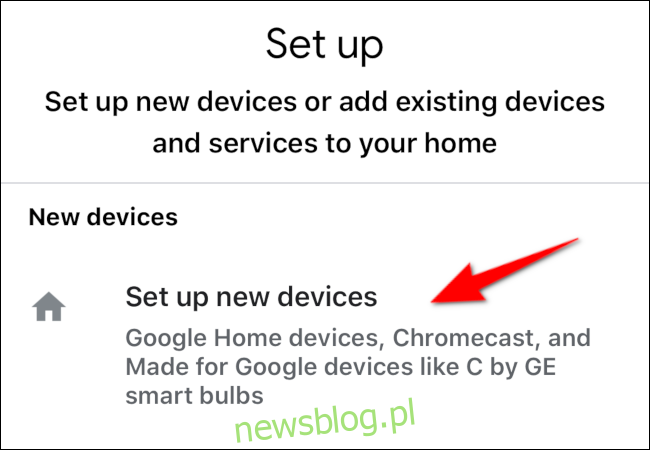
Na następnym ekranie wybierz dom, w którym znajduje się urządzenie, a następnie kliknij „Dalej”. Następnie wykonaj instrukcje opisane wcześniej w sekcji dotyczącej konfiguracji Chromecasta.
newsblog.pl
Maciej – redaktor, pasjonat technologii i samozwańczy pogromca błędów w systemie Windows. Zna Linuxa lepiej niż własną lodówkę, a kawa to jego główne źródło zasilania. Pisze, testuje, naprawia – i czasem nawet wyłącza i włącza ponownie. W wolnych chwilach udaje, że odpoczywa, ale i tak kończy z laptopem na kolanach.