Jedną z najbardziej fascynujących funkcji w najnowszej wersji systemu Android jest możliwość tworzenia kont użytkowników. W obecnych czasach nasze smartfony i tablety osiągają tak wysoką wydajność, że wprowadzenie tej opcji staje się wręcz niezbędne, zwłaszcza że wiele osób korzysta z różnych kont na swoich komputerach. Android Lollipop umożliwia nie tylko dodawanie nowych użytkowników, ale również oferuje wbudowane konto Gość, które jest już skonfigurowane. Dzięki temu możesz szybko przełączyć się na nie, udostępniając swoje urządzenie innym osobom. Poniżej znajdziesz krótki przewodnik na temat dodawania, przełączania się między kontami użytkowników oraz ich konfiguracji.

Jak dodać konto użytkownika
Aby dodać nowe konto, rozwiń centrum powiadomień i kliknij ikonę użytkownika w prawym górnym rogu. Pierwsze naciśnięcie wyświetli ustawienia szybkiego dostępu, a po ponownym naciśnięciu ikony profilu zobaczysz panel z dodanymi użytkownikami. Przy pierwszym uruchomieniu zobaczysz tylko swoje konto, oznaczone jako „Właściciel”, oraz konto Gość. Naciśnij „Dodaj użytkownika”, aby rozpocząć proces tworzenia nowego konta.
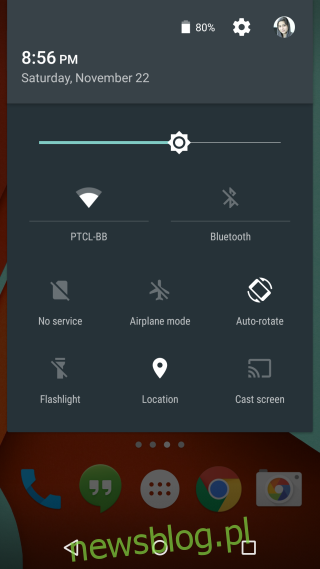
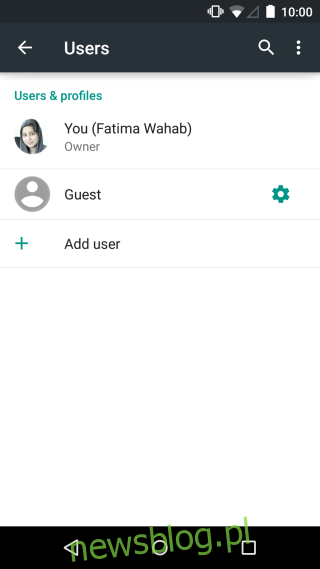
Wprowadź nazwę nowego konta i naciśnij „OK”. System zapyta, czy chcesz od razu skonfigurować konto. Jeśli wybierzesz „Skonfiguruj teraz”, zostaniesz przekierowany na nowe konto, gdzie będziesz mógł dodać swoje konto Google, zainstalować aplikacje, ustawić hasło oraz dostosować ekran blokady.
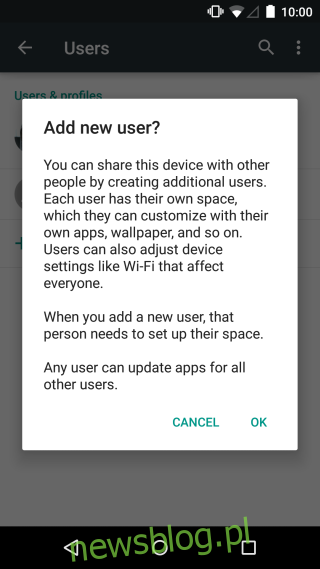
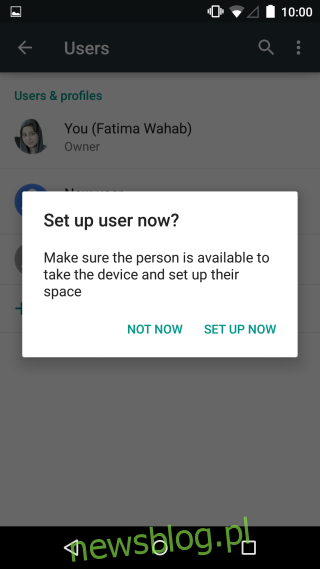
Jak przełączać się między kontami
Przełączanie kont jest niezwykle proste i działa w ten sam sposób, niezależnie od tego, na którym koncie jesteś aktualnie zalogowany. Aby to zrobić, zsuń centrum powiadomień, stuknij raz ikonę użytkownika, a następnie ponownie kliknij, aby wybrać konto, na które chcesz się przełączyć. Powtórz tę czynność, aby wrócić do konta właściciela.
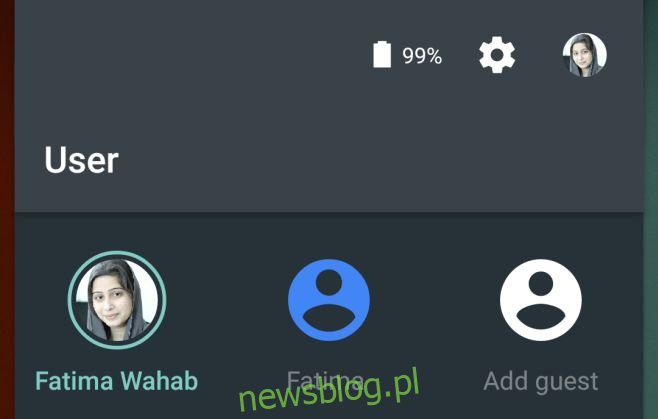
Dodawanie aplikacji do konta użytkownika
Choć może się wydawać, że aplikacje już zainstalowane na głównym koncie „Właściciela” będą dostępne dla innych użytkowników, rzeczywistość jest nieco inna. Aby dodać aplikacje do konta użytkownika, należy skonfigurować dla niego oddzielne konto Google w aplikacji Sklepu Play. Po zakończeniu procesu użytkownik będzie mógł zainstalować aplikacje. Co ciekawe, jeśli użytkownik zdecyduje się na instalację aplikacji, która już znajduje się na koncie właściciela, nie będzie musiał jej pobierać od nowa, ponieważ będzie ona natychmiast dostępna. Każde konto działa niezależnie, co oznacza, że użytkownicy muszą samodzielnie dodawać swoje konta. Aby umożliwić użytkownikowi wykonywanie połączeń, przejdź do Ustawienia > Użytkownicy i naciśnij ikonę koła zębatego. Następnie włącz opcję „Zezwalaj na połączenia telefoniczne i SMS-y”, aby umożliwić temu kontu korzystanie z karty SIM urządzenia oraz wysyłanie i odbieranie wiadomości.
Usuwanie konta użytkownika
Aby usunąć konto, przejdź do Ustawienia > Użytkownicy, wybierz użytkownika, którego chcesz usunąć, a następnie naciśnij „Usuń użytkownika”. Usunięcie konta wiąże się z utratą wszystkich danych zgromadzonych na tym koncie, w tym zdjęć, kontaktów i ustawień.
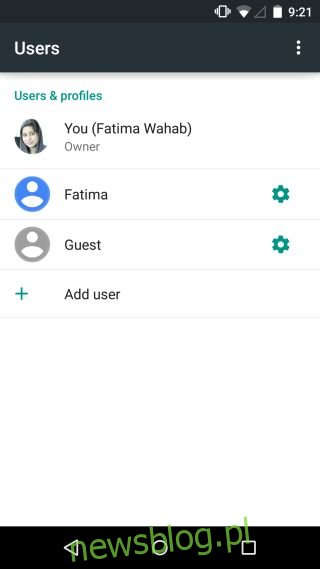
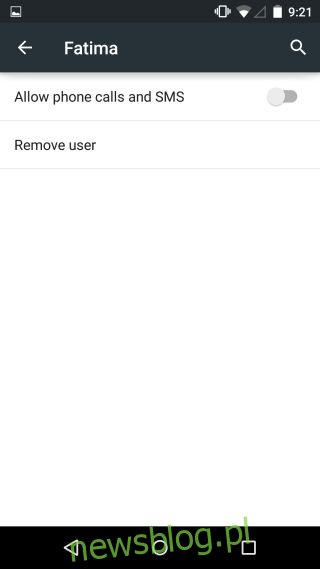
Odinstalowywanie aplikacji dla wszystkich użytkowników
Możesz odinstalować aplikację w tradycyjny sposób, znany z wcześniejszych wersji Androida, ale po wprowadzeniu kont użytkowników możesz również skorzystać z opcji „Więcej” w prawym górnym rogu ekranu podczas odinstalowywania, aby usunąć aplikację dla wszystkich użytkowników. Inni użytkownicy nadal będą mogli dodawać aplikacje do swoich kont, więc nie powoduje to całkowitego zablokowania dostępu do tej aplikacji.
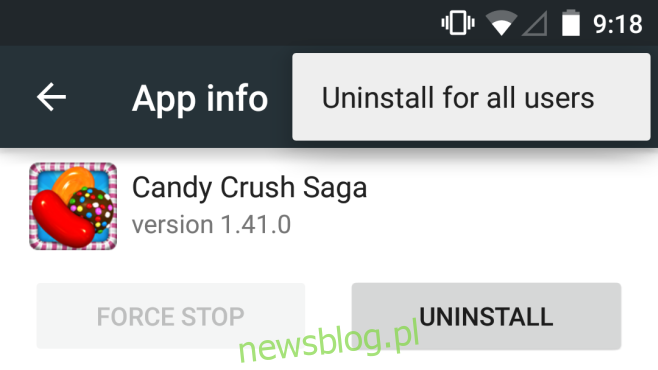
Funkcje kont użytkowników oraz konto Gość zostały wprowadzone w Android Lollipop w sposób przemyślany i użyteczny. To doskonałe rozwiązanie dla rodziców, którzy chcą umożliwić swoim dzieciom korzystanie z urządzenia. Trudno sobie wyobrazić, aby coś podobnego mogło się pojawić w systemie iOS, co jest szkoda, ponieważ byłoby to mile widziane, zwłaszcza na iPadzie.
newsblog.pl
Maciej – redaktor, pasjonat technologii i samozwańczy pogromca błędów w systemie Windows. Zna Linuxa lepiej niż własną lodówkę, a kawa to jego główne źródło zasilania. Pisze, testuje, naprawia – i czasem nawet wyłącza i włącza ponownie. W wolnych chwilach udaje, że odpoczywa, ale i tak kończy z laptopem na kolanach.