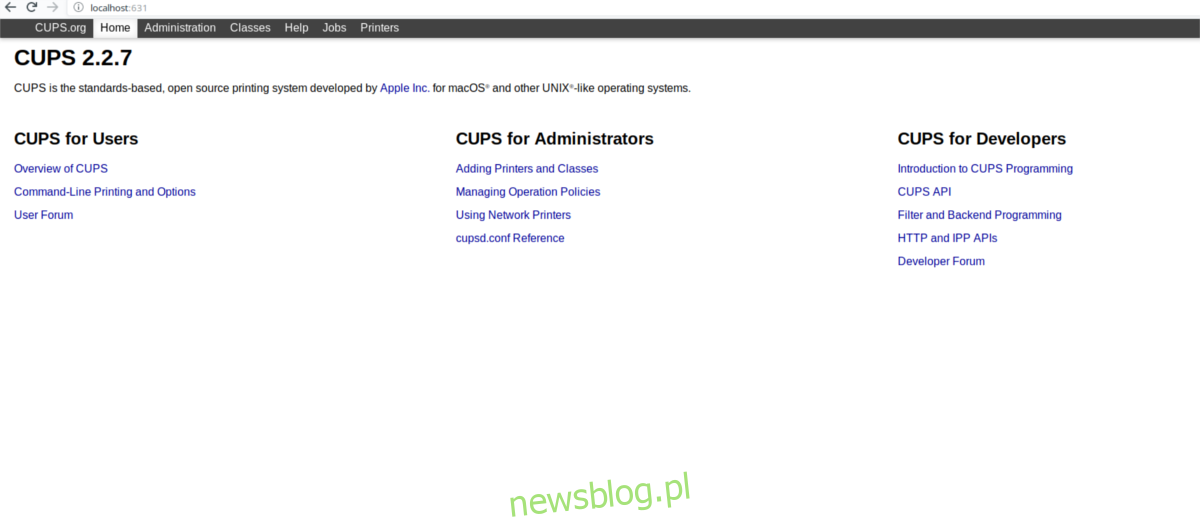Uruchomienie drukarki w systemie Linux jest trudniejsze niż w innych systemach operacyjnych. Powodem tego jest to, że nie wszystkie drukarki obsługują sterowniki dla systemu Linux. Ponadto każde środowisko pulpitu inaczej obsługuje drukarki, więc nie ma uniwersalnego zestawu instrukcji, których użytkownicy powinni przestrzegać. Na szczęście istnieje łatwy sposób konfiguracji drukarek w systemie Linux; system nadruku Cups. Jest to narzędzie typu open source, które opracowuje Apple. Dzięki niemu dodanie drukarek do Linuksa to bułka z masłem!
OSTRZEŻENIE SPOILERA: Przewiń w dół i obejrzyj samouczek wideo na końcu tego artykułu.
Spis treści:
Zainstaluj kubki
Prawie całe drukowanie w systemie Linux odbywa się za pomocą Cups. Być może masz już to oprogramowanie zainstalowane na komputerze z systemem Linux. Jednak nie jest to prawdą w 100% przypadków, więc i tak można bezpiecznie przejść przez proces instalacji. Otwórz terminal i postępuj zgodnie z poleceniami, aby działał w zależności od dystrybucji Linuksa.
Ubuntu
sudo apt install cups
Debian
sudo apt-get install cups
Arch Linux
sudo pacman -S cups
Fedora
sudo dnf install cups -y
OpenSUSE
sudo zypper install cups
Ogólny Linux
Potrzebujesz użyć Cups, ale nie możesz go łatwo zainstalować w systemie Linux? Nie martw się! Kod źródłowy oprogramowania znajduje się na Github. Aby go zainstalować, przeczytaj tę stronę. Dowiedz się, jakich zależności będziesz potrzebować, aby poprawnie zbudować. Następnie, gdy wszystkie zależności są już zajęte, otwórz terminal i użyj narzędzia Git, aby sklonować najnowszą wersję.
git clone https://github.com/apple/cups.git
Za pomocą polecenia CD przenieś terminal do folderu źródła cups.
cd cups
Uruchom polecenie configure. Korzystanie z konfiguracji generuje wszystkie elementy niezbędne do zbudowania Pucharów. Sprawdza również zależności i czy środowisko budowania jest poprawnie skonfigurowane. NIE POMIJ TEGO KROKU!
./configure
Pozwól skryptom konfiguracyjnym uruchomić i skonfiguruj środowisko programistyczne. Jeśli skrypty nie napotkają żadnych błędów, można bezpiecznie rozpocząć kompilację. W terminalu uruchom polecenie make.
make
Cups zajmuje dużo czasu, szczególnie na komputerach z systemem Linux, które nie mają dużej wydajności. Po zakończeniu kompilacji użyj polecenia test, aby sprawdzić oprogramowanie i określić, czy działa.
make test
Na koniec, po uruchomieniu testu, zainstaluj Cups w systemie za pomocą:
sudo make install
Dodaj drukarki
System drukowania Cups w systemie Linux jest dość automatyczny – jeśli masz drukarkę z natywną obsługą systemu Linux. Jeśli jednak system operacyjny Linux, którego używasz, nie ma wbudowanego sterownika dla systemu Linux, Cups go nie zobaczy i nic nie zadziała.
Ogólnie dobrym obejściem w przypadku drukowania w systemie Linux jest sprawdzenie, czy drukarka obsługuje pracę w sieci. W ten sposób, jeśli producent odmówi wsparcia platformy Linux, nie będzie to miało znaczenia, a Ty i tak będziesz mógł używać jej z Cups.
Aby dodać drukarkę, otwórz przeglądarkę internetową i załaduj interfejs sieciowy Cups.
localhost:631/
W interfejsie internetowym Cups kliknij kartę „Administracja” u góry strony. Ewentualnie poszukaj „Cups for Administrators” i wybierz przycisk „Adding Printers and Classes”, aby przejść do obszaru zarządzania drukarkami.

Drukarki lokalne
Chcesz dodać lokalną drukarkę? Zacznij od włączenia go i podłącz do komputera z systemem Linux. Upewnij się, że Linux wykrywa go jako urządzenie, wprowadzając następujące polecenie w terminalu:
lsusb
Jeśli drukarka pojawia się jako urządzenie w lsusb, Twój system operacyjny powinien ją obsługiwać. Wróć do obszaru administracyjnego drukarki Cups i kliknij przycisk „znajdź nowe drukarki”. Wybranie tej opcji jest najlepsze, ponieważ umożliwia programowi Cups skanowanie systemu w poszukiwaniu dowolnych drukarek (lokalnie i w sieci).
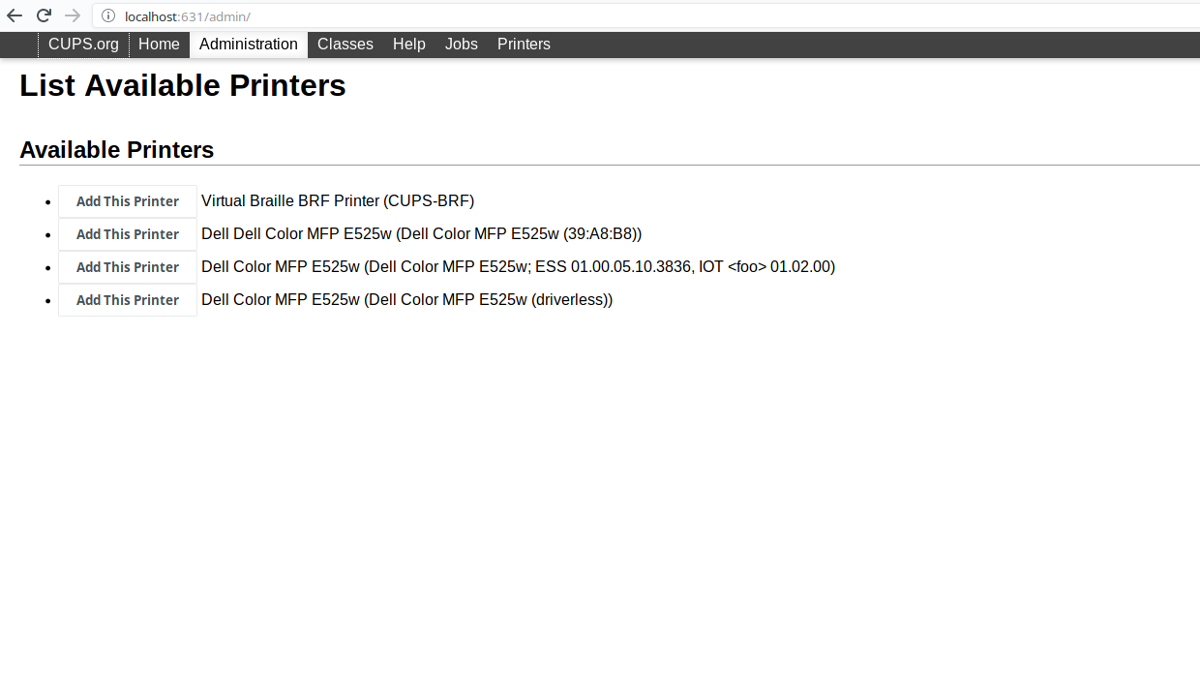
Pozwól Cups skanować w poszukiwaniu urządzeń. Po zakończeniu skanowania wydrukuje listę dostępnych drukarek. Obok każdej znalezionej drukarki zobaczysz przycisk „Dodaj tę drukarkę”. Kliknij go i dodaj drukarkę do systemu Cups.
Drukarki sieciowe
Kubki całkiem dobrze wykrywają kompatybilne drukarki, nawet sieciowe. Jeśli znasz dokładny adres IP swojej drukarki sieciowej, kliknij przycisk „Dodaj drukarkę”, przewiń w dół do „Inne drukarki sieciowe” i podaj adres. W przeciwnym razie wybierz przycisk „Znajdź nowe drukarki” i pozwól oprogramowaniu wykryć je automatycznie.
Po zezwoleniu Cups na wykrycie drukarek kliknij przycisk „Dodaj tę drukarkę” obok drukarki w interfejsie.
Drukowanie strony testowej
Teraz, gdy twoja drukarka współpracuje z Cups, czas wydrukować stronę testową, aby potwierdzić, że możesz drukować. Otwórz menu aplikacji, wpisz „drukarki” i otwórz je.
Instrukcje Gnome / GTK
Używać Gnome lub środowiska graficznego korzystającego z aplikacji drukarki Gnome? Postępuj zgodnie z poniższymi instrukcjami, aby wydrukować stronę testową.
Krok 1: otwórz aplikację drukarki, wyszukując „drukarki” w działaniach lub w obszarze ustawień.
Krok 2: poszukaj drukarki, którą dodałeś w Cups i wybierz ją z menu.
Krok 3: znajdź przycisk „Drukuj stronę testową” i wybierz go, aby rozpocząć drukowanie strony testowej.
Instrukcje KDE
Czy jesteś użytkownikiem KDE Plazmy? Jeśli tak, postępuj zgodnie z tymi instrukcjami, aby dowiedzieć się, jak wydrukować stronę testową.
Krok 1: otwórz menu aplikacji Plasma i wyszukaj „Drukarki”.
Krok 2: w aplikacji Drukarki wybierz drukarkę dodaną do Cups.
Krok 3: kliknij przycisk „konserwacja” i wybierz „wydrukuj stronę testową”.