Android zapewnia użytkownikom pełną swobodę w dostosowywaniu i optymalizacji swoich urządzeń. Możesz modyfikować wszystko – od wyglądu, przez aplikacje, aż po różne usługi Google. W tym kontekście Tasker to aplikacja, która umożliwia automatyzację funkcji telefonu. Poniżej przedstawiamy, jak skonfigurować i korzystać z Taskera na Androidzie, aby zautomatyzować działanie swojego telefonu.
Pobieranie Taskera
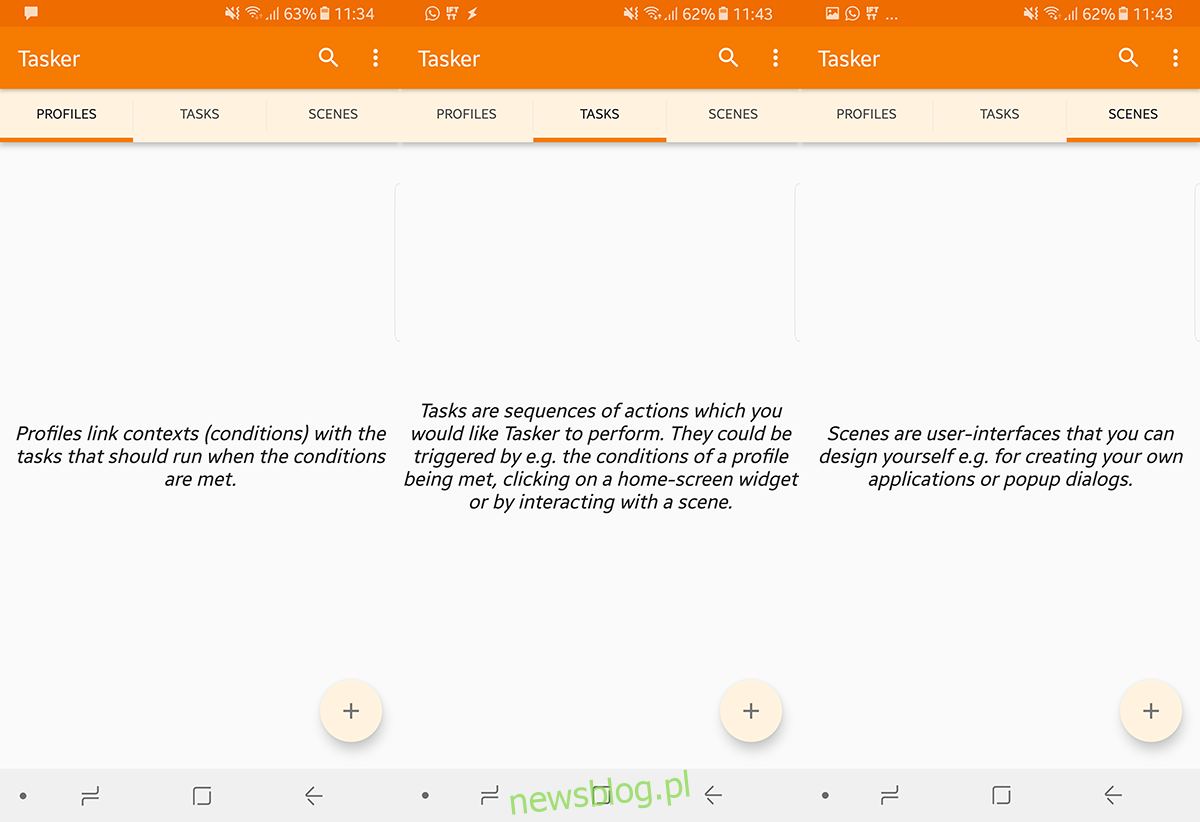
Tasker to płatna aplikacja, której cena wynosi jedynie 3,99 USD w Sklepie Play. Istnieje również możliwość pobrania wersji próbnej z strony Tasker, która jest aktywna przez 15 dni. W trakcie okresu próbnego, nawet przy przełączaniu między aplikacjami, Tasker zapyta, czy chcesz kontynuować korzystanie z wersji próbnej, czy zarejestrować się.
Tryb dla początkujących
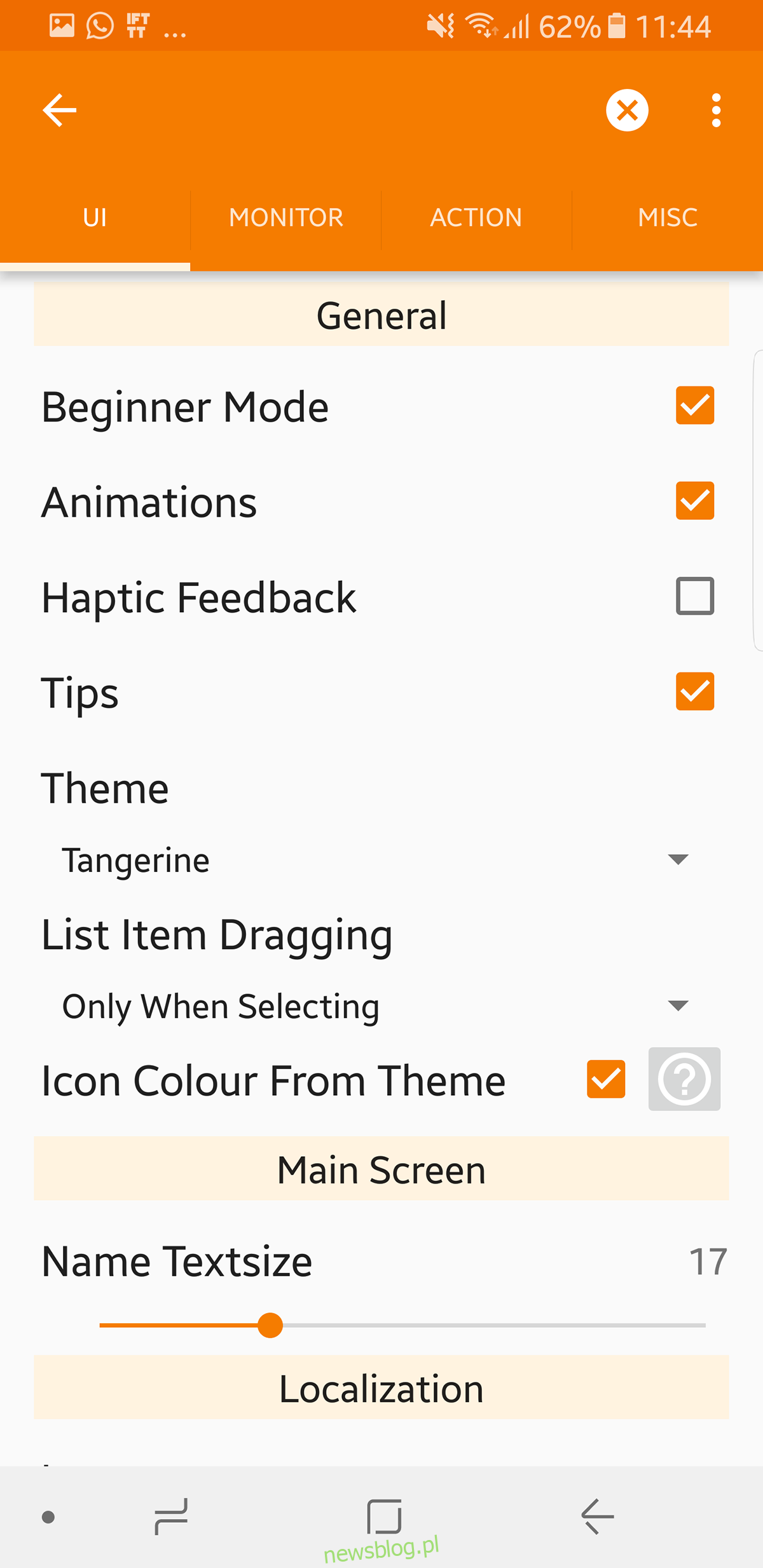
Aby uniknąć przytłoczenia nowym użytkownikom, Tasker oferuje tryb dla początkujących. W tym trybie znajdziesz sekcje Profile, Zadania i Sceny, a dostęp do każdej z nich dostarcza informacji o ich funkcjach. Stukając w każdą z opcji, masz możliwość zaimportowania profilu, zadania lub sceny.
Aby utworzyć nowy element, dotknij przycisku Dodaj (+) w prawym dolnym rogu. Naciśnięcie przycisku strzałki wstecz w lewym górnym rogu zapisze zmiany i wyjdzie z widoku, natomiast naciśnięcie przycisku krzyżyka w prawym górnym rogu anuluje operację.
Warto zauważyć, że Tasker jest bardziej zaawansowany niż IFTTT, w którym wystarczy wybrać kilka gotowych opcji. Tasker pozwala na znacznie głębsze dostosowanie, co oznacza, że będziesz musiał stworzyć własne profile i określić, jak ma działać Twoje urządzenie z Androidem.
Aby wyłączyć tryb dla początkujących, przejdź do Menu (prawy górny róg) > Preferencje > Odznacz tryb dla początkujących. Nie zaleca się jednak tego kroku, dopóki nie zrozumiesz lepiej funkcji Taskera. Wyłączenie trybu dla początkujących doda nową zakładkę o nazwie Vars.
Krok 1 – Tworzenie zadania

Choć zakładka Profile jest pierwsza, zaczniemy od sekcji Zadania, ponieważ to one stanowią fundament działania aplikacji. Stworzymy zadanie, które zrealizuje nasze potrzeby po obudzeniu się.
Stuknij przycisk + w prawym dolnym rogu, nadaj zadaniu nazwę, a następnie potwierdź wybór przyciskiem zatwierdzenia. Następnie dotknij ikony +, aby dodać akcje, które będą realizowane w ramach tego zadania.
Zakładając, że chcemy, aby nasz telefon wyłączał tryb cichy i włączał Wi-Fi po przebudzeniu, wykonaj następujące kroki:
+> Audio> Głośność dzwonka
+> Sieć> Wi-Fi> Włącz
Teraz mamy dwie akcje w tym zadaniu.
W tym momencie nie określiliśmy jeszcze, kiedy Tasker ma wykonać te czynności. Możemy nacisnąć przycisk Odtwórz w lewym dolnym rogu, aby uruchomić je ręcznie, lub dodać widżet na ekranie głównym (system zapyta, który profil chcesz załadować). Stuknięcie w ten widżet uruchomi utworzone zadanie.
Jednak to wciąż nie jest pełna automatyzacja, więc musimy połączyć nasze zadanie z wyzwalaczem (lub kontekstem, jak określa to Tasker). Kontekst to czynnik, który automatycznie uruchamia określone wydarzenia. Aby ustawić kontekst, musimy utworzyć profil.
Krok 2 – Tworzenie profilu

Tasker pozwala na tworzenie wielu profili, w zależności od tego, co chcesz osiągnąć. Przejdź do zakładki Profil i wybierz aplikację lub usługę, na której chcesz wykonać operację. Stuknij ikonę + w prawym dolnym rogu i wybierz kontekst.
W kontekście naszego przykładu stworzyliśmy akcje, które uruchamiają się po obudzeniu. Możemy ustawić konkretny czas, w którym zadania mają być aktywowane. Stuknij +> Czas> Od – Do (dotknij, jeśli chcesz, aby powtarzało się zgodnie z harmonogramem).
Alternatywnie, jeśli masz różne godziny budzenia, a chcesz, aby te działania były uruchamiane po każdym obudzeniu, możesz ustawić alarm jako kontekst. Dotknij +> Wydarzenie> Data / godzina> Alarm zakończony.
Kiedy pojawi się pytanie, wybierz zadanie utworzone w pierwszym kroku.
To sprawi, że za każdym razem, gdy alarm się zakończy, zadania te zostaną uruchomione. Możesz ustawić różne czasy budzenia i uruchamiać te same zadania za każdym razem.
Krok 3 – Tworzenie scen

Sceny w Taskerze pozwalają na tworzenie własnego interfejsu użytkownika lub okien dialogowych. Możesz nauczyć się je tworzyć, nawet jeśli nigdy wcześniej nie miałeś z tym do czynienia. Stwórzmy zatem jedną scenę, którą będziesz mógł uruchamiać tyle razy, ile zechcesz.
Stuknij +, aby utworzyć nową scenę. Przykładowo stworzymy scenę, która pokaże, kto wysłał e-mail i jaki miał on temat.
Po utworzeniu nowej sceny dostosuj jej rozmiar do całego ekranu. Możesz zmienić jej kolor, używając przycisku menu w prawym górnym rogu, a następnie dotknij + poniżej, aby dodać elementy. Potrzebujemy dwóch pól tekstowych (jedno dla nadawcy, a drugie dla treści wiadomości). Na koniec dodajemy przycisk z napisem „Gotowe”, aby zamknąć scenę.
Dotknij +> Tekst.
Pod nazwą nadaj jej łatwą do zapamiętania nazwę.
Pod tekstem możesz wpisać konkretną treść lub odwołać się do wbudowanych zmiennych. W naszym przypadku użyjemy zmiennej „Text Sender” dla jednego pola oraz „Text Body” dla drugiego. Następnie utwórz przycisk „Gotowe”, który zniknie po naciśnięciu.
To tylko scena, bez wyzwalacza ani zadania. Stwórz więc zadanie, które „pokazuje scenę”, oraz profil, który uruchamia to zadanie (zgodnie z opisanymi wcześniej krokami), a Twoja aplikacja będzie gotowa do działania.
Samodzielne wypróbowanie
Największą zaletą Taskera jest fakt, że nie możesz uszkodzić telefonu, bez względu na to, co robisz. Możesz więc eksperymentować z różnymi ustawieniami i konfiguracjami, aby znaleźć te, które najlepiej działają dla Twojego urządzenia. Co więcej, gdy już opanujesz podstawy, możesz nawet tworzyć aplikacje za pomocą Taskera, które Twoi znajomi będą mogli wykorzystać w ich własnych, dostosowanych usługach Taskera.
newsblog.pl
Maciej – redaktor, pasjonat technologii i samozwańczy pogromca błędów w systemie Windows. Zna Linuxa lepiej niż własną lodówkę, a kawa to jego główne źródło zasilania. Pisze, testuje, naprawia – i czasem nawet wyłącza i włącza ponownie. W wolnych chwilach udaje, że odpoczywa, ale i tak kończy z laptopem na kolanach.