Zapewnienie dzieciom dostępu do technologii, jak komputery i internet, staje się coraz bardziej istotne, jednak równie ważna jest ich ochrona. Ustalanie granic oraz wspieranie zdrowych relacji z technologią może wydawać się wyzwaniem, ale system macOS oferuje wbudowane narzędzia kontroli rodzicielskiej, które mogą być pomocne w tym zakresie.
Tworzenie konta użytkownika dla dziecka
Twoje dziecko może korzystać z komputera wspólnie z innymi członkami rodziny lub mieć swój własny komputer w pokoju. Aby wprowadzić odpowiednie zasady, warto stworzyć dedykowane konto użytkownika dla dziecka.
Jeżeli z Maca korzysta więcej dzieci, najlepiej jest stworzyć oddzielne konta dla każdego z nich. Pozwoli to na dostosowanie uprawnień oraz poziomu kontroli dla każdego użytkownika z osobna. Posiadając własne konto, każde dziecko zyska przestrzeń na dokumenty, zdjęcia i inne pliki.
Nawet jeśli Twoje dziecko ma swój własny komputer, dostęp administracyjny powinien być ograniczony tylko do Ciebie. Konto administratora to to, które tworzysz podczas początkowej konfiguracji Maca, i daje pełny dostęp do wszystkich funkcji.
Najlepiej jest samodzielnie przeprowadzić konfigurację komputera Mac. Po pierwszym uruchomieniu wykonaj proces konfiguracji tak, jakby komputer był Twoim osobistym. Upewnij się, że używasz silnego hasła do konta administratora, którego Twoje dziecko nie zgadnie.
Kiedy nowy Mac jest gotowy do użycia, czas na stworzenie konta dla Twojego dziecka:
Przejdź do Preferencji systemowych > Użytkownicy i grupy, a następnie kliknij ikonę kłódki. Zaloguj się za pomocą hasła, zegarka Apple Watch lub Touch ID.
Kliknij przycisk plus (+), aby dodać nowe konto.
Wybierz opcję „Standardowe” z menu „Nowe konto”.
Wprowadź wymagane dane dotyczące konta, a następnie kliknij „Utwórz użytkownika”.
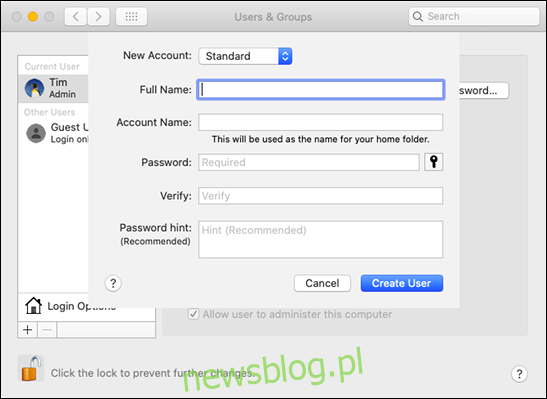
Wybór odpowiedniego typu konta jest kluczowy, ponieważ tylko konta administratora mają możliwość instalacji aplikacji. Jest to istotne, ponieważ kontrola rodzicielska Apple działa na poziomie poszczególnych aplikacji. Jeśli Twoje dziecko będzie mogło samodzielnie instalować aplikacje, może zainstalować przeglądarkę, która pozwoli mu na ominięcie wprowadzonych przez Ciebie ograniczeń.
Po utworzeniu konta użytkownika dla dziecka nadszedł czas na zastosowanie kontroli rodzicielskiej Apple.
Zastosowanie czasu przed ekranem jako narzędzia kontroli rodzicielskiej
W systemie macOS Mojave (10.14) i wcześniejszych wersjach „Kontrola rodzicielska” była osobną sekcją w obszarze „Preferencje systemowe”. Od wersji macOS Catalina (10.15) można ustawić kontrolę rodzicielską w ramach opcji „Czas przed ekranem”. Aby sprawdzić, która wersja macOS jest zainstalowana na komputerze, kliknij logo Apple, a następnie wybierz „Informacje o tym komputerze Mac”.
W artykule skupiamy się na macOS Catalina i nowszych, więc miej to na uwadze, jeśli korzystasz z wcześniejszej wersji.
Pierwszym krokiem jest wylogowanie się z konta administratora i zalogowanie się na nowo utworzone konto dla dziecka. Następnie otwórz Preferencje systemowe > Czas przed ekranem i aktywuj tę funkcję w sekcji Opcje.
Zaznacz pole obok „Użyj kodu czasu przed ekranem”, aby włączyć tę funkcję, a następnie wprowadź unikalne, czterocyfrowe hasło, którego Twoje dziecko nie będzie w stanie zgadnąć (upewnij się, że jest to coś, co także zapamiętasz).
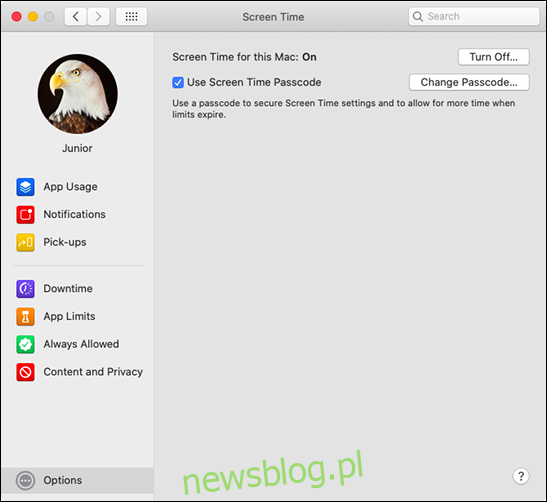
Teraz możesz skorzystać z pozostałych opcji, aby ustawić limity czasu dla aplikacji, typów treści oraz ogólnego użytkowania komputera. Nie zapomnij zastosować tych ustawień dla każdego konta użytkownika; zaloguj się i dostosuj uprawnienia indywidualnie.
Opcja Przestój
Funkcja Przestój pozwala na blokowanie dostępu do komputera Mac w określonych godzinach każdego dnia. W czasie przestoju użytkownicy mogą korzystać jedynie z aplikacji umieszczonych na białej liście. Jeżeli obawiasz się, że Twoje dzieci korzystają z komputera w nocy, opcja Przestój może być użytecznym narzędziem.
Aby aktywować tę funkcję, kliknij „Włącz”. Następnie wybierz opcję „Codziennie” lub „Niestandardowy”, aby ustalić własny harmonogram. Opcja niestandardowa działa dobrze, jeśli nie przeszkadza dziecku korzystać z komputera w weekendy.
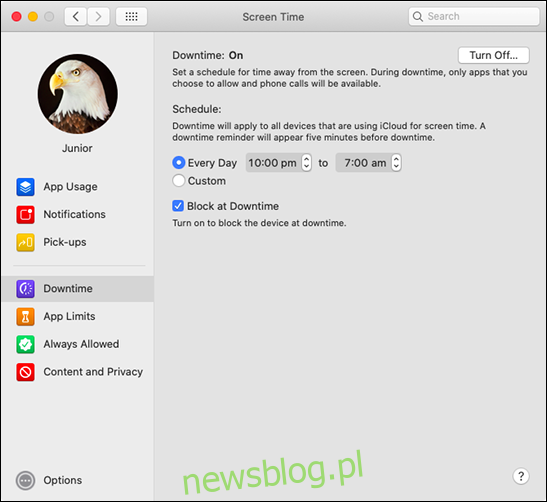
Jeżeli wyłączysz opcję „Blokuj w czasie przestoju”, Twoje dziecko może zignorować dzienny limit czasu. To sprawia, że „Czas przed ekranem” staje się bardziej narzędziem doradczym niż rzeczywistą kontrolą rodzicielską – aby prawidłowo blokować aplikacje, upewnij się, że ta opcja jest włączona.
Limity aplikacji
Jeśli chcesz ograniczyć czas używania konkretnej aplikacji przez swoje dziecko, funkcja „Limity aplikacji” będzie przydatna. Dzięki niej można ustawić maksymalny czas korzystania z danej aplikacji w ciągu dnia. Liczniki resetują się o północy.
W sekcji „Limity aplikacji” kliknij przycisk plus (+), aby dodać aplikację, którą chcesz ograniczyć. Możesz także wybrać całe kategorie aplikacji, takie jak „Gry” czy „Media społecznościowe”. Jeśli wolisz, możesz wskazać konkretne aplikacje (na przykład Safari lub Fortnite), które chcesz ograniczyć. Ustal czas lub harmonogram, zaznacz pole obok opcji „Zablokuj na końcu limitu”, aby wyłączyć aplikację po upływie czasu, a następnie kliknij „Gotowe”.
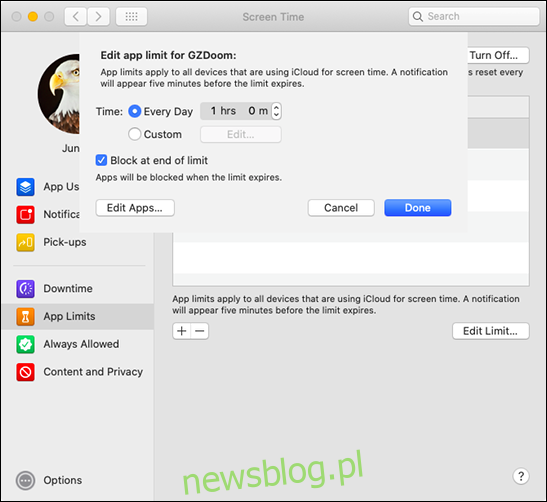
Niestety, system macOS nie potrafi rozróżnić, w jaki sposób aplikacja jest używana – czy jest aktywna, czy tylko działa w tle. Na przykład, jeśli ograniczysz Safari do dwóch godzin dziennie, a Twoje dziecko korzysta z niego do pisania pracy, czas ten nadal będzie liczony, niezależnie od tego, jak długo trwa przeglądanie.
Nie stanowi to problemu w przypadku aplikacji rozrywkowych, ale warto rozważyć ograniczenie dostępu do podstawowych usług, takich jak Safari czy Wiadomości.
Zawsze dozwolone
W sekcji „Zawsze dozwolone” możesz umieścić na białej liście aplikacje, z których dziecko może korzystać w dowolnym momencie. Te aplikacje będą dostępne nawet podczas aktywacji „Przestoju”.
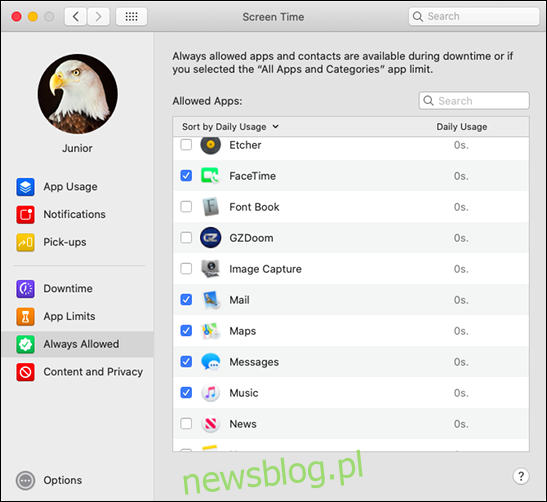
Jeśli zamierzasz zablokować wszystkie aplikacje i stworzyć białą listę, włącz opcję blokowania „Wszystkie aplikacje i kategorie” w sekcji „Limity aplikacji”, a następnie dodaj każdą aplikację do sekcji „Zawsze dozwolone”.
Treść i prywatność
W menu „Treść i prywatność” możesz dokładnie określić, co Twoje dziecko może widzieć i robić na komputerze Mac. Kliknij „Włącz”, aby aktywować tę funkcję, a następnie przejrzyj wszystkie dostępne sekcje.
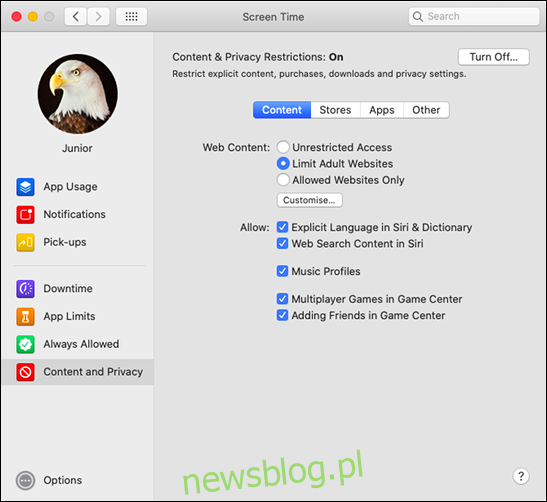
W sekcji „Treść” możesz ograniczyć dostęp do internetowych treści, wulgarnych słów oraz gier wieloosobowych. Jeśli chcesz kontrolować dostęp do stron internetowych, możesz wybrać opcję „Nieograniczony dostęp”, „Ogranicz strony internetowe dla dorosłych” (gdzie zastosowany zostanie filtr treści Apple) lub „Tylko dozwolone strony internetowe” (co zablokuje wszystko oprócz aplikacji, które umieścisz na białej liście).
„Sklepy” są głównie przeznaczone dla użytkowników iOS, ponieważ konta „Standard” na Macu nie mają możliwości instalacji oprogramowania. Ta sekcja określa, które aplikacje, filmy, programy telewizyjne, książki, muzyka, podcasty i wiadomości będą widoczne w wynikach wyszukiwania.
Jeśli chcesz ograniczyć dostęp do „Kamerze”, „Siri i dyktowaniu” lub „Księgarnia”, kliknij zakładkę „Aplikacje”.
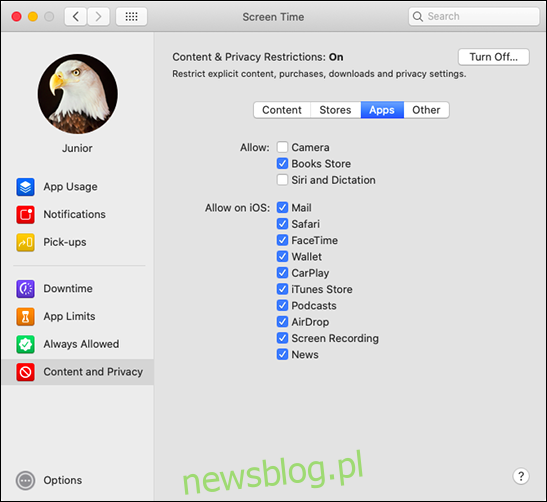
Nie zapominaj, że jeśli nie ograniczysz Siri, Twoje dziecko może korzystać z tej funkcji do wyszukiwania informacji w Internecie, co może umożliwić obejście niektórych reguł. Opcje w sekcji „Inne” dotyczą jedynie systemu iOS.
Testowanie wprowadzonych zasad
Po skonfigurowaniu nowych zasad warto je przetestować. Spróbuj odtworzyć film z ograniczeniem wiekowym na YouTube lub uzyskaj dostęp do zablokowanej aplikacji. Możesz również poprosić Siri o wyszukanie informacji w Internecie.
Sprawdź listę dostępnych aplikacji w folderze „Aplikacje” i upewnij się, że jest zgodna z Twoimi oczekiwaniami. Jeśli zainstalowałeś dodatkową przeglądarkę, jak Firefox czy Chrome, pamiętaj o zastosowaniu tych samych ograniczeń, które wprowadziłeś dla Safari.
Jeżeli komputer Mac jest współdzielony lub w sieci są inne komputery, upewnij się, że udostępnione treści w bibliotekach muzyki lub telewizji są odpowiednie dla wszystkich użytkowników. Aby to zrobić, uruchom aplikacje Muzyka i TV, a następnie kliknij strzałkę w dół obok pozycji „Biblioteka” na pasku bocznym.
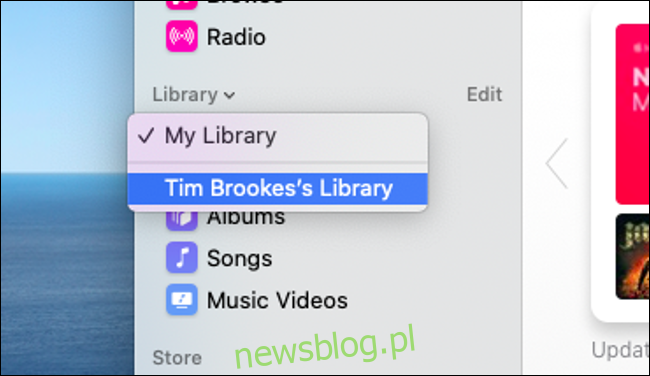
Pamiętaj, aby przetestować wszystkie utworzone konta nadzorowane. Regularnie przeglądaj swoje ustawienia i, jeśli to konieczne, złagodź wszelkie ograniczenia, które wydają się zbyt surowe lub problematyczne. W miarę dorastania dziecka możesz dostosować ograniczenia wiekowe, aby mogło uzyskiwać dostęp do odpowiednich treści. Ostatecznym celem jest wspieranie zdrowych relacji między dzieckiem a technologią, z której korzysta na co dzień.
Pamiętaj, że dzieci są sprytne
Twoje dzieci mogą próbować znaleźć sposoby na obejście nałożonych ograniczeń. W moim dzieciństwie używaliśmy specjalnych narzędzi, by usunąć wszystkie ograniczenia na komputerach szkolnych. Znajdowaliśmy metody, aby uzyskać dostęp do systemu plików, grać w gry sieciowe i ukrywać nasze ślady, by nie zostać złapanym.
Komputery i oprogramowanie znacznie się rozwinęły od tamtych czasów, jednak ciekawość dzieci pozostaje niezmienna. Na szczęście, dzięki sposobowi działania kont „Standard” w systemie macOS, wiele sztuczek (takich jak zmiana strefy czasowej, aby obejść „przestój”) jest niemożliwych.
Można jednak znaleźć narzędzia zaprojektowane do omijania ograniczeń w systemie macOS, co może być wyzwaniem. Najlepszym sposobem na zabezpieczenie się przed tym jest ograniczenie przyczyn, dla których Twoje dziecko chciałoby obejść wprowadzone zasady. Zainstaluj odpowiednie oprogramowanie oraz gry edukacyjne, takie jak Minecraft, które promują naukę i współpracę poprzez zabawę. Wysłuchaj skarg swojego dziecka i staraj się racjonalizować swoje decyzje.
Czasami warto rozważyć kompromisy (na przykład dodatkowa godzina w weekend).
newsblog.pl
Maciej – redaktor, pasjonat technologii i samozwańczy pogromca błędów w systemie Windows. Zna Linuxa lepiej niż własną lodówkę, a kawa to jego główne źródło zasilania. Pisze, testuje, naprawia – i czasem nawet wyłącza i włącza ponownie. W wolnych chwilach udaje, że odpoczywa, ale i tak kończy z laptopem na kolanach.