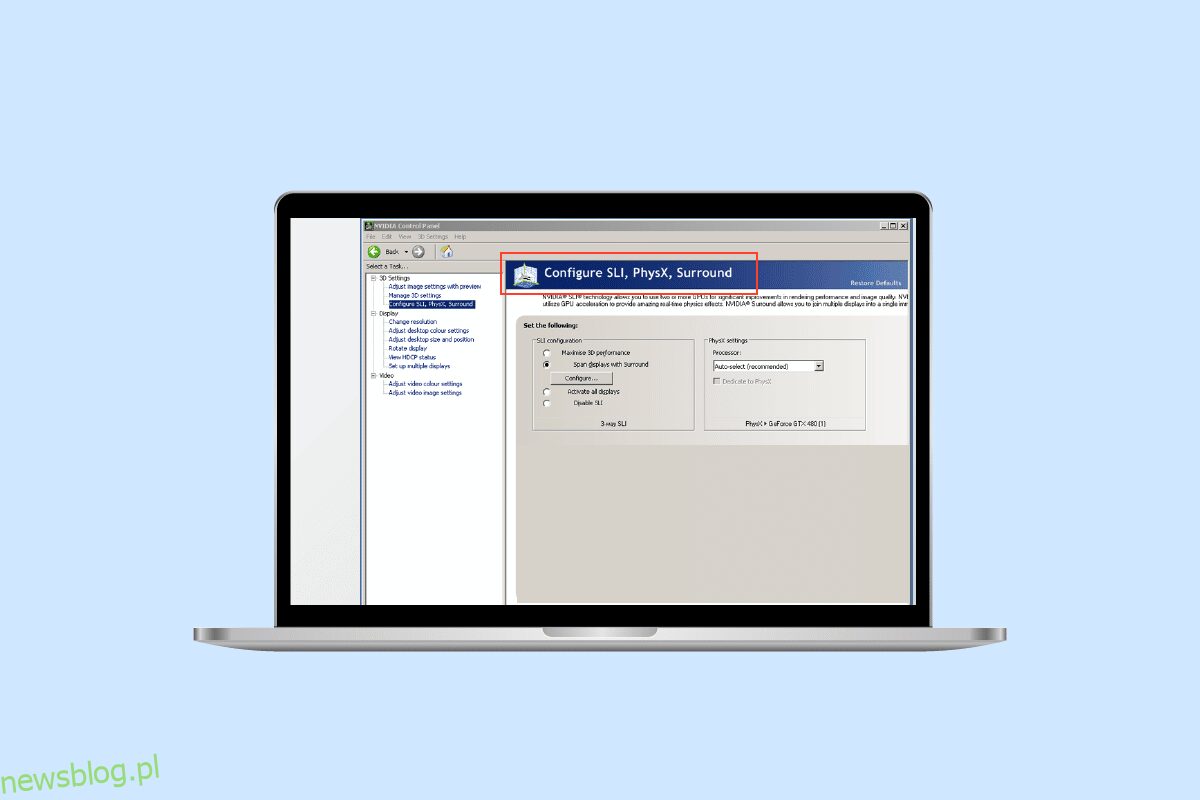Każda gra wideo ma trzy główne elementy: rozgrywkę, grafikę i dźwięk. W niektórych grach grafika jest ważniejsza niż rozgrywka i na odwrót. Ostatecznie zależy to od gracza i jego preferencji. Równowaga jest jednak zawsze zachowana w każdej dobrej grze. Wyobraź sobie, że grasz w grę ze świetną grafiką i bez historii ani kontekstu, byłaby nudna i należałaby do kategorii monotonnych gier wyścigowych. Każda rozgrywka obejmuje historię świata gry, historię postaci, cele, konflikty, motywy i tak dalej. Podobnie grafika każdej gry zawiera wiele elementów, których większość graczy nie jest w pełni świadoma, takich jak FPS, głębia, kolory, renderowanie i ruch. Tak więc w tym przewodniku pomożemy Ci skonfigurować procesor dźwięku przestrzennego PhysX i jak poprawnie skonfigurować wszelkie ustawienia związane z grafiką, które poprawią Twoje wrażenia z gry tak, jak powinny. Również trzymaj się końca, postaramy się rozwiązać wszystkie Twoje pytania i błędy dotyczące procesorów do gier i grafiki.
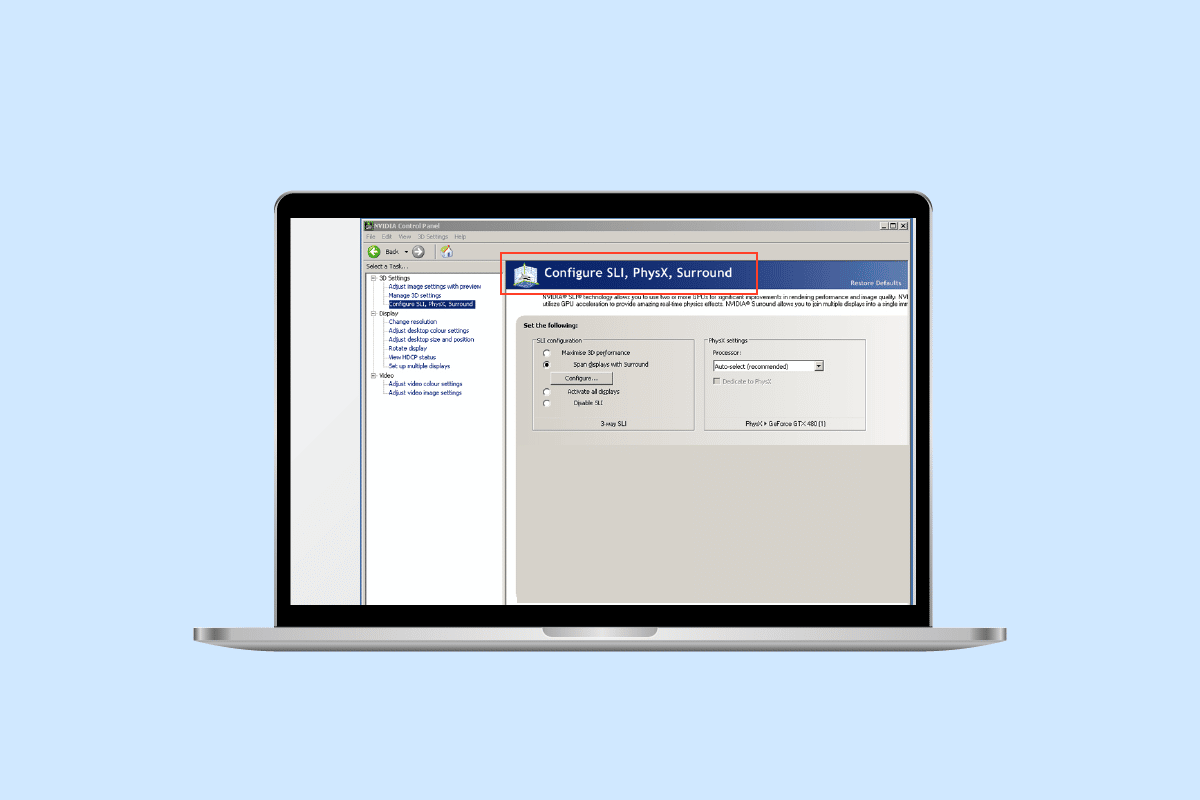
Spis treści:
Jak skonfigurować konfigurację Surround PhysX w Panelu sterowania NVIDIA?
Procesor PhysX lub Physics firmy NVIDIA to technologia graficzna oparta na silniku fizyki, zaprojektowana w celu poprawy efektów wizualnych w grach poprzez przeniesienie dodatkowych zadań z procesora na GPU. Każda gra wymaga pewnej ilości obliczeń fizycznych, którymi zwykle zajmuje się procesor. Przeniesienie tego zadania na GPU maksymalizuje renderowanie w grach. Obliczenia fizyczne w grach dotyczą tego, jak obiekty i rzeczy poruszają się i reagują na środowisko gry.
Jakie są ustawienia konfiguracji Surround PhysX w Panelu sterowania NVIDIA?
Po włączeniu PhysX umożliwia realistyczne efekty wizualne w grach i wiele innych dodatkowych szczegółów, które zwykle są wyłączone lub ograniczone. Na przykład, w dowolnej klatce, jeśli jest ogień, przy włączonym PhysX, wyświetli realistyczne cienie, tekstury i wydobywający się z niego dym, podczas gdy tylko ogień z PhysX jest wyłączony. Aby wyświetlić realistyczne elementy dymu i ognia, procesor wykonuje obliczenia dotyczące kierunku, przepływu dymu i interakcji z innymi obiektami, co wymaga dużej mocy obliczeniowej. Po włączeniu PhysX jest dystrybuowany do GPU. Aby włączyć PhysX i uzyskać najlepsze ustawienia NVIDIA PhysX, wykonaj czynności wymienione poniżej.
Jak włączyć procesor PhysX?
Niektóre z kluczowych korzyści z włączenia PhysX to płynniejsze działanie gier przy wyższej liczbie klatek na sekundę, a grafika będzie jak najbardziej zbliżona do realistycznego środowiska. Zwykle za renderowanie grafiki odpowiada GPU. Jednak PhysX wykonuje również obliczenia fizyczne. Domyślnie PhysX jest ustawiony na CPU lub auto, gdzie gra sama decyduje, kiedy przydzielać zadania do GPU. Aby włączyć PhysX, wykonaj następujące czynności:
Uwaga: Aby skonfigurować surround PhysX, wymagany jest Panel sterowania NVIDIA. Możesz to uzyskać od Sklep Microsoft jeśli nie jest wstępnie zainstalowany.
1. Kliknij prawym przyciskiem myszy w pustym obszarze pulpitu i kliknij Panel sterowania NVIDIA.
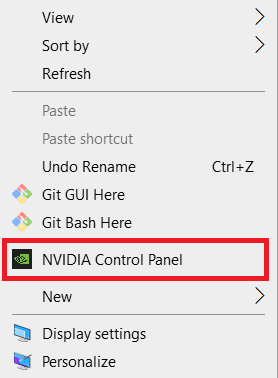
2. W menu rozwijanym Ustawienia 3D kliknij Zarządzaj ustawieniami 3D.
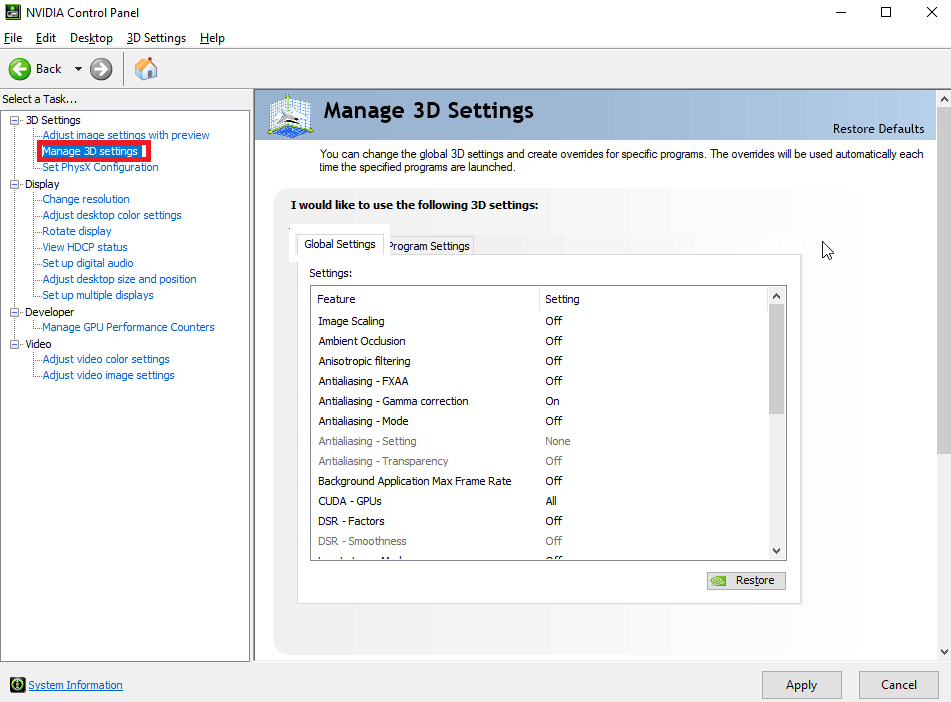
3. Następnie przejdź do zakładki Ustawienia globalne i wybierz Wysokowydajny procesor NVIDIA z menu rozwijanego Preferowany procesor graficzny.
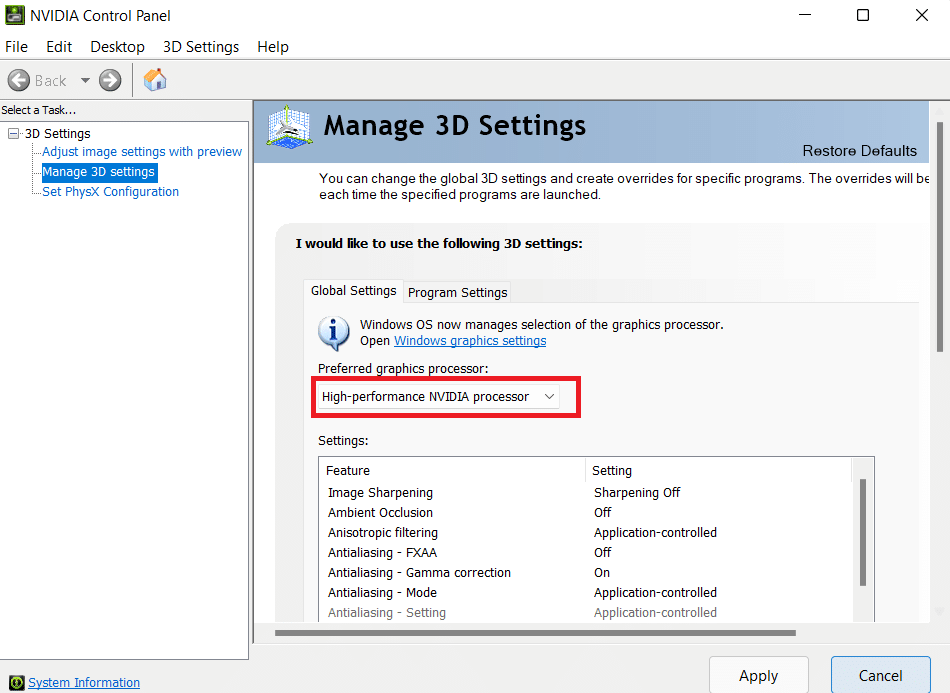
4. Poniżej przewiń w dół do opcji GPU renderowania OpenGL i kliknij ją dwukrotnie. A następnie zmień go z Auto na procesor graficzny z menu rozwijanego.
5. Następnie kliknij Zastosuj.
6. Teraz kliknij Ustaw konfigurację PhysX z menu rozwijanego Ustawienia 3D.
7. Z rozwijanego menu procesora PhysX wybierz swój procesor.
8. I kliknij Zastosuj, aby zapisać zmiany.
Kroki konfiguracji dźwięku przestrzennego PhysX
Jeśli masz wiele monitorów i korzystasz z konfiguracji wieloekranowej, możesz z tego skorzystać i cieszyć się grafiką gry na wszystkich ekranach zamiast na jednym. Dzięki NVIDIA Surround gracze mogą połączyć do 5 wyświetlaczy, aby uzyskać wciągające wrażenia w grach z procesorem graficznym GeForce. Wykonaj poniższe czynności, aby skonfigurować dźwięk przestrzenny PhysX:
Uwaga: technologia dźwięku przestrzennego nie jest obsługiwana w każdej grze/aplikacji i procesorze graficznym NVIDIA.
1. Otwórz Panel sterowania NVIDIA.
2. Następnie w menu rozwijanym Ustawienia 3D kliknij opcję Konfiguruj dźwięk przestrzenny, opcję Physx, jeśli masz jedną kompatybilną kartę.
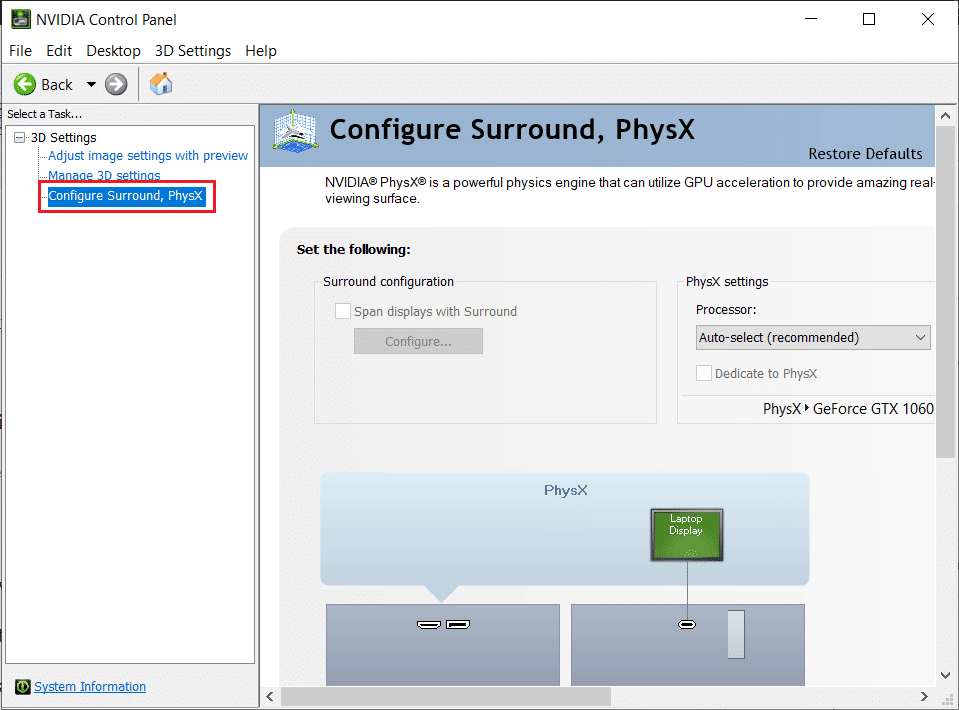
3. Kliknij pole wyboru Rozpiętość wyświetlaczy z dźwiękiem przestrzennym, a następnie kliknij opcję Konfiguruj.
4. Następnie możesz skonfigurować ustawienia wyświetlania, topologię, wyrównanie, orientację, rozdzielczość, częstotliwość odświeżania, korekcję ramki i tak dalej. Upewnij się, że ustawiłeś tę samą częstotliwość odświeżania i rozdzielczość na wszystkich monitorach.
5. Po konfiguracji kliknij Włącz Surround. Teraz ekran zostanie rozciągnięty na wiele monitorów jako jeden.
Co wybrać procesor PhysX lub GPU?
Wielu użytkowników zadało pytanie, czy wybrać procesor PhysX, czy GPU. To ciekawe pytanie, a odpowiedź zależy od gry i specyfikacji twojego systemu. Możesz po prostu przeprowadzić mały test na swoim systemie z konkretną grą lub aplikacją. Uruchom grę, najpierw przetestuj ją na CPU (automatycznie), a następnie na GPU. Gdy ustawisz PhysX na auto, gra automatycznie skonfiguruje ustawienia NVIDIA PhysX i wybierze między CPU a GPU. Czasami jednak przy wybranej opcji auto procesor zużywa od 90 do 95%, co może być problemem dla kogoś, kto chce korzystać z innych aplikacji podczas grania. Dlatego ustaw PhysX na GPU z takich powodów, co byłoby lepsze, gdyby inne aplikacje działały w tle i zapewniały większą wydajność w grach z oszałamiającą grafiką.
Jak naprawić błąd procesora PhysX?
Jeśli napotykasz ciągłe opóźnienia podczas grania w grę lub nie możesz jej uruchomić, może to być spowodowane błędem procesora lub system nie może używać/wykrywać dedykowanego procesora graficznego dla gier i innych aplikacji. Aby to naprawić, wypróbuj następujące metody:
Metoda 1: Zmień ustawienia PhysX
Ustawienie PhysX na auto oznacza, że będzie używał zarówno procesora, jak i karty graficznej, gdy tylko będzie to wymagane. Podczas korzystania z niektórych aplikacji system może się pomylić i nie wykryć dedykowanej karty graficznej. Następnie zmień ustawienia PhysX z Auto na swoją kartę graficzną. Aby ustawić GPU jako domyślny, wykonaj czynności wymienione poniżej:
1. Naciśnij klawisz Windows, wpisz NVIDIA Control Panel i kliknij Otwórz.
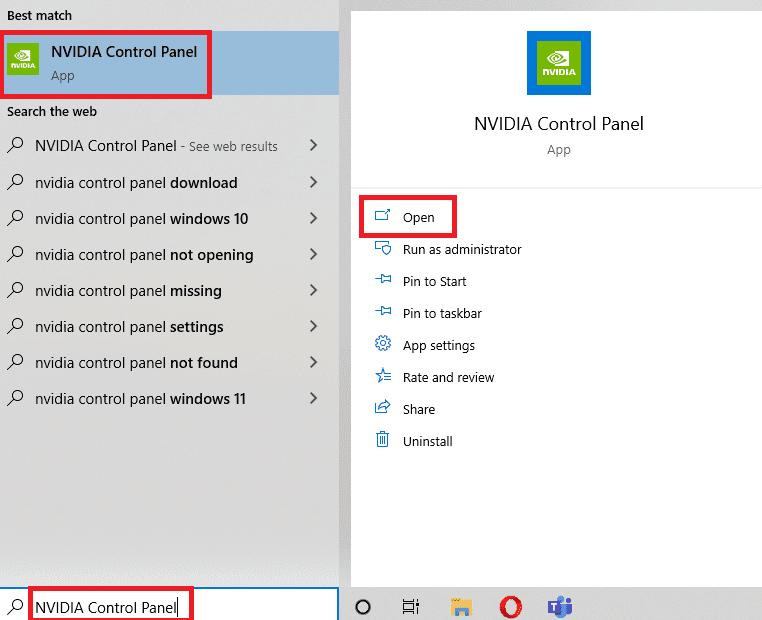
2. Teraz kliknij Ustaw konfigurację PhysX z menu rozwijanego Ustawienia 3D.
3. Z rozwijanego menu procesora PhysX wybierz automatyczny wybór.
4. Na koniec kliknij Zastosuj.
Metoda 2: Zaktualizuj sterownik karty graficznej
GPU nie może działać bez sterownika. Jeśli sterownik jest przestarzały lub zawiera uszkodzone pliki, system może nie wykryć karty graficznej prawidłowo. Oto przewodnik dotyczący aktualizacji sterownika karty graficznej w systemie Windows 10.
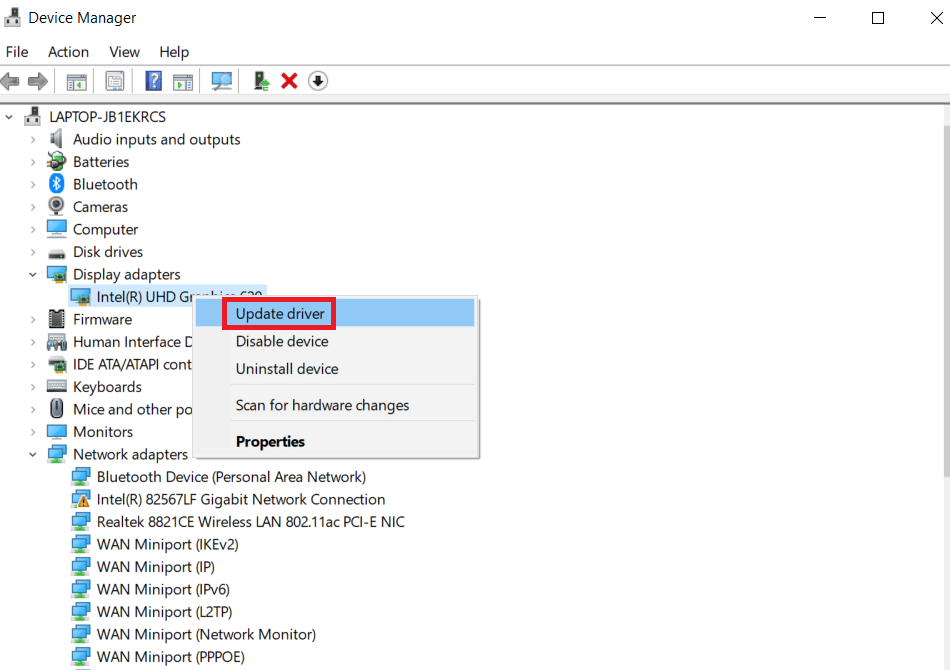
Możesz także zapoznać się z naszym dodatkowym przewodnikiem specjalnie dla firmy NVIDIA na temat tego, jak naprawić niezgodny sterownik NVIDIA.
Metoda 3: Zmień ustawienia grafiki systemu Windows
Jak pokazaliśmy, jak skonfigurować surround PhysX w powyższym artykule, teraz możesz domyślnie ustawić GPU dla dowolnej aplikacji za pomocą wbudowanych ustawień systemu Windows. Wykonaj następujące kroki:
1. Kliknij prawym przyciskiem myszy ikonę Windows i kliknij Ustawienia.
2. Następnie przejdź do ustawień systemu.

3. Przejdź do zakładki Wyświetlacz, przewiń w dół i kliknij Ustawienia grafiki.
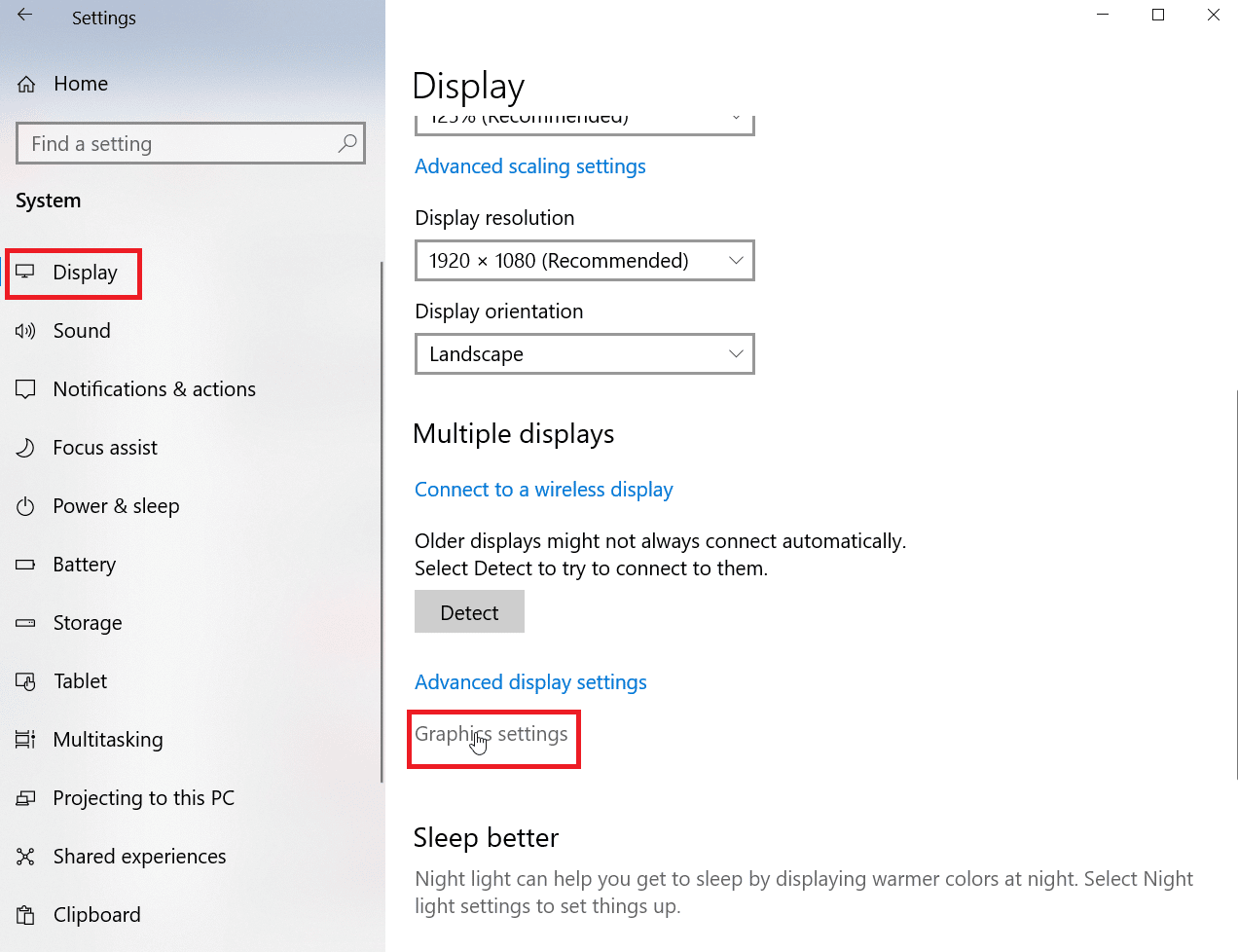
4. Kliknij Przeglądaj.
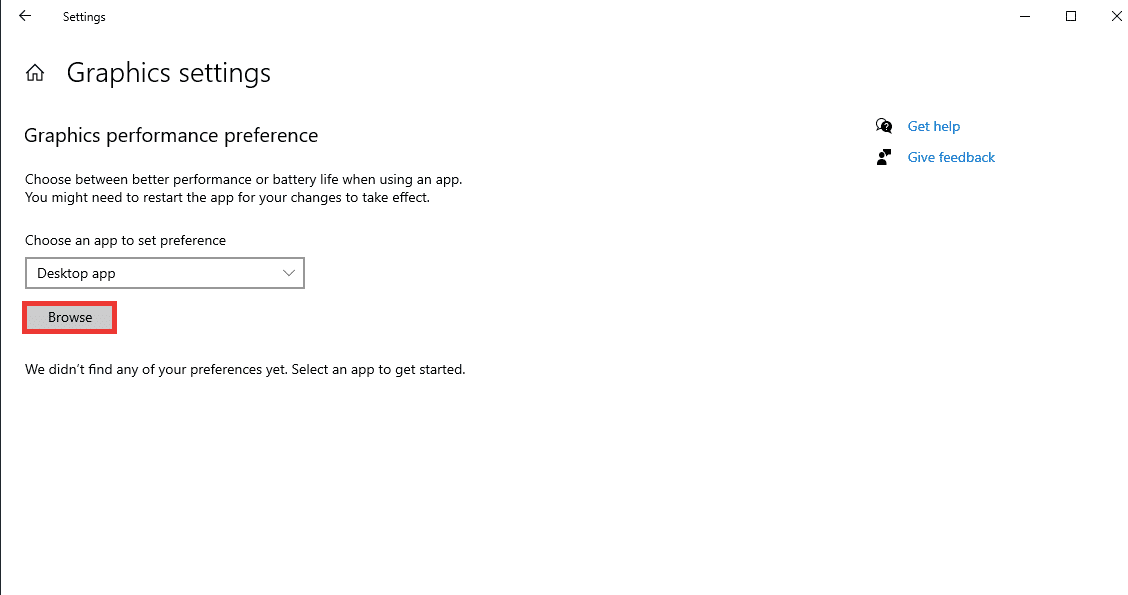
5. Wyszukaj aplikację, wybierz ją i kliknij Dodaj.

6. Następnie kliknij Opcje.
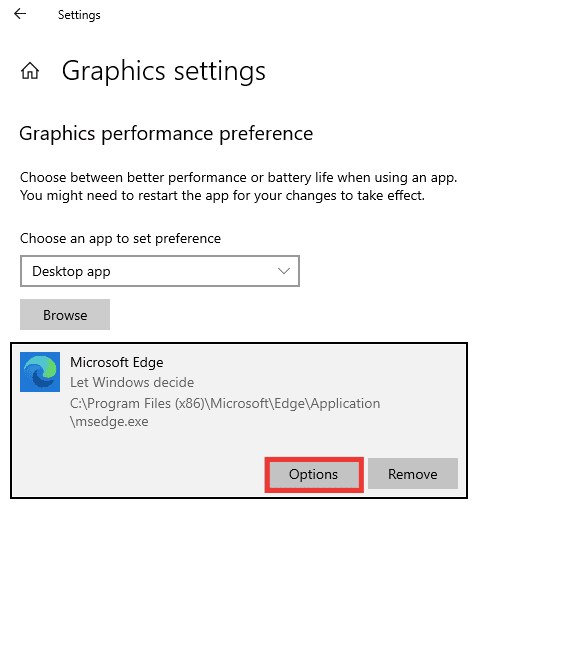
7. Zmień ją z opcji Pozwól systemowi zdecydować na opcję Wysoka wydajność. I kliknij Zapisz.
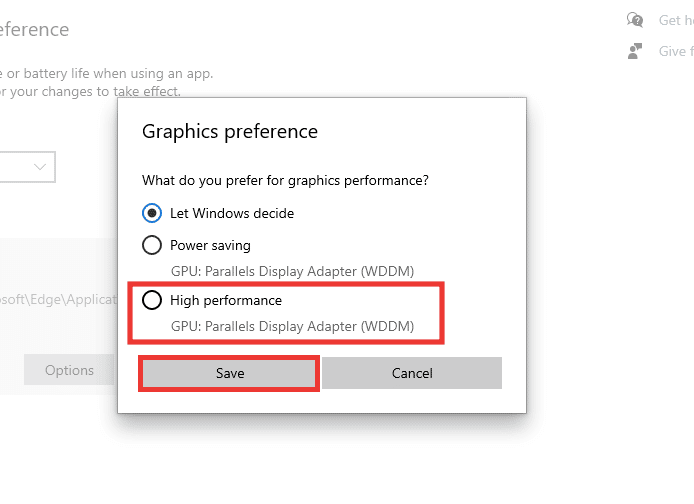
Metoda 4: Zaktualizuj system Windows
Jeśli system nadal napotyka błędy podczas wykrywania GPU, nawet po skonfigurowaniu surround PhysX, powinieneś spróbować zaktualizować system operacyjny. Aktualizacja do najnowszego systemu operacyjnego Windows automatycznie rozwiąże wszystkie błędy i błędy systemowe. Przeczytaj nasz przewodnik Jak pobrać i zainstalować najnowszą aktualizację systemu Windows 10.
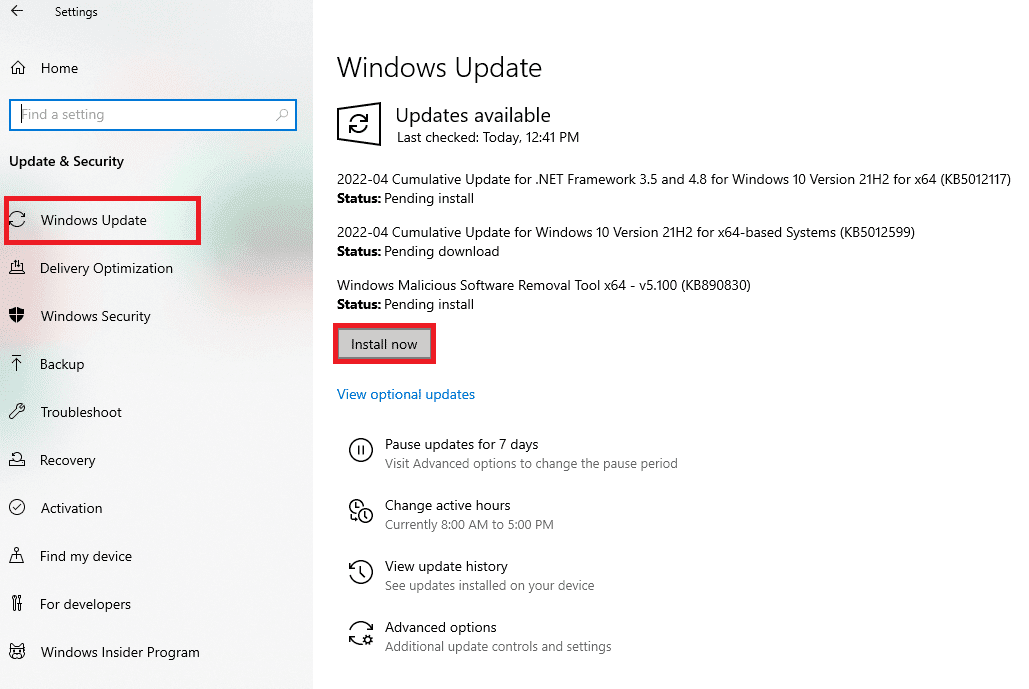
Metoda 5: Zaktualizuj BIOS
Jeśli żadna z wyżej wymienionych metod nie pomogła Ci w rozwiązaniu błędu procesora Physx. Możesz spróbować zaktualizować swoje BIOS-y i sprawdzić, czy ta metoda rozwiąże Twój problem. Przeczytaj nasz przewodnik na temat Czym jest BIOS i jak zaktualizować BIOS.
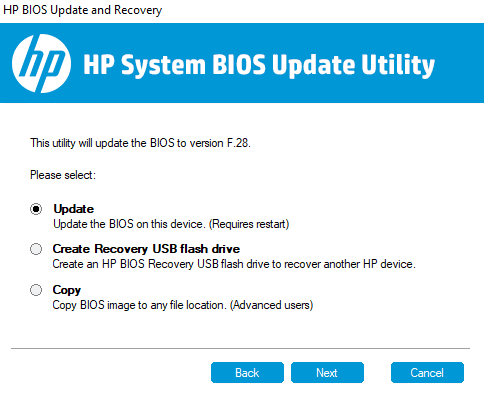
Często zadawane pytania (FAQ)
P. Czy PhysX będzie działać na kartach graficznych AMD?
Odp. Nie, karty graficzne AMD nie obsługują technologii PhysX. Jeśli chcesz korzystać z dowolnej funkcji PhysX, musisz mieć kartę graficzną NVIDIA.
P. Jakie jest minimalne wymaganie dla płynnej gry na średnim poziomie?
Odp. Rozważmy rozdzielczość 1080p jako konfigurację średniego poziomu. Do tego wymagane są 8 GB RAM, Windows 10, 128 GB SSD i 1 TB dysk twardy, karta graficzna NVIDIA GeForce 700 Series lub AMD Radeon Rx 200 Series oraz przynajmniej procesor i5. Możesz również wejść na stronę konkretnej gry, aby znaleźć sugerowane wymagania. Minimalna prędkość Internetu 30 MBPS i szybkość pingowania lub opóźnienie mniejsze niż 15 ms będą działać poprawnie.
P. Jaki jest najlepszy procesor graficzny NVIDIA?
Odp. Obecnie dostępnych jest kilka procesorów graficznych o wydajności od średniej do wysokiej. Jednak nie tylko GPU zapewni najlepszą konfigurację, ale także procesor, pamięć RAM i pamięć masową na dysku twardym, aby zapewnić dobrą konfigurację systemu i najlepszą wydajność. Kolejną kwestią jest przedział cenowy. Tak więc, aby wybrać najlepszy GPU, wszystkie te czynniki muszą być wzięte pod uwagę. Zalecamy rozpoczęcie wyszukiwania online w oparciu o Twoje potrzeby i budżet, a także skonsultowanie się z ekspertem IT przed dokonaniem zakupu.
***
Mamy nadzieję, że ten przewodnik okazał się pomocny i udało Ci się skonfigurować surround PhysX i naprawić błąd procesora PhysX. Jeśli masz jakieś pytania lub sugestie dotyczące jakichkolwiek problemów związanych z technologią, możesz je umieścić w sekcji komentarzy poniżej.