Steam Link to aplikacja, która umożliwia strumieniowe przesyłanie gier z platformy Steam na urządzenia mobilne. Po dłuższej nieobecności, aplikacja powróciła do Apple App Store, a w tym przewodniku przedstawimy, jak skonfigurować Steam Link na iPhonie, iPadzie lub Apple TV.
Czym jest Steam Link?
Pierwotnie Steam Link był urządzeniem za 50 USD, które podłączało się do telewizora i pozwalało na strumieniowe przesyłanie gier z komputera w tej samej sieci. Został wprowadzony wraz z projektem Steam Machine, który już nie istnieje.
W miarę jak rośnie popularność urządzeń mobilnych oraz telewizorów Smart TV, Valve zdecydowało się na rezygnację z wersji sprzętowej na rzecz aplikacji. Niestety, w maju 2018 roku Apple usunęło aplikację Steam Link z powodu „konfliktów biznesowych”.
Od tamtej pory wiele się zmieniło, w tym dodanie wsparcia dla kontrolerów Xbox Wireless i PlayStation 4 DualShock. Valve również wprowadziło wsparcie dla Bluetooth Low Energy w swoim kontrolerze Steam, dzięki czemu gracze mogą go łączyć z urządzeniami mobilnymi.
Aplikacja Steam Link powróciła w maju 2019 roku, co pozwoliło graczom PC na korzystanie z ich ulubionych tytułów Steam na iPhonie, iPadzie oraz Apple TV.
Gra zdalna poza domem
Valve podaje, że twój komputer główny powinien mieć co najmniej czterordzeniowy procesor, aby móc korzystać ze Steam Link. Nie są podane żadne inne minimalne ani zalecane wymagania sprzętowe. Ważne jest, aby komputer działał z odpowiednią rozdzielczością i liczbą klatek na sekundę podczas strumieniowania.
Twój komputer powinien także być podłączony przez Ethernet lub bezprzewodową sieć 5 GHz. Połączenie przewodowe jest zalecane, choć nie wszystkie domowe sieci mają kable Ethernet w każdym miejscu. To samo dotyczy komputerów klienckich.
W czerwcu 2019 roku Valve wprowadziło rozszerzenie funkcji przesyłania strumieniowego, znane teraz jako Remote Play. Dzięki temu, jeśli sparujesz hosta i klienta, a host jest aktywnie połączony z Internetem, możesz grać w swojej bibliotece PC z dowolnego miejsca, nie tylko będąc w domu. Kluczowe pozostaje jednak stabilne połączenie sieciowe, zwłaszcza przy korzystaniu z mobilnych danych.
Ostatecznie jakość gry będzie zależała od sprzętu komputerowego, jego połączenia z lokalną siecią, obciążenia oraz urządzenia klienckiego. Przy grze poza domem musisz również uwzględnić dodatkowe czynniki, takie jak przepustowość Internetu, połączenie z operatorem komórkowym oraz odległość od najbliższego centrum danych Valve.
W tym przewodniku pokażemy, jak aktywować Remote Play, sparować kontrolery oraz połączyć urządzenia Apple.
Aktywacja Remote Play (Steam)
Aby włączyć zdalne granie, uruchom komputer hosta, otwórz Steam i zaloguj się na swoje konto. Kliknij „Steam” w lewym górnym rogu, a następnie wybierz „Ustawienia” z rozwijanej listy.
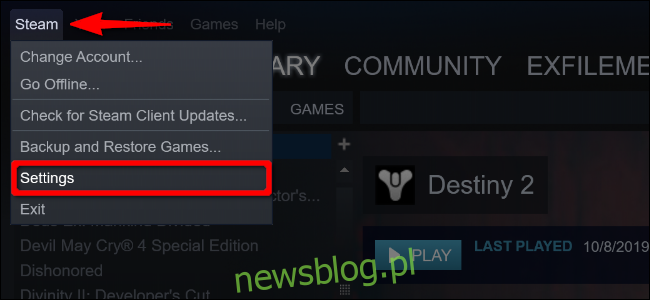
W nowym oknie wybierz „Gra zdalna” (wcześniej „Strumieniowanie w domu”), a następnie zaznacz pole obok „Włącz grę zdalną”, jeśli jeszcze tego nie zrobiłeś.
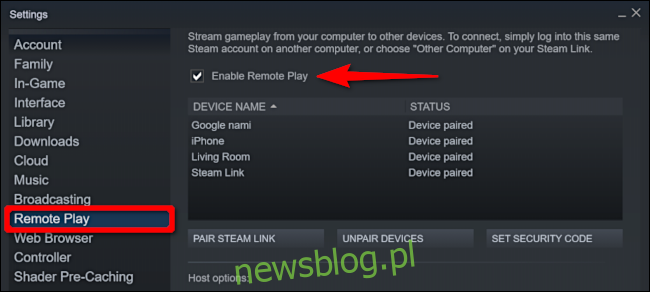
Następnie kliknij „Zaawansowane opcje hosta” pod listą połączonych urządzeń. Na następnym ekranie będziesz mógł wprowadzić zmiany, aby poprawić jakość zdalnego grania.
Polecamy wyłączyć dźwięk na hoście. Wybierz opcje „Włącz kodowanie sprzętowe” oraz „Przyspiesz ruch sieciowy”, a następnie kliknij OK.
Możesz również eksperymentować z innymi ustawieniami, aby sprawdzić, jak działa strumieniowanie w Twojej sieci.
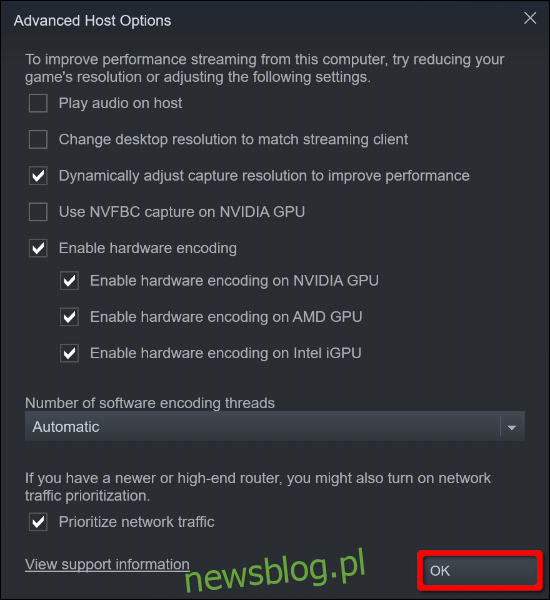
Dla najlepszych wyników unikaj pozwalania Steam na dostosowywanie rozdzielczości do klienta przesyłania strumieniowego. Na przykład, jeśli przesyłasz strumieniowo do telewizora 4K, ale Twój komputer nie obsługuje tej rozdzielczości, może to prowadzić do niskiej liczby klatek na sekundę i opóźnienia. W razie potrzeby dostosuj rozdzielczość w grze, aby pasowała do urządzenia klienckiego.
Inną opcją jest dynamiczna regulacja rozdzielczości przechwytywania, która dostosowuje jakość obrazu w zależności od dostępnej przepustowości sieci. Jeśli ktoś zacznie korzystać z internetu, na przykład oglądając Netflix, ta opcja obniży rozdzielczość, co pozwoli Ci uniknąć problemów z niską liczbą klatek na sekundę.
Podłączanie kontrolerów do Apple TV
Rozpoczniemy od Apple TV. Możesz chcieć to zrobić, jeśli masz dużą telewizję 4K podłączoną do Apple TV. Może spędzasz długie godziny przy komputerze i wolisz grać z wygodnej kanapy. Ta konfiguracja zapewnia doświadczenia podobne do konsoli.
Na początku wybierz ikonę ustawień na Apple TV, aby otworzyć aplikację „Ustawienia”.
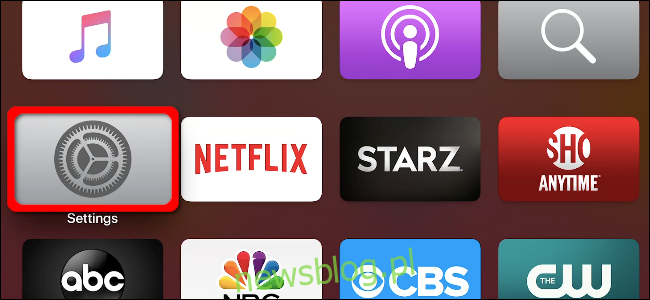
Następnie użyj gładzika Siri Remote, aby przejść do opcji „Piloty i urządzenia”; naciśnij gładzik, aby wybrać tę opcję.
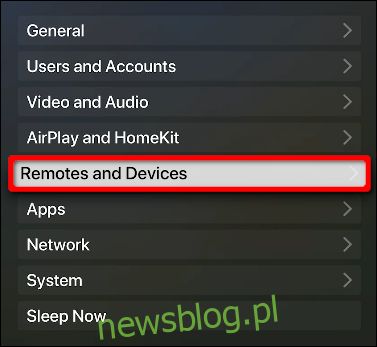
Na kolejnej stronie wybierz opcję „Bluetooth”, a następnie naciśnij panel dotykowy, aby ją wybrać.
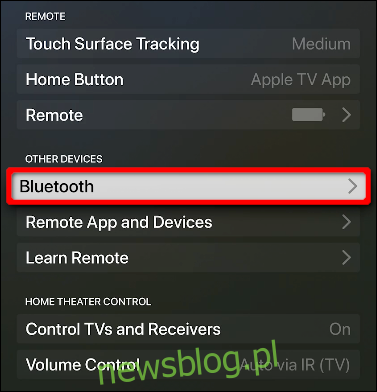
A oto, jak sparować kontroler:
Kontroler MFi: Naciśnij i przytrzymaj dedykowany przycisk Bluetooth.
Kontroler Xbox: Naciśnij i przytrzymaj przycisk łączenia na tyle urządzenia.
Kontroler PlayStation 4 DualShock: Naciśnij i przytrzymaj przyciski PS oraz Share, aż pasek świetlny zacznie migać.
Gdy kontroler pojawi się na liście „Inne urządzenia”, wybierz go, a następnie naciśnij panel dotykowy pilota. Po chwili Apple TV przeniesie kontroler do sekcji „Moje urządzenia”.
Warto zauważyć, że różne kontrolery mogą mieć różne sposoby funkcjonowania. Oto kilka skrótów, które mogą być pomocne, ale nie są fizycznie dostępne na każdym modelu:

Podłączanie kontrolerów do iPhone’a i iPada
Podłączanie kontrolera do iPhone’a lub iPada jest podobne do opisanego wcześniej, ale proces jest znacznie krótszy. Po prostu wejdź w „Ustawienia”, a następnie „Bluetooth”.
Upewnij się, że opcja „Bluetooth” jest włączona (zielona). Gdy Bluetooth jest aktywowany, kontroler pojawi się na liście „Inne urządzenia”. Dotknij go, a przejdzie do „Moje urządzenia”.
Nie musisz posiadać kontrolera, aby grać na iPhonie lub iPadzie. Steam Link oferuje elementy sterujące na ekranie dotykowym, podobne do tych, które znasz z gier mobilnych, w tym wirtualny pad „D” oraz przyciski akcji.
To może być idealne rozwiązanie na iPhonie, lecz niekoniecznie na iPadzie, w zależności od jego rozmiaru.
Podłączanie kontrolera Steam (opcjonalnie)
Jeśli posiadasz unikalny kontroler do gier Valve, możesz sparować go z urządzeniem Apple po zaktualizowaniu oprogramowania układowego. Aby to zrobić, najpierw podłącz kontroler do komputera za pomocą kabla USB.
Następnie uruchom Steam i zaloguj się na swoje konto. Kliknij „Steam” w lewym górnym rogu, a następnie wybierz „Ustawienia” z rozwijanej listy.
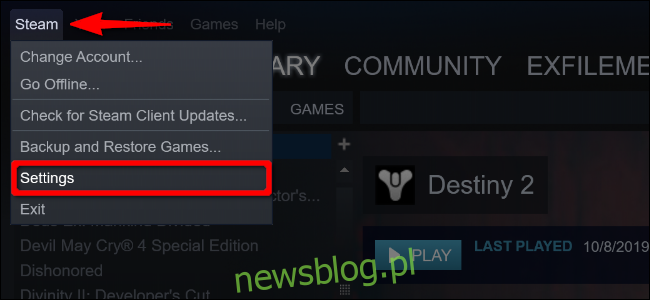
Wybierz „Kontroler” z listy po lewej, a następnie kliknij „Ogólne ustawienia kontrolera”.
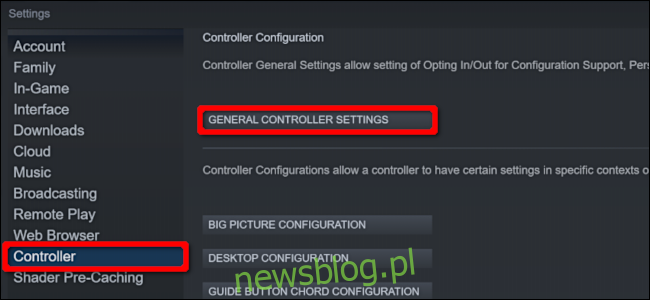
W nowym oknie Steam „Big Picture”, które się pojawi, wybierz swój kontroler Steam z listy „Wykryte kontrolery”. Gdy szczegóły pojawią się po prawej stronie, kliknij „Bluetooth FW”, aby zaktualizować oprogramowanie.
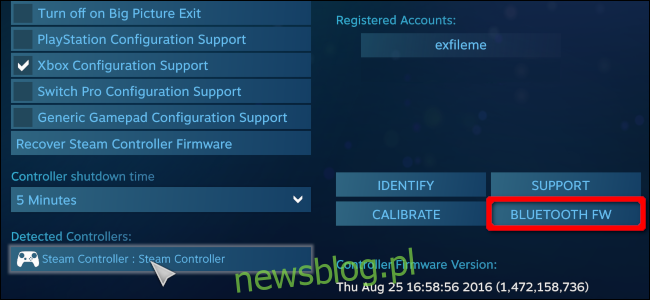
Jeśli jeszcze tego nie zrobiłeś, aktualizacja umożliwia sparowanie kontrolera Steam z urządzeniami mobilnymi dzięki technologii Bluetooth Low Energy (BLE).
Rozpocznij proces klikając „Start”, ale pamiętaj, aby nie odłączać kabla USB podczas aktualizacji.
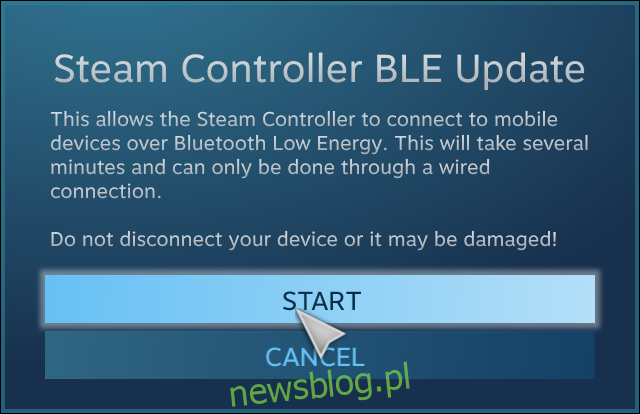
Aby używać kontrolera Steam z aplikacją Steam Link, musisz włączyć tryb parowania Bluetooth LE. Oto cztery dostępne tryby dla kontrolera Steam:
Przycisk „Y” + przycisk „Steam” = Tryb parowania Bluetooth LE: parowanie kontrolera z urządzeniem mobilnym.
Przycisk „B” + przycisk „Steam” = tryb Bluetooth LE: uruchamia kontroler w trybie BLE.
Przycisk „X” + przycisk „Steam” = Tryb parowania odbiornika: parowanie kontrolera z bezprzewodowym odbiornikiem USB (bez Bluetooth).
Przycisk „A” + przycisk „Steam” = tryb klucza: uruchamia kontroler w trybie oryginalnego odbiornika.
Po zaktualizowaniu oprogramowania, sprawdź instrukcje Bluetooth w sekcjach dotyczących Apple TV oraz iPhone’a/iPada, aby połączyć kontroler Steam z tymi urządzeniami.
Konfiguracja Steam Link
Po przygotowaniu hosta i kontrolerów możesz teraz pobrać i zainstalować aplikację Steam Link. Uruchom ją, a następnie wybierz „Rozpocznij” na ekranie powitalnym.
Pojawi się monit o sparowanie kontrolera. Możesz ten krok pominąć, jeśli już sparowałeś kontroler wcześniej.
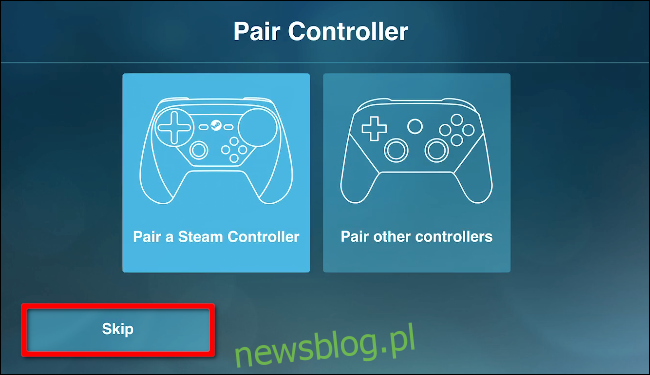
Jeśli planujesz grać na iPhonie lub iPadzie, wybierz „Użyj sterowania dotykowego”, aby skorzystać z wirtualnego kontrolera.
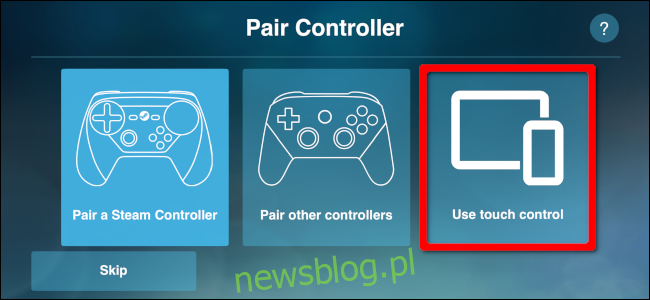
Na ekranie „Połącz z komputerem” wybierz swój komputer hosta. Jeśli nie pojawi się na liście, kliknij „Skanuj ponownie”. Jeśli nadal go nie widzisz, sprawdź połączenie sieciowe komputera oraz ustawienia zapory i upewnij się, że komputer i urządzenie klienckie są w tej samej sieci.
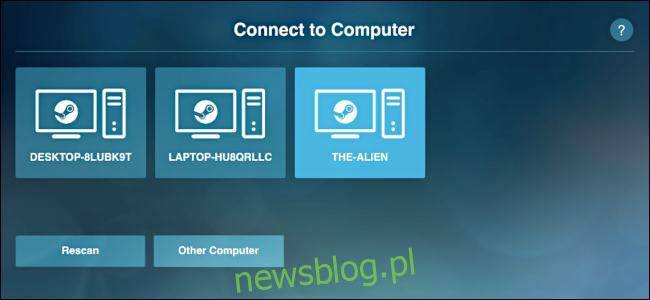
Po wybraniu komputera, Steam Link wyświetli czterocyfrowy kod PIN.
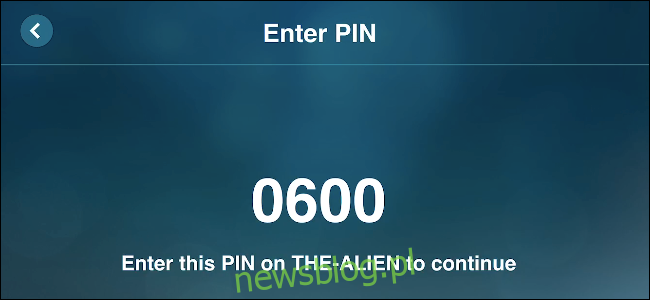
Wprowadź ten kod w monicie Steam, który pojawi się na twoim komputerze, a następnie kliknij „OK”.
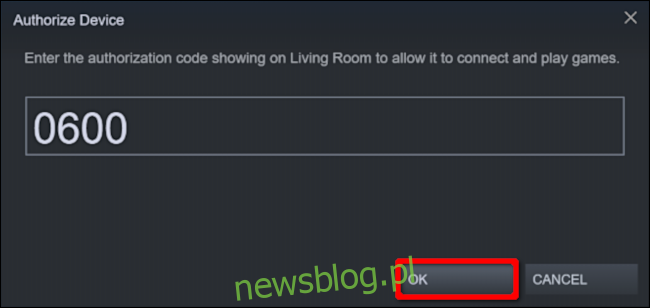
Po sparowaniu Steam Link przeprowadzi test połączenia sieciowego pomiędzy komputerem a urządzeniem klienckim. Po zakończeniu testu kliknij „OK”.
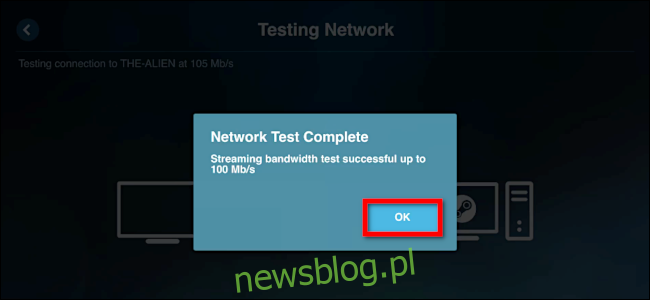
Wracając do ustawień „Gra zdalna” w Steamie, powinieneś zobaczyć swoje połączone urządzenia. W poniższym przykładzie dodano iPhone’a i Apple TV.
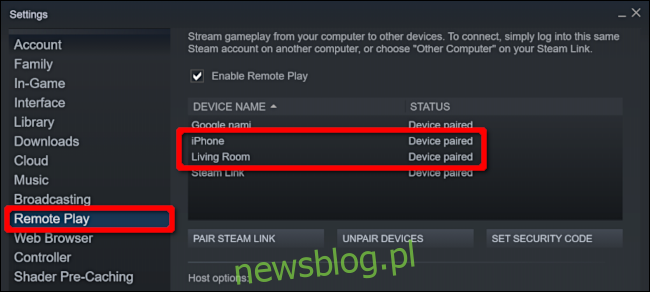
Idealnie, chcesz, aby host i klient były podłączone do tej samej sieci. Jeśli jednak nie jest to możliwe, kliknij „Inny komputer” na ekranie „Połącz z komputerem”, aby uzyskać czterocyfrowy kod PIN.
Na komputerze hosta przejdź do ustawień „Gra zdalna” w Steam, kliknij „Sparuj Steam Link”, a następnie wprowadź czterocyfrowy kod PIN.
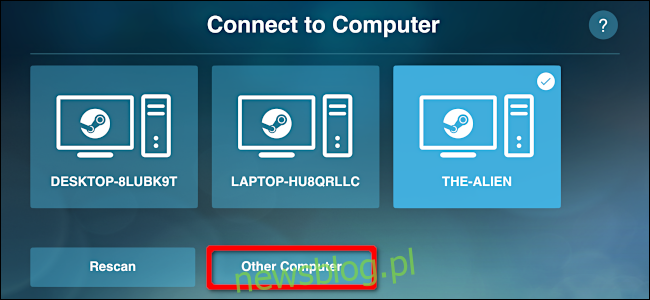
Po zakończeniu konfiguracji ekran powitalny potwierdzi połączenie z komputerem oraz kontrolerem, a także dostarczy informacji o ogólnej jakości połączenia (dobre, niskie itd.).
Wybierz „Rozpocznij grę”, aby załadować tryb Big Picture Steam. Następnie możesz przeglądać swoją bibliotekę i uruchamiać dowolną grę Steam zainstalowaną na komputerze hosta.
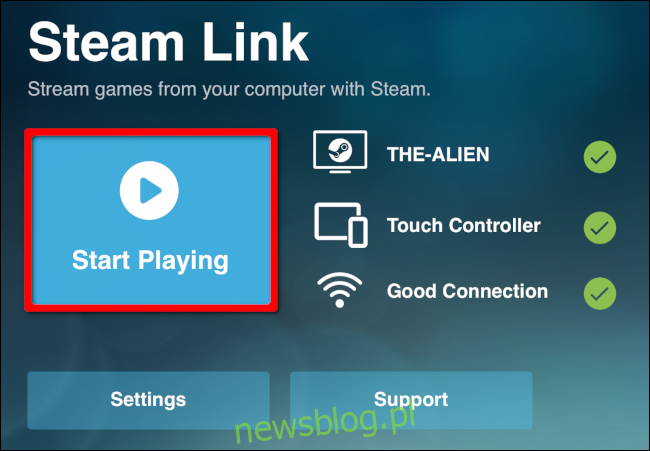
Wybierz „Ustawienia”, aby zmienić hosty, skonfigurować kontroler lub dostosować ustawienia strumieniowania. W sekcji ustawień sieci możesz przetestować swoje połączenie. Dostępna jest również sekcja „Zaawansowane”, w której można włączyć strumieniowe przesyłanie z komputera, ograniczyć przepustowość czy dostosować rozdzielczość.
newsblog.pl
Maciej – redaktor, pasjonat technologii i samozwańczy pogromca błędów w systemie Windows. Zna Linuxa lepiej niż własną lodówkę, a kawa to jego główne źródło zasilania. Pisze, testuje, naprawia – i czasem nawet wyłącza i włącza ponownie. W wolnych chwilach udaje, że odpoczywa, ale i tak kończy z laptopem na kolanach.