Discord to doskonałe narzędzie do prowadzenia rozmów głosowych, jednak może być konieczne dostosowanie niektórych opcji, aby zredukować zakłócenia, szumy tła oraz poprawić jakość dźwięku. Poniżej znajduje się przewodnik, jak wybrać właściwe urządzenia audio i zapewnić czystość dźwięku.
Aby rozpocząć, otwórz menu Ustawienia w Discordzie, klikając ikonę koła zębatego obok swojego imienia i awatara w lewym dolnym rogu interfejsu.
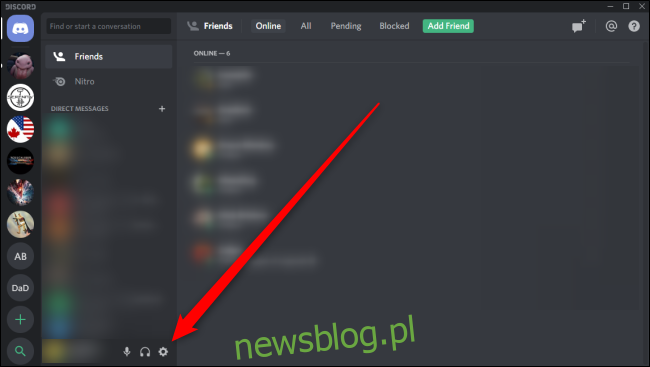
W sekcji Ustawienia aplikacji, po lewej stronie wybierz „Głos i wideo”. Zobaczysz menu, w którym możesz dostosować ustawienia mikrofonu lub zestawu słuchawkowego.
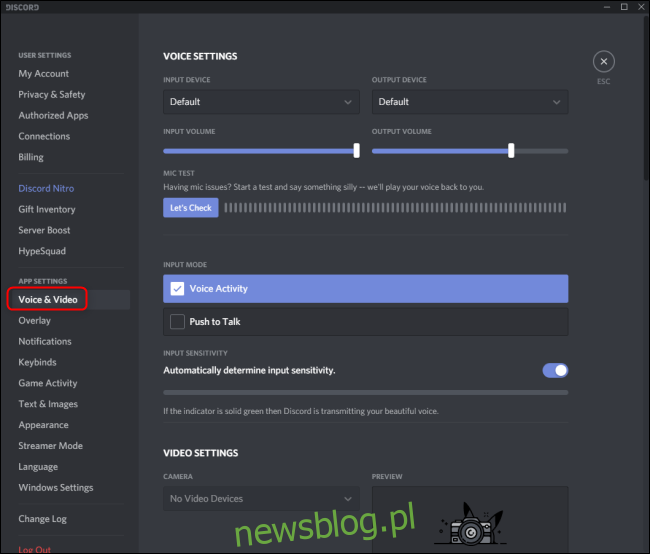
Aby wybrać mikrofon lub zestaw słuchawkowy, którego chcesz używać, kliknij rozwijane menu pod „Urządzenie wejściowe” i wybierz odpowiednie urządzenie. Jeśli zdecydujesz się na ustawienie domyślne, Discord automatycznie wybierze mikrofon, który jest skonfigurowany jako domyślny w systemie operacyjnym.
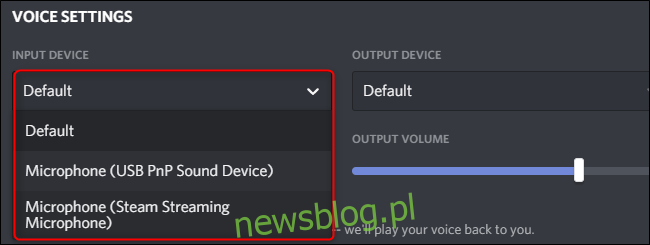
Jeśli mikrofon jest zbyt głośny, możesz dostosować suwak „Głośność wejściowa”, aby uzyskać pożądany poziom. Aby sprawdzić jakość dźwięku z mikrofonu lub zestawu słuchawkowego, kliknij przycisk „Sprawdźmy” w sekcji Test mikrofonu.
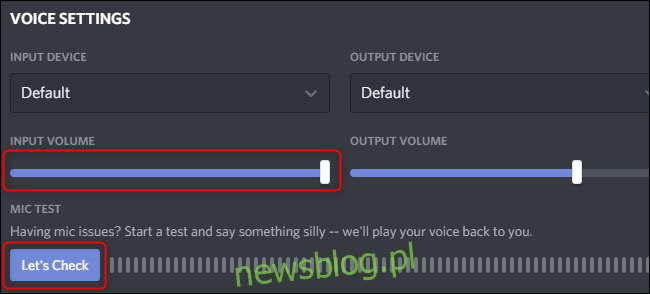
Domyślnie Discord aktywuje mikrofon, gdy wykryje dźwięk. Możesz jednak zmienić to ustawienie na „Naciśnij i mów”, co pozwala na aktywację mikrofonu tylko po naciśnięciu odpowiedniego klawisza. Aby to zrobić, zaznacz pole „Aktywność głosowa” lub „Naciśnij i mów”.
W przypadku wyboru „Aktywności głosowej” masz możliwość dostosowania czułości mikrofonu. Discord automatycznie ustawia odpowiednią czułość, ale można to wyłączyć, klikając przełącznik i dostosowując suwak do preferowanego poziomu.
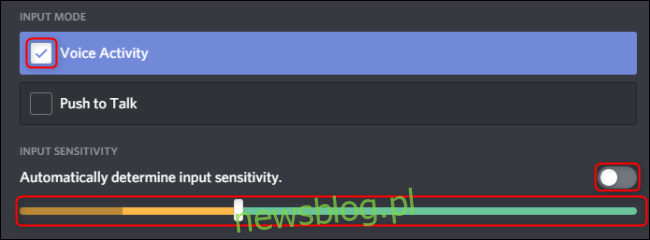
Jeśli wybrałeś „Naciśnij i mów”, przypisz klawisz do aktywacji mikrofonu, klikając „Nagraj skrót klawiszowy” w sekcji „Skrót”. Możesz również ustawić opóźnienie zwolnienia przycisku „Naciśnij i mów” przy użyciu suwaka, aby dostosować czas między zwolnieniem klawisza a wyłączeniem mikrofonu. Dodatkowo możesz dodać kolejne skróty klawiszowe, klikając „Ustawienia przypisania klawiszy”.
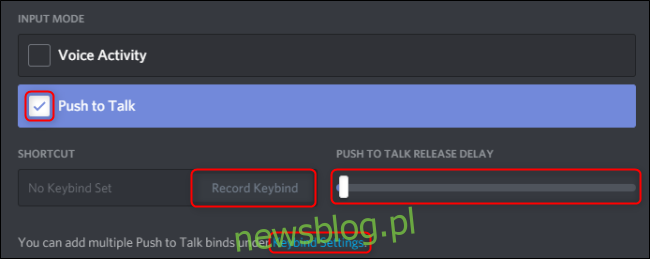
Dodatkowe opcje audio znajdziesz w zakładce „Zaawansowane”, do której możesz przejść, przewijając w dół w menu ustawień. Funkcje takie jak eliminacja echa, tłumienie szumów, automatyczna kontrola wzmocnienia oraz jakość usług są domyślnie aktywne. Zaleca się pozostawienie tych ustawień włączonych, chyba że kolidują z Twoją konfiguracją.
Na zakończenie, użyj opcji „Tłumienie”, aby ułatwić sobie słyszenie rozmówców lub siebie podczas mówienia. Przesuń suwak, aby zwiększyć poziom, w jakim Discord zmniejsza głośność innych aplikacji. Ustawienia te będą miały wpływ na Ciebie lub innych uczestników rozmowy, w zależności od konfiguracji przełączników poniżej.
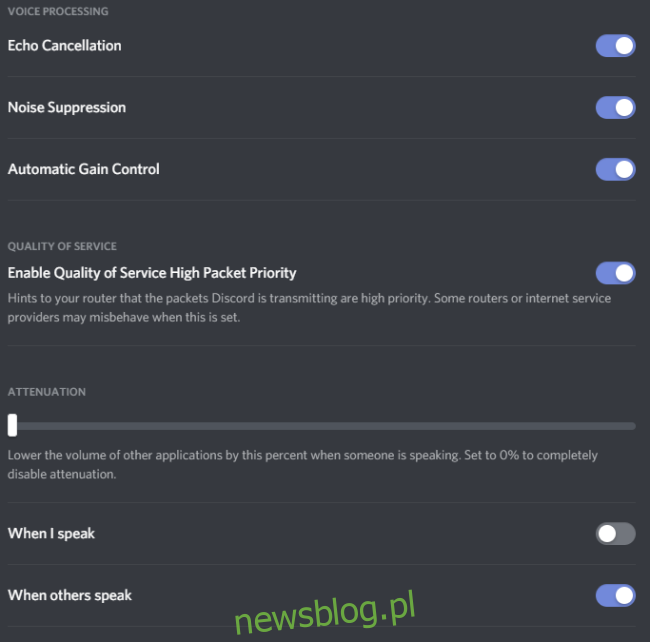
Pamiętaj, że jakość Twojego głosu zależy od używanego mikrofonu. Niezależnie od tego, czy korzystasz z zestawu słuchawkowego, mikrofonu biurkowego, czy wbudowanego w urządzenie, powyższe ustawienia pomogą Ci poprawić jakość dźwięku w Discordzie.
newsblog.pl
Maciej – redaktor, pasjonat technologii i samozwańczy pogromca błędów w systemie Windows. Zna Linuxa lepiej niż własną lodówkę, a kawa to jego główne źródło zasilania. Pisze, testuje, naprawia – i czasem nawet wyłącza i włącza ponownie. W wolnych chwilach udaje, że odpoczywa, ale i tak kończy z laptopem na kolanach.