Microsoft intensywnie rozwija PowerToys dla systemu Windows 10. To open-source’owe narzędzie wprowadza szereg zaawansowanych funkcji, takich jak zmiana nazw plików w trybie zbiorczym oraz alternatywa dla Alt + Tab, która umożliwia wyszukiwanie otwartych okien za pomocą klawiatury.
Artykuł pierwotnie opublikowano 1 kwietnia 2020 roku. Zaktualizowaliśmy go o informacje dotyczące najnowszego PowerToya: ColorPicker, który jest częścią wersji PowerToys 0.20, wydanej przez Microsoft 31 lipca 2020 roku.
Jak zainstalować Microsoft PowerToys
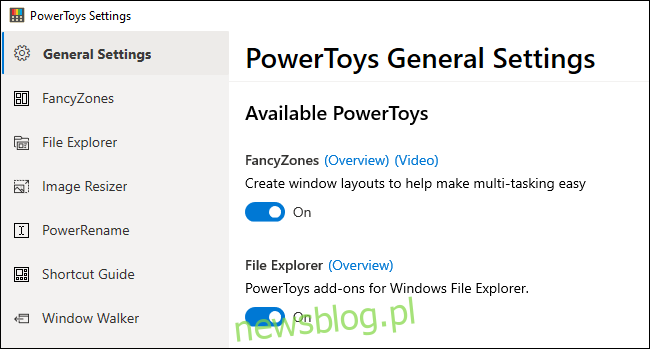
Mozesz pobrać PowerToys z GitHub i aktywować wybrane funkcje w aplikacji Ustawienia PowerToys. Oprogramowanie jest darmowe i open-source. Aby zainstalować, pobierz plik MSI „PowerToysSetup” z witryny i uruchom go podwójnym kliknięciem.
Po zainstalowaniu i uruchomieniu aplikacji, aby uzyskać dostęp do ustawień PowerToys, znajdź ikonę PowerToys w obszarze powiadomień na pasku zadań, kliknij prawym przyciskiem myszy i wybierz „Ustawienia”.
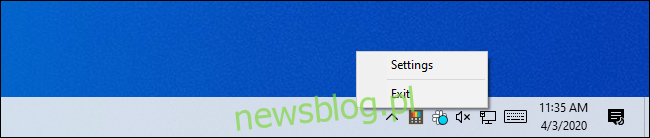
Jak zaktualizować PowerToys
Czy korzystasz z wcześniejszej wersji PowerToys? Teraz możesz sprawdzić dostępność aktualizacji bezpośrednio w ustawieniach ogólnych. W sekcji Ustawienia ogólne przewiń w dół i kliknij „Sprawdź aktualizacje” na dole panelu, aby zobaczyć, czy jest dostępna nowa wersja.
Od wersji 0.18 możesz również włączyć opcję „Pobierz aktualizacje automatycznie”, co pozwoli PowerToys na samodzielne pobieranie i instalowanie aktualizacji.
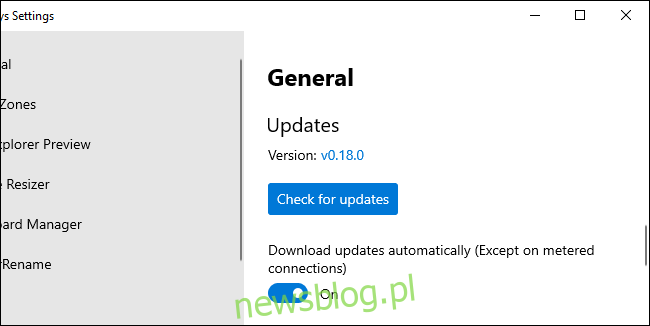
Jeśli nie widzisz tego przycisku, musisz pobrać najnowszą wersję PowerToys z GitHub i zainstalować ją, aby przeprowadzić aktualizację.
Color Picker – szybki wybór kolorów w systemie

Osoby zajmujące się grafiką, takie jak projektanci stron internetowych, fotografowie czy graficy, często potrzebują identyfikacji konkretnych kolorów. Narzędzia jak Photoshop oferują funkcję wybierania kolorów (kropli do oczu), umożliwiając skierowanie kursora na dany fragment obrazu, aby określić jego kolor.
Color Picker to narzędzie działające w całym systemie. Po aktywacji w PowerToys możesz nacisnąć Win + Shift + C, aby otworzyć je w dowolnym miejscu. Kod koloru wyświetli się w formatach szesnastkowym i RGB, co umożliwia jego wykorzystanie w innych aplikacjach.
Jedno kliknięcie skopiuje szesnastkowy kod koloru do schowka. Jeśli wolisz format RGB, możesz otworzyć ekran Color Picker w ustawieniach PowerToys i wybrać opcję kopiowania kodu RGB po kliknięciu.
PowerToys Run – błyskawiczne uruchamianie aplikacji
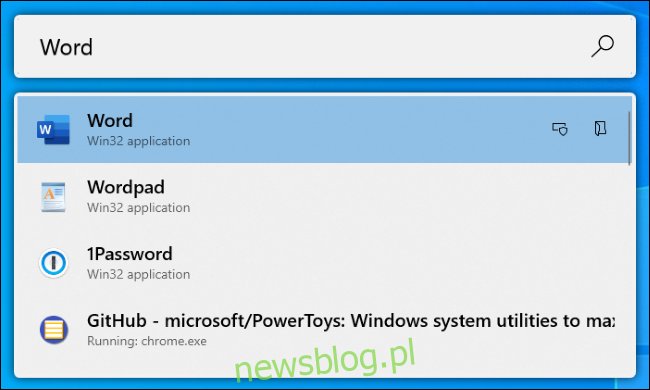
PowerToys Run to program uruchamiający aplikacje oparty na wyszukiwaniu tekstu. W odróżnieniu od tradycyjnego okna dialogowego „Uruchom” (Win + R), oferuje opcję wyszukiwania. Zamiast przeszukiwania sieci, koncentruje się na uruchamianiu aplikacji i plików na komputerze.
Oprócz aplikacji, PowerToys Run umożliwia szybkie szukanie plików oraz otwartych okien – wystarczy wpisać tytuł okna, aby przełączyć się na nie.
Aby uruchomić PowerToys Run, naciśnij Alt + spacja. Skrót klawiaturowy można dostosować w panelu uruchamiania PowerToys w ustawieniach.
Rozpocznij wpisywanie frazy, aby wyszukać aplikacje, pliki lub otwarte okna. Wybierz element z listy za pomocą klawiszy strzałek lub kontynuuj pisanie, aby zawęzić wyniki, a następnie naciśnij Enter, aby otworzyć aplikację, plik lub przełączyć się do okna.
PowerToys Run ma dodatkowe funkcje, takie jak opcje „Otwórz jako administrator” oraz „Otwórz folder zawierający” dla każdego elementu z listy. W przyszłości planowane są wtyczki, na przykład kalkulator.
Menedżer klawiatury do ponownego przypisywania skrótów
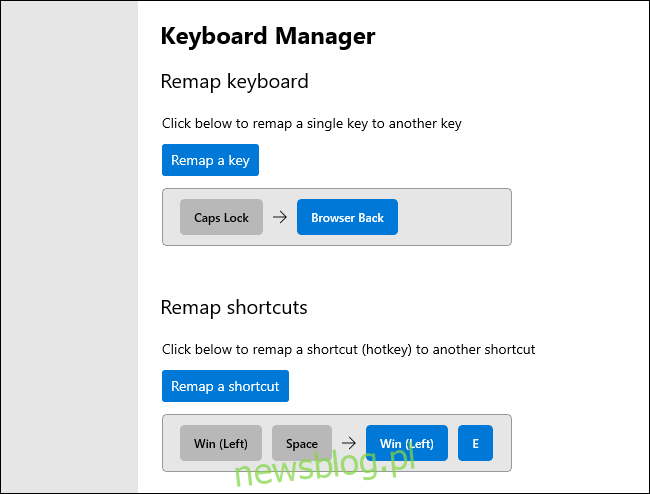
Menedżer klawiatury oferuje prosty interfejs do ponownego przypisywania pojedynczych klawiszy oraz skrótów z wieloma klawiszami.
Narzędzie „Remap Keyboard” pozwala na zmianę przypisania pojedynczego klawisza na inny. Każdy klawisz może działać jak inny, w tym klawisze funkcyjne. Na przykład, możesz zamienić klawisz Caps Lock, którego nie używasz, na klawisz Wstecz w przeglądarce, co ułatwi nawigację w Internecie.
Okno „Ponowne odwzorowanie skrótów” umożliwia zmianę skrótów złożonych z kilku klawiszy. Na przykład, Win + E otwiera zwykle okno Eksploratora plików. Możesz stworzyć nowy skrót klawiaturowy, który otworzy Eksplorator plików po naciśnięciu Win + Space. Twoje nowe skróty mogą zastąpić istniejące przypisania w systemie Windows 10.
PowerRename – zbiorowa zmiana nazw plików
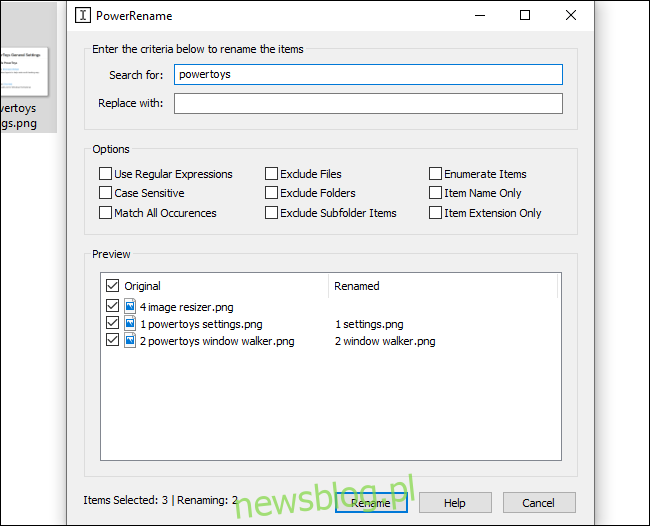
W skład PowerToys wchodzi narzędzie do zbiorowej zmiany nazw plików o nazwie „PowerRename”. Po włączeniu tej funkcji, możesz kliknąć prawym przyciskiem myszy jeden lub więcej plików lub folderów w Eksploratorze plików i wybrać „PowerRename” z menu kontekstowego.
Otworzy się okno narzędzia PowerRename, w którym możesz korzystać z pól tekstowych i opcji, aby szybko zmieniać nazwy plików zbiorowo. Na przykład, możesz usuwać słowa z nazw plików, zamieniać frazy, dodawać numery, zmieniać rozszerzenia plików i wiele więcej. Możliwe jest także użycie wyrażeń regularnych. Podgląd umożliwia dostosowanie ustawień zmiany nazwy przed ich zastosowaniem.
To narzędzie jest znacznie bardziej intuicyjne niż wiele innych programów do zbiorowej zmiany nazw plików dostępnych dla Windows.
Image Resizer – zmiana rozmiaru obrazów w trybie zbiorczym
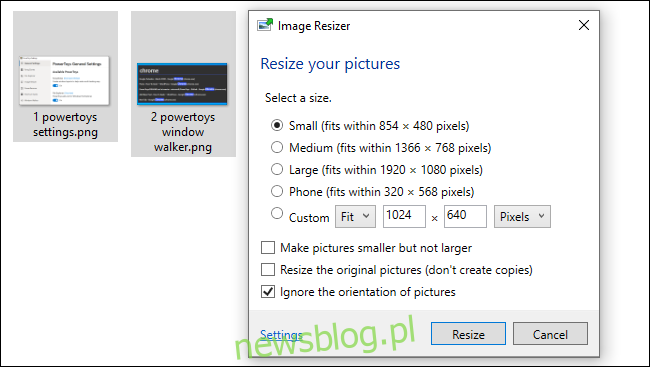
PowerToys oferuje funkcję szybkiej zmiany rozmiaru obrazów, która integruje się z Eksploratorem plików. Po włączeniu funkcji, wybierz jeden lub więcej plików graficznych w Eksploratorze, kliknij prawym przyciskiem myszy i wybierz „Zmień rozmiar zdjęć”.
Otworzy się okno Image Resizer, w którym możesz wybrać rozmiar obrazów lub wprowadzić własne wymiary w pikselach. Domyślnie narzędzie tworzy kopie zmienionych plików, ale możesz również zastąpić oryginalne pliki. Dodatkowo, klikając przycisk „Ustawienia”, możesz skonfigurować zaawansowane opcje, takie jak jakość kodera obrazu.
To narzędzie umożliwia szybkie zmienianie rozmiaru jednego lub wielu plików graficznych bez potrzeby otwierania bardziej złożonych aplikacji.
FancyZones – menedżer okien oparty na strefach
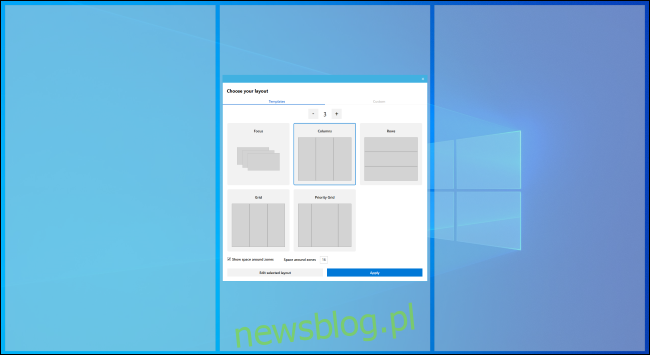
FancyZones to narzędzie do zarządzania oknami, które pozwala na tworzenie układów „stref” dla okien na pulpicie. Standardowe okna umożliwiają jedynie „przyciąganie” w prostych układach, takich jak 1 × 1 czy 2 × 2. FancyZones pozwala na tworzenie bardziej złożonych konfiguracji.
Aby otworzyć Edytor stref, naciśnij Windows + `(to tylda, klawisz nad Tab). Przeciągając i upuszczając okno, przytrzymaj klawisz Shift (lub inny przycisk myszy, jak prawy przycisk) aby zobaczyć dostępne strefy. Upuść okno w strefie, a zostanie ono automatycznie przyciągnięte do wybranego układu na ekranie.
FancyZones to wygodne rozwiązanie do tworzenia skomplikowanych układów okien bez konieczności precyzyjnego zmieniania rozmiarów każdego z nich. Po prostu upuść okna w odpowiednie strefy. Możesz dostosować wiele opcji i skrótów klawiaturowych, otwierając okno Ustawienia PowerToys i klikając „FancyZones” w menu bocznym.
Przewodnik po skrótach klawiszowych Windows
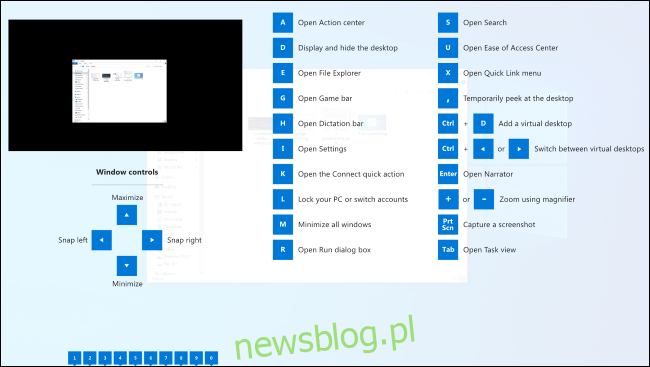
System Windows obfituje w skróty klawiaturowe, które wykorzystują klawisz Windows. Na przykład, czy wiesz, że naciśnięcie Windows + E otwiera Eksplorator plików, Windows + i otwiera Ustawienia, a Windows + D pokazuje pulpit? Możesz też użyć Windows + 1, aby aktywować pierwszy skrót do aplikacji z lewego boku paska zadań, Windows + 2 dla drugiego i tak dalej.
Przewodnik po skrótach klawiszowych Windows pomoże ci nauczyć się i zapamiętać te skróty. Po włączeniu, przytrzymanie klawisza Windows przez około sekundę wyświetli nakładkę prezentującą popularne skróty. Zwolnij klawisz, aby zamknąć nakładkę.
Podgląd plików w Eksploratorze (dla SVG i Markdown)
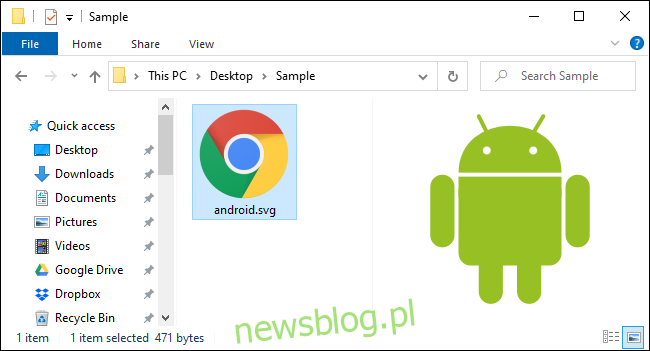
Eksplorator plików wyposażony jest w okno podglądu, które pozwala na wyświetlanie podglądów obrazów oraz innych typów plików bezpośrednio w nim. Wciśnij Alt + P w Eksploratorze plików, aby pokazać lub ukryć to okno. Wybierz plik, a jego podgląd zostanie natychmiast wyświetlony.
Po aktywacji funkcji podglądu w PowerToys, system Windows będzie w stanie prezentować podglądy obrazów SVG (skalowalna grafika wektorowa) oraz dokumentów sformatowanych w Markdown.
Co się stało z Window Walkerem?
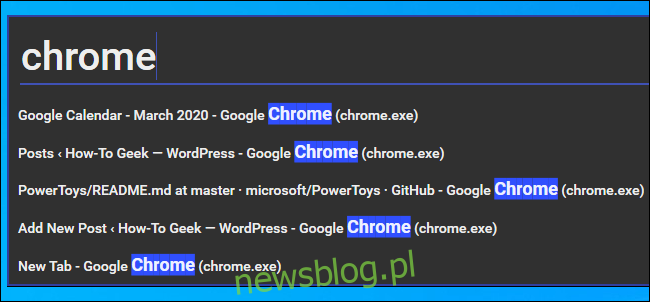
Aktualizacja: Narzędzie Window Walker zostało zintegrowane z PowerToys Run. Możesz wpisać tytuł okna w polu PowerToys Run, aby je zlokalizować i przełączyć się do niego.
Window Walker był tekstową alternatywą dla funkcji Alt + Tab z możliwością wyszukiwania. Aby go otworzyć, wystarczy nacisnąć Ctrl + Win, co spowoduje wyświetlenie pola tekstowego.
Rozpocznij wpisywanie frazy, aby wyszukać otwarte okna pasujące do wprowadzonego tekstu. Na przykład, jeśli masz otwartych wiele okien Chrome, wystarczy wpisać „Chrome”, aby zobaczyć listę tych okien. Użyj klawiszy strzałek, aby przewijać listę i naciśnij Enter, aby wybrać konkretne okno.
To narzędzie jest niezwykle przydatne, gdy masz otwartych wiele okien i chcesz szybko zlokalizować jedno z nich. Na przykład, jeśli masz otwartych dziesięć okien przeglądarki i poszukujesz jednego, które wyświetla określoną stronę, naciśnij Ctrl + Tab, zacznij wpisywać nazwę witryny i znajdź okno przeglądarki z tą stroną.
Pakiet PowerToys wciąż się rozwija, a więcej narzędzi jest planowanych przed wydaniem wersji 1.0. Microsoft planuje finalizację tej wersji we wrześniu 2020 roku.
Artykuł będzie aktualizowany o nowe funkcje w miarę ich wydawania.
newsblog.pl
Maciej – redaktor, pasjonat technologii i samozwańczy pogromca błędów w systemie Windows. Zna Linuxa lepiej niż własną lodówkę, a kawa to jego główne źródło zasilania. Pisze, testuje, naprawia – i czasem nawet wyłącza i włącza ponownie. W wolnych chwilach udaje, że odpoczywa, ale i tak kończy z laptopem na kolanach.