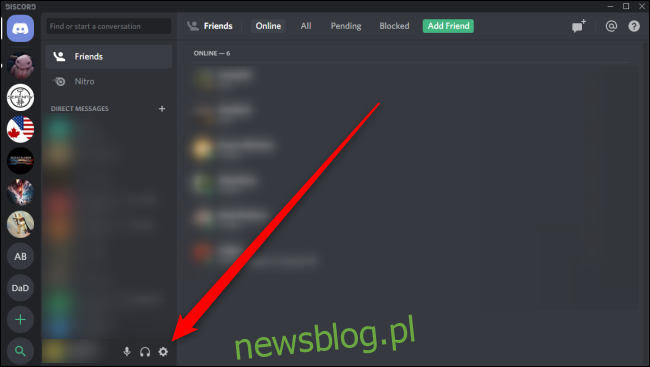Discord świetnie nadaje się do rozmów głosowych, ale może być konieczna zmiana niektórych ustawień, aby naprawić zakłócenia statyczne, szum tła i słabą jakość dźwięku. Oto, jak wybrać urządzenia dźwiękowe i upewnić się, że jesteś krystalicznie czysty.
W Discord otwórz menu Ustawienia, klikając ikonę koła zębatego obok swojego imienia i awatara w lewym dolnym rogu.
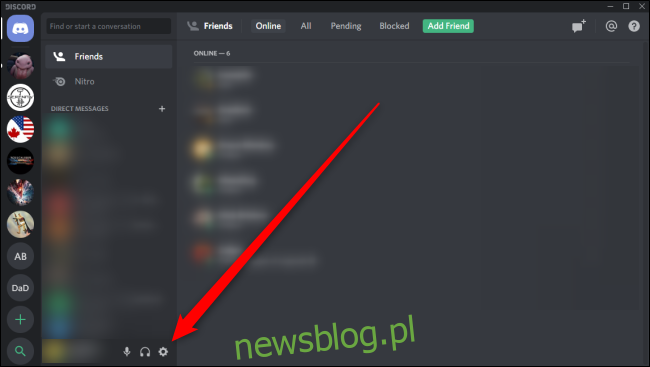
W menu Ustawienia, w sekcji „Ustawienia aplikacji”, wybierz „Głos i wideo” po lewej stronie. Spowoduje to wyświetlenie menu, w którym możesz zmienić ustawienia mikrofonu lub zestawu słuchawkowego.
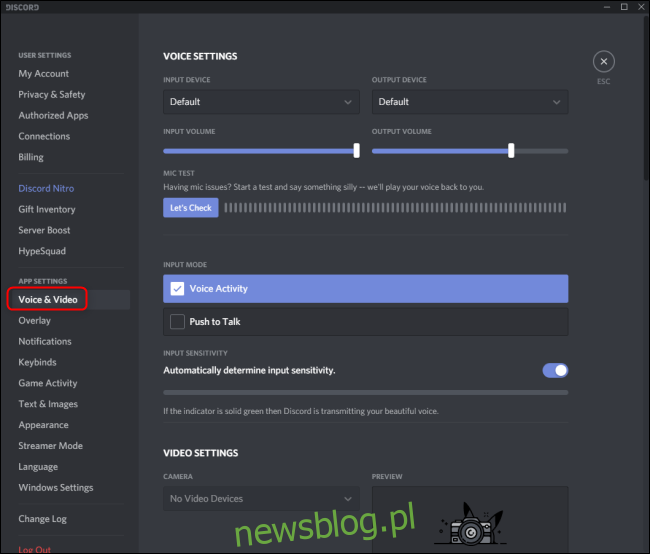
Aby wybrać mikrofon lub zestaw słuchawkowy, którego Discord ma używać, otwórz menu rozwijane pod „Urządzenie wejściowe”. Wybierz urządzenie, które próbujesz skonfigurować. Jeśli wybierzesz ustawienie domyślne, Discord odroczy od tego, który mikrofon jest ustawiony jako domyślny dla twojego systemu operacyjnego.
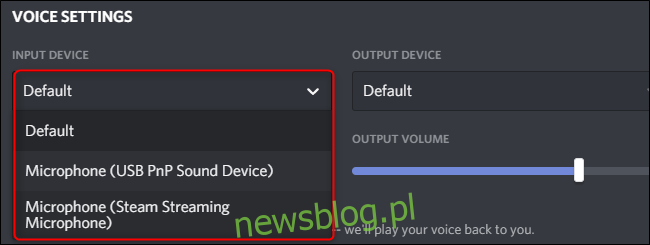
Jeśli mikrofon jest zbyt głośny, kliknij i przeciągnij suwak „Głośność wejściowa” do odpowiedniego poziomu. Możesz sprawdzić głośność i jakość obecnego mikrofonu lub zestawu słuchawkowego, klikając przycisk „Sprawdźmy” w sekcji Test mikrofonu.
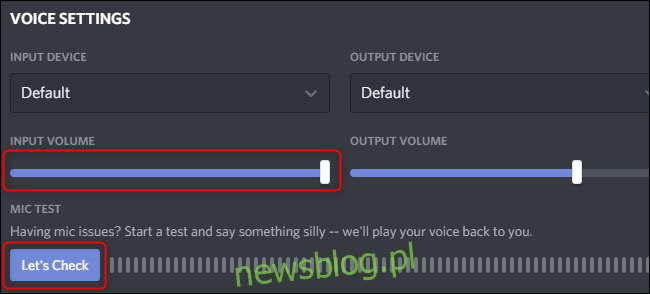
Discord domyślnie aktywuje mikrofon, gdy wykryje szum. Możesz zmienić to ustawienie na Naciśnij i mów, które zamiast tego aktywują mikrofon tylko wtedy, gdy zdecydujesz się nacisnąć odpowiedni klawisz. Zmień to ustawienie, zaznaczając pole „Aktywność głosowa” lub „Naciśnij i mów”.
Jeśli wybrałeś „Aktywność głosowa”, możesz dostosować czułość tego ustawienia. Discord domyślnie automatycznie określa czułość mikrofonu, ale możesz wyłączyć to ustawienie, klikając przełącznik. Następnie dostosuj suwak, aby był mniej lub bardziej czuły.
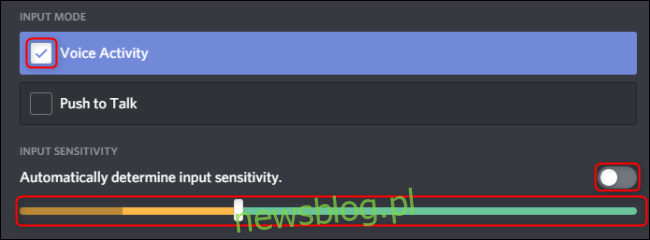
Jeśli wybrałeś „Naciśnij i mów”, wybierz klawisz, który aktywuje Twój mikrofon, klikając „Nagraj skrót klawiszowy” pod „Skrót”. Użyj suwaka pod „Opóźnienie zwolnienia funkcji Naciśnij i mów”, aby zwiększyć lub zmniejszyć opóźnienie między zwolnieniem klawisza Naciśnij i mów, a faktycznym wyłączeniem mikrofonu. Na koniec możesz dodać dodatkowe skróty klawiszowe „Naciśnij i mów”, klikając „Ustawienia przypisania klawiszy”.
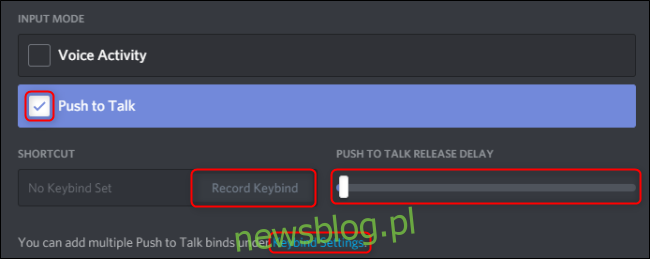
Dodatkowe ustawienia głosu są dostępne w zakładce „Zaawansowane”, do której można przejść, przewijając to menu w dół. Eliminacja echa, tłumienie szumów, automatyczna kontrola wzmocnienia i jakość usług są domyślnie włączone. Zalecamy pozostawienie tych ustawień włączonych, chyba że w inny sposób kolidują z istniejącą konfiguracją.
Na koniec użyj ustawienia „Tłumienie”, aby ułatwić słyszenie znajomych lub siebie podczas mówienia. Podnieś suwak, aby zwiększyć, o ile Discord zmniejszy głośność innych aplikacji. Będzie to miało zastosowanie do Ciebie lub innych osób w kanale, w zależności od tego, jak ustawisz dwa przełączniki poniżej.
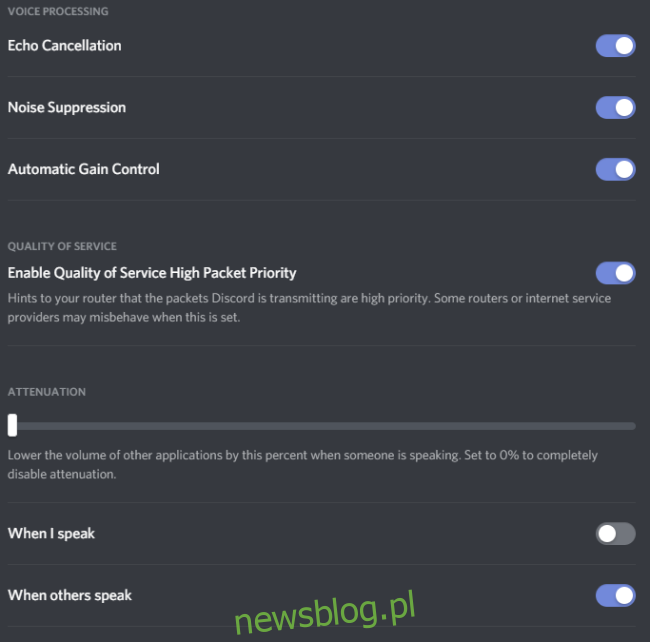
Pamiętaj, że Twój głos będzie brzmiał tak wyraźnie, jak Twój mikrofon. Niezależnie od tego, czy jest to zestaw słuchawkowy, mikrofon biurkowy, czy wbudowany bezpośrednio w urządzenie, te ustawienia pomogą Ci uzyskać lepszą jakość dźwięku dzięki Discord.