Monitory 4K to zaawansowane urządzenia, które cieszą się dużym zainteresowaniem, szczególnie wśród graczy, którzy mogą sobie pozwolić na ich zakup. Jeśli niedawno nabyłeś monitor 4K, istnieje kilka kroków, które warto podjąć, aby właściwie go skonfigurować. Choć monitory zazwyczaj działają w trybie plug & play, konieczne jest wykonanie kilku dodatkowych czynności, aby prawidłowo ustawić monitor 4K w systemie Windows 10.
Kabel połączeniowy
Możesz podłączyć monitor 4K za pomocą kabla HDMI, jednak jeśli masz taką możliwość, lepiej zrezygnować z tego rozwiązania. Kabel HDMI może prowadzić do problemów z jakością obrazu, a w przypadku niskiej jakości kabla, może nie być możliwe w pełni wykorzystanie możliwości UHD. Optymalnym wyborem jest użycie certyfikowanego kabla DisplayPort. Staraj się unikać tanich imitacji, jeśli to możliwe.

Ustawienia rozdzielczości i skalowania
Po podłączeniu wyświetlacza 4K, system nie zmieni automatycznie rozdzielczości ekranu. Będziesz musiał to zrobić ręcznie.
Aby to zrobić, otwórz aplikację Ustawienia i przejdź do sekcji System. Następnie wybierz zakładkę Wyświetlacz. Jeśli korzystasz z wielu monitorów, upewnij się, że zaznaczasz ten, który jest monitorem 4K. W przypadku jednego monitora, przewiń w dół do rozwijanej listy rozdzielczości i wybierz 3840 × 2160.
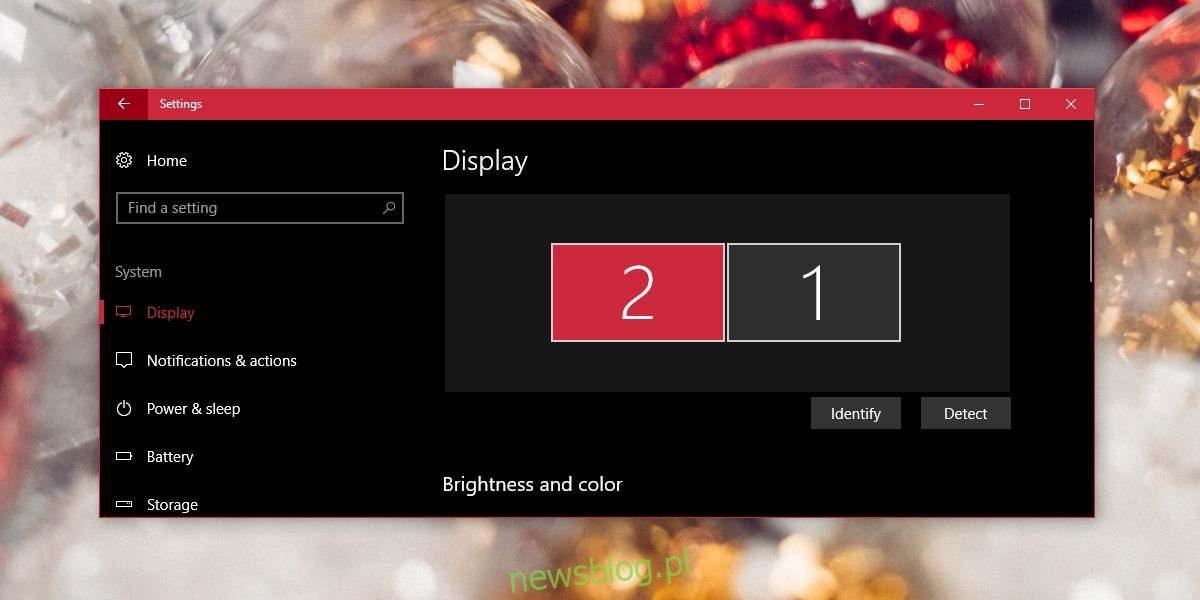
Po zastosowaniu nowej rozdzielczości, elementy na ekranie mogą się zmniejszyć. Skorzystaj z opcji skalowania dostępnej na tym samym ekranie ustawień, aby zwiększyć rozmiar tekstu i ikon, co ułatwi ich odczytanie. Zazwyczaj system Windows 10 sugeruje optymalny poziom skalowania, ale masz możliwość ustawienia własnego.
Częstotliwość odświeżania
Ostatnim krokiem, który musisz wykonać, jest dostosowanie częstotliwości odświeżania. To ustawienie, które nie jest zawsze oczywiste, lecz ma duże znaczenie. Zazwyczaj, gdy ustawisz rozdzielczość 3840 × 2160, częstotliwość powinna zmienić się automatycznie, ale w przypadku Windows 10 nie ma takiej gwarancji.
Aby to zrobić, otwórz aplikację Ustawienia i przejdź do sekcji System > Wyświetlacz. Przewiń w dół i kliknij na opcję Właściwości karty graficznej. W nowym oknie przejdź do zakładki Adapter i kliknij na „Wyświetl wszystkie tryby”.
Na liście trybów znajdź ten odpowiedni dla swojego monitora. Jeśli nie jesteś pewny, który to jest, sprawdź opakowanie monitora lub instrukcję obsługi. W razie wątpliwości, możesz również poszukać informacji w Internecie na temat zalecanej częstotliwości odświeżania dla swojego modelu.
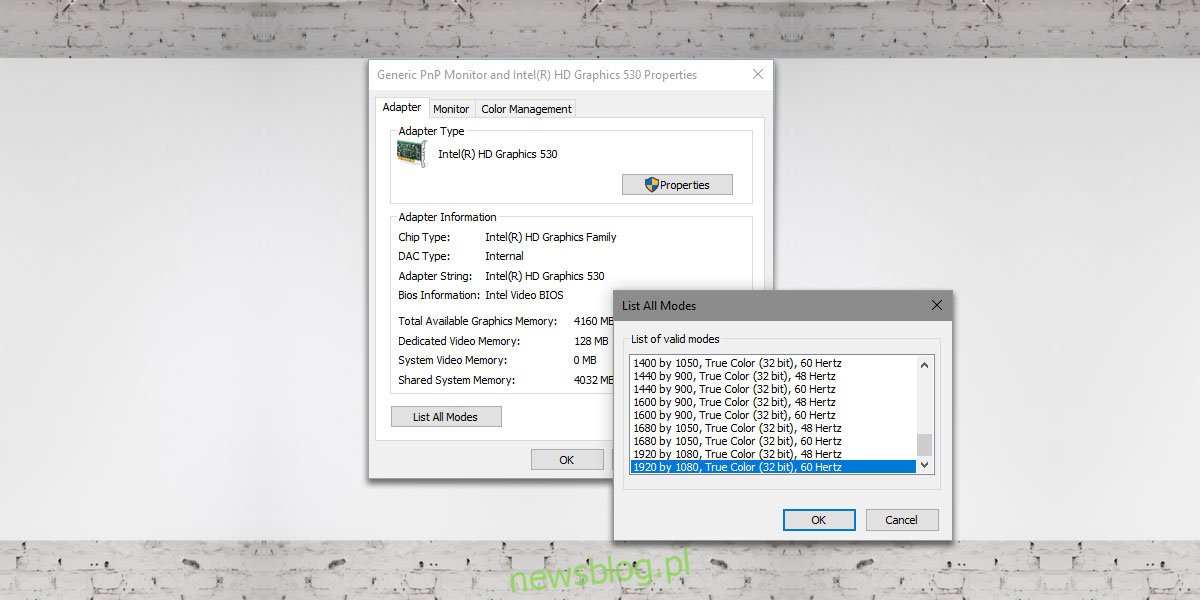
Aktualizacja sterowników ekranu
Upewnij się, że sterowniki ekranu są aktualne oraz sprawdź, czy sterowniki GPU wymagają aktualizacji. Nieaktualne sterowniki mogą negatywnie wpłynąć na jakość obrazu podczas grania.
newsblog.pl
Maciej – redaktor, pasjonat technologii i samozwańczy pogromca błędów w systemie Windows. Zna Linuxa lepiej niż własną lodówkę, a kawa to jego główne źródło zasilania. Pisze, testuje, naprawia – i czasem nawet wyłącza i włącza ponownie. W wolnych chwilach udaje, że odpoczywa, ale i tak kończy z laptopem na kolanach.