Ustawienia rozdzielczości w Windows 10 wpływają na szczegółowość wyświetlanego obrazu i tekstu, natomiast skalowanie określa, jak te elementy wyglądają na ekranie. Niezależnie od tego, jaką rozdzielczość ma monitor lub telewizor, Windows 10 automatycznie skaluje wyświetlacz, aby pomieścić wszystkie elementy na ekranie, co może skutkować dodaniem pasków przewijania, na przykład w przypadku paska zadań, gdzie wyświetlane są ikony aktywnych aplikacji.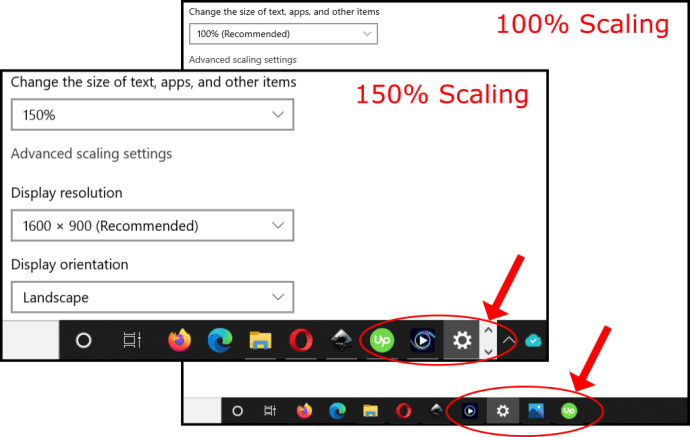
Często monitory o wysokiej rozdzielczości, takie jak 4K, mogą sprawiać, że tekst, okna i ikony wydają się zbyt małe. Taka sytuacja może utrudniać dostrzeganie elementów z większej odległości. Windows 10 zazwyczaj automatycznie ustawia skalowanie dla wyświetlaczy 4K na poziomie 150%, aby zapobiec problemom z małymi oknami i tekstem. Mimo to, można ręcznie zwiększyć rozmiar wszystkich elementów, aby korzystać z komputera w bardziej komfortowy sposób, nawet w przypadku tradycyjnego monitora.
W artykule omówimy, jak skonfigurować skalowanie ekranu w Windows 10, aby umożliwić jednoczesne korzystanie z jednego lub więcej ekranów, co ułatwi zachowanie podobnych rozmiarów wyświetlanych elementów, lub też powiększenie istniejącego monitora dla lepszej widoczności.
Dlaczego warto dostosować skalowanie w Windows 10?
Korzystanie z wielu monitorów to doskonały sposób na zorganizowanie pracy oraz innych aktywności. Niestety, przenoszenie okien między monitorami o różnych rozdzielczościach może być frustrujące. Skalowanie w Windows 10 znacznie ułatwia tę sytuację, ponieważ pozwala dostosować rozmiar tekstów, obrazów i ikon do domyślnego wyświetlacza.
Dodatkowo, wyższa rozdzielczość z pewnością wpływa na jakość wizualną w kontekście filmów i gier, ale często tekst i ikony mogą być zbyt małe do komfortowego czytania. W takich przypadkach skalowanie staje się kluczowe. Możesz zwiększyć rozmiar tekstu, ikon i innych elementów, aby zrekompensować wyższą rozdzielczość, co jest szczególnie pomocne dla osób mających trudności w dostrzeganiu mniejszych elementów.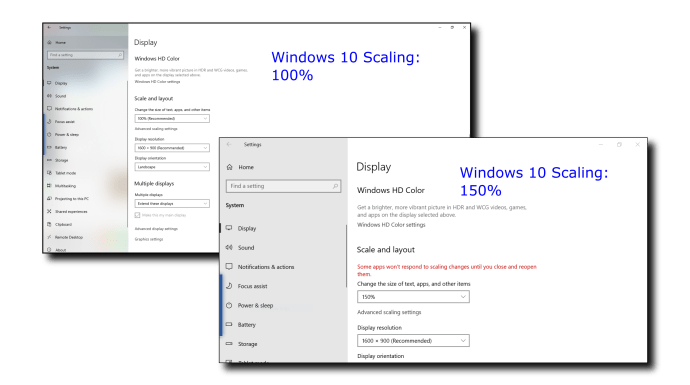
Ustawienia skalowania w Windows 10
Windows 10 posiada wstępnie skonfigurowane opcje skalowania, które można dostosować ręcznie, jeśli system nie dostosował się automatycznie do twoich preferencji. Niestety, dostępne opcje skalowania są ograniczone do 100%, 125% oraz 150% oryginalnego rozmiaru. Istnieje także możliwość ustawienia skalowania niestandardowego, jednak dotyczy ono wszystkich podłączonych monitorów.
Jak działa skalowanie w Windows 10?
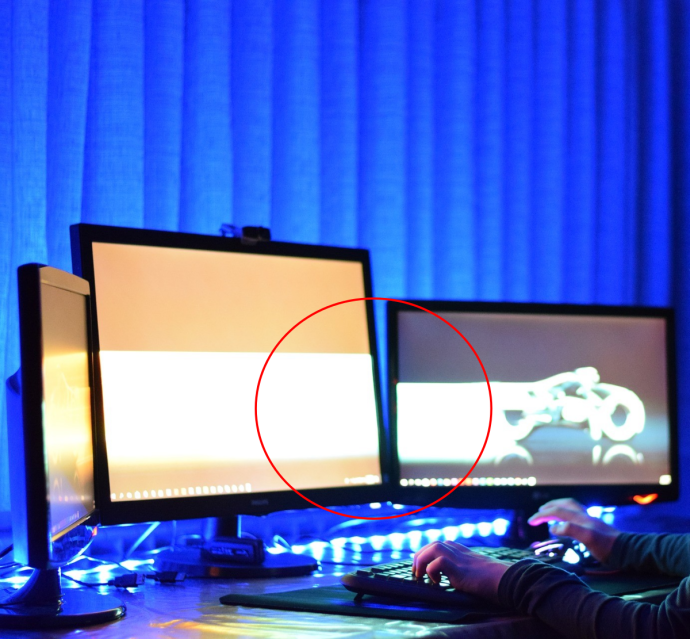
Ogólnie rzecz biorąc, skalowanie zapewnia lepszą widoczność na domyślnym ekranie i pozwala na zachowanie względnie spójnych rozmiarów między monitorami o różnych rozdzielczościach. Jak już wspomniano, przenoszenie okna lub obrazu na inny ekran może prowadzić do zmian w ich rozmiarze, jeśli proporcje skalowania nie są zgodne. W przypadku większego ekranu może być konieczne ustawienie mniejszej skali, aby dostosować się do rozmiarów obu monitorów.
Jak korzystać z predefiniowanego skalowania w Windows 10 na jednym ekranie?
Skalowanie umożliwia głównemu monitorowi wyświetlanie powiększonych tekstów, obrazów i ikon, co poprawia doświadczenia wizualne. Windows 10 oferuje trzy opcje wstępnego skalowania. Oto kroki, które należy wykonać:
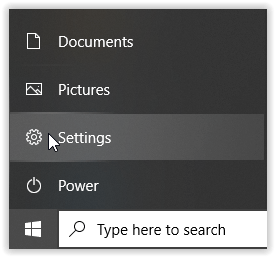
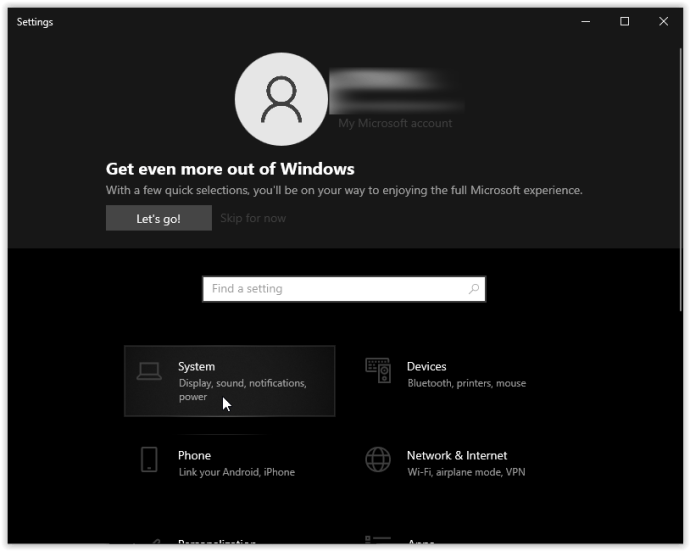
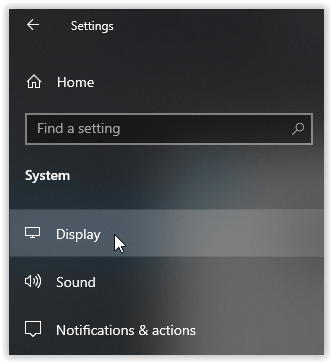

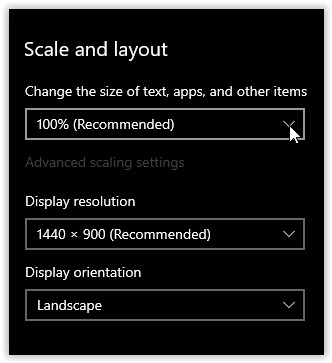
Korzystanie z wstępnie ustawionego skalowania dla dwóch lub więcej monitorów w Windows 10
Gdy korzystasz z kilku monitorów i rozszerzasz ekran, skalowanie może się różnić, na przykład między domyślnym ekranem 1080P a telewizorem 4K. Chociaż Windows automatycznie dostosowuje skalę, aby zwiększyć tekst i okna na telewizorze HDTV, konieczne może być dalsze dostosowanie, ponieważ przenoszenie okien między monitorami może prowadzić do niepożądanych zmian ich rozmiaru.

Poniżej przedstawiamy kroki, jak dostosować skalowanie dla wielu monitorów przy użyciu wstępnie ustawionych rozmiarów, aby lepiej dopasować je proporcjonalnie.
Uwaga: Najlepiej, aby monitory miały tę samą lub proporcjonalnie podobną rozdzielczość, aby uniknąć zamazania tekstu i obrazów.
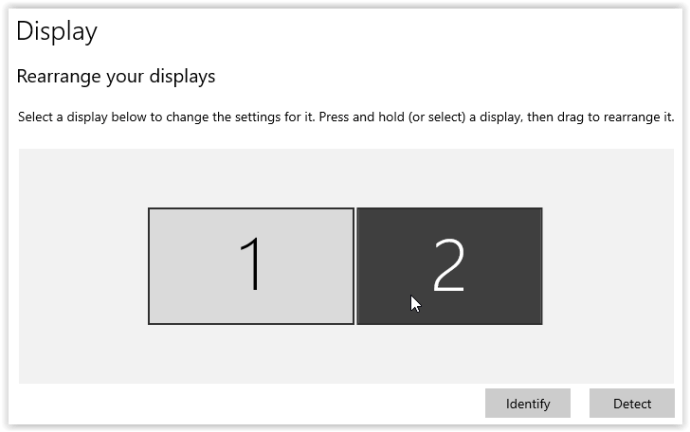
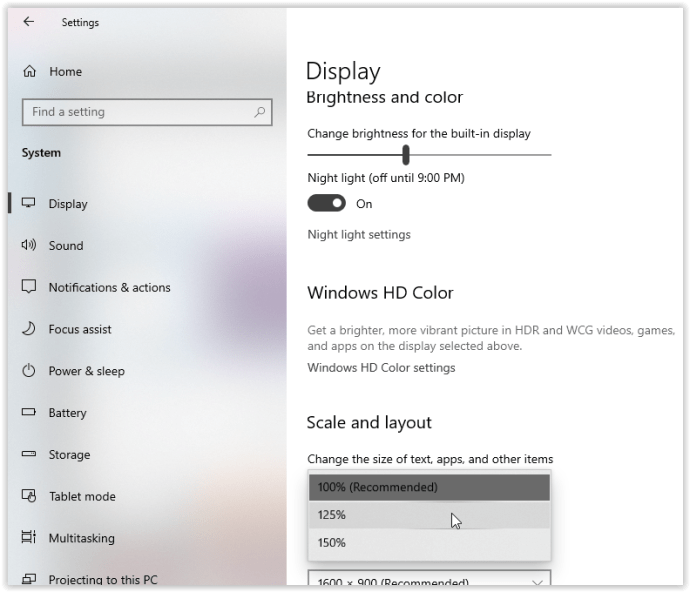
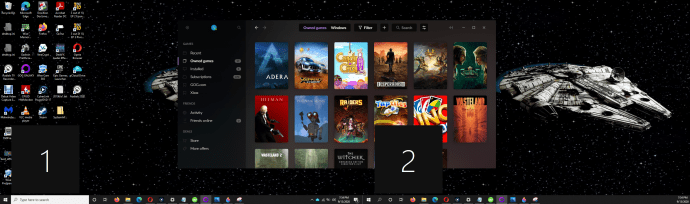
Możesz użyć opcji „Identyfikuj”, aby zobaczyć Monitor 1 i Monitor 2 z numerami na każdym ekranie, co ułatwi identyfikację. Zauważ, że zmieniona wielkość okna (zgodnie z powyższymi krokami) na monitorze 1 powinna odpowiadać ustawieniom monitora 2. Jeśli skalowanie jest wyłączone na monitorze 2, przeniesienie pomniejszonego okna zmieni jego rozmiar.
Skalowanie niestandardowe w Windows 10
Jeśli potrzebujesz dokładniejszego ustawienia skalowania, możesz skorzystać z opcji zaawansowanego skalowania. Ta funkcja pozwala na ręczne ustawienie procentu skalowania według własnych potrzeb. Warto pamiętać, że zmiany w tej sekcji wpłyną na WSZYSTKIE podłączone ekrany, a ich aktywacja wymaga wylogowania się. Oznacza to, że nie można indywidualnie dostosować każdego ekranu.
Ustawienie skalowania niestandardowego w Windows 10 jest prostym procesem, a poniższe instrukcje odnoszą się do wersji Windows 10 Home, 21H1, z kompilacją 19043.1348. Miej na uwadze, że lokalizacje ustawień mogą się różnić w zależności od wersji systemu.
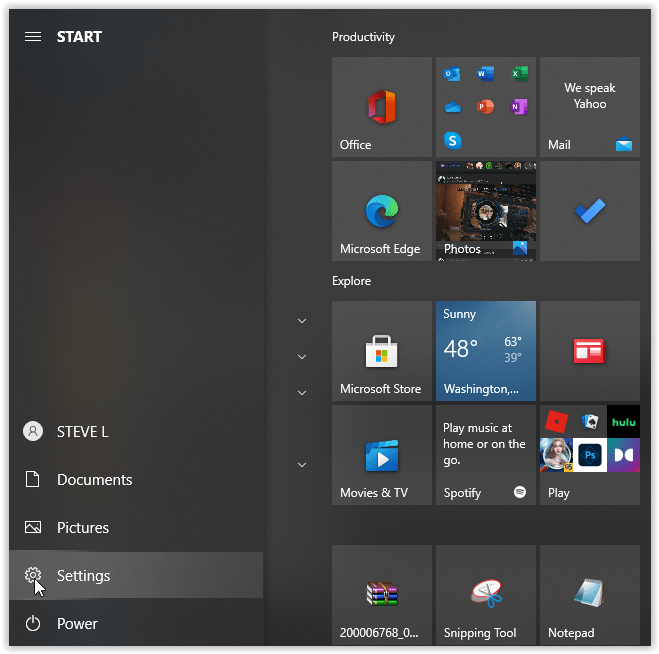
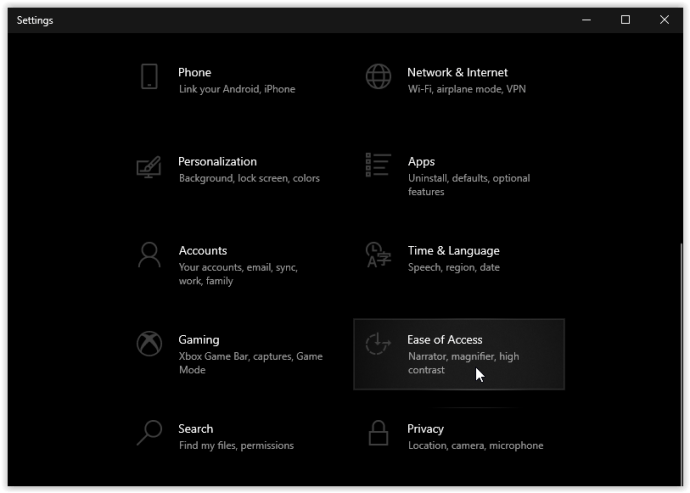
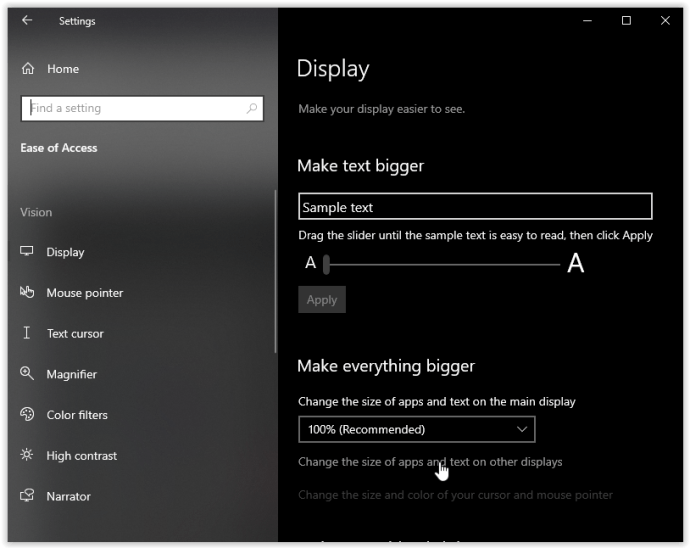
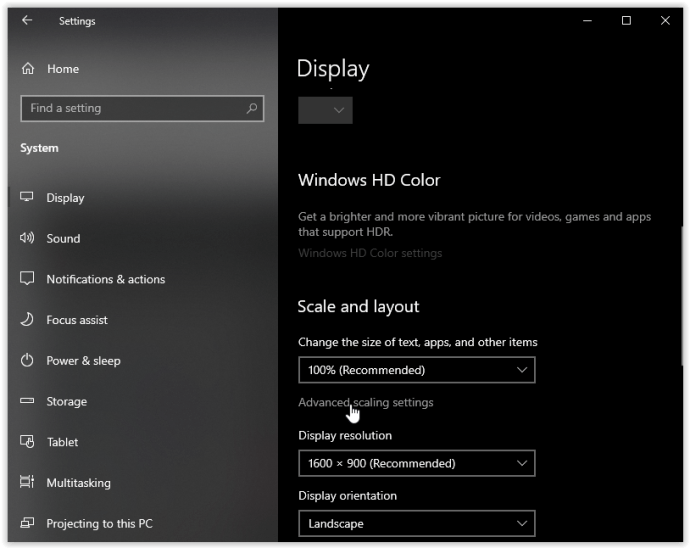
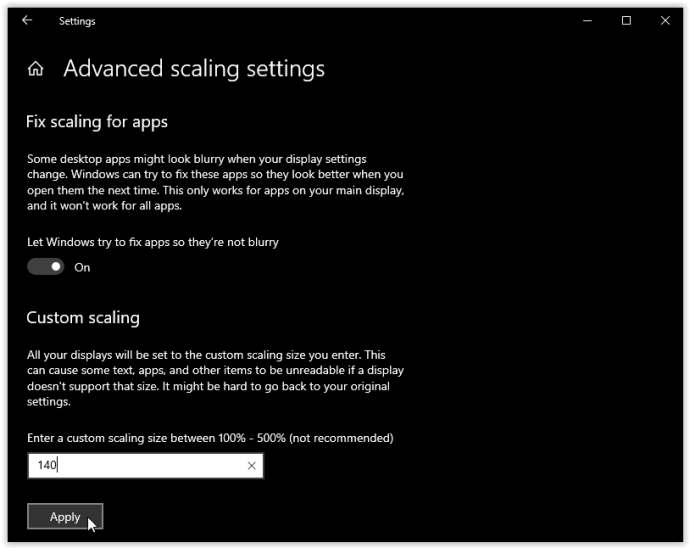
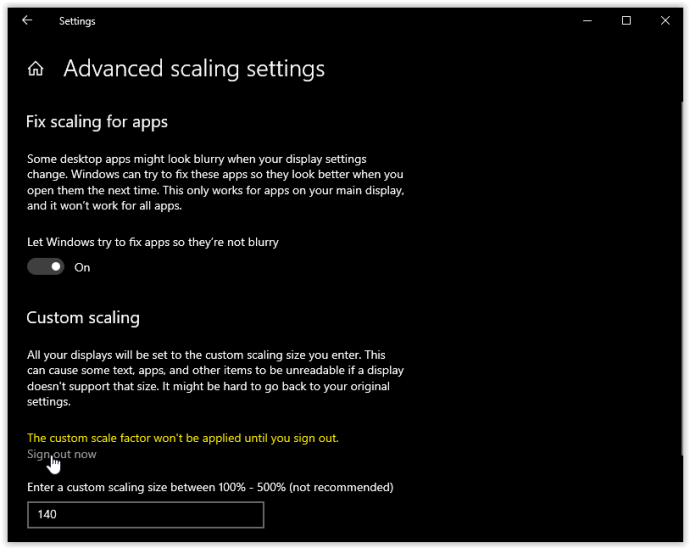
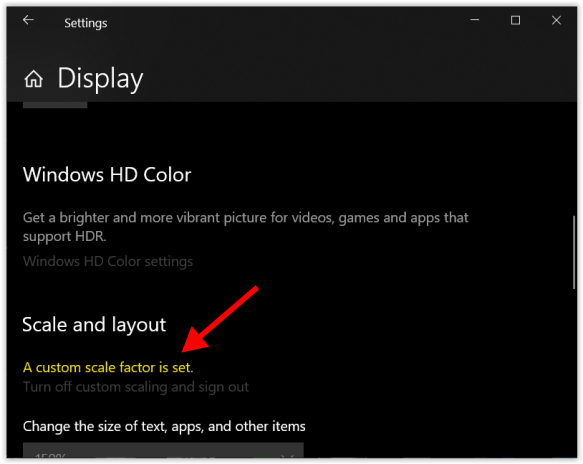
Ten proces pozwoli na dostosowanie rozmiarów tekstów i obrazów na obu ekranach, co jest przydatne, gdy potrzebujesz szczegółowego widoku.
Podsumowanie dotyczące skalowania w Windows 10
Podsumowując, skalowanie wyświetlacza w Windows 10 jest dość dobrze wspierane przez system operacyjny, o ile rozdzielczości są proporcjonalne — w porównaniu do wcześniejszych wersji. Mimo że można łatwo dostosować te ustawienia ręcznie, nie zawsze daje to pożądany rezultat.
Warto również zaznaczyć, że system Windows nie opiera ustawień skalowania na fizycznym rozmiarze ekranu, gdyż kluczowym czynnikiem są punkty na cal (DPI). Ekran o dwukrotnie większej rozdzielczości (proporcjonalnie) będzie miał tylko podwójną gęstość pikseli.
Czy napotkałeś jakieś trudności podczas konfiguracji ustawień skalowania? Podziel się swoimi doświadczeniami w komentarzach poniżej.
newsblog.pl
Maciej – redaktor, pasjonat technologii i samozwańczy pogromca błędów w systemie Windows. Zna Linuxa lepiej niż własną lodówkę, a kawa to jego główne źródło zasilania. Pisze, testuje, naprawia – i czasem nawet wyłącza i włącza ponownie. W wolnych chwilach udaje, że odpoczywa, ale i tak kończy z laptopem na kolanach.