Jeśli chcesz skopiować folder z Dysku Google za pomocą przeglądarki internetowej, musisz wiedzieć, że Google nie ułatwia tego procesu. Możesz jednak zastosować kilka obejść lub zainstalować aplikację komputerową, aby uzyskać bardziej usprawnione podejście.
Kopiowanie folderów za pomocą Dysku Google (metoda podstawowa)
Dysk Google nie umożliwia skopiowania folderu oraz całej jego zawartości bezpośrednio w aplikacji internetowej. Zamiast tego musisz skopiować zawartość folderu, utworzyć nowy folder, a następnie wkleić wszystko do folderu docelowego.
Aby to zrobić, uruchom przeglądarkę, przejdź do Dysku Google i otwórz folder, który chcesz skopiować. Naciśnij Ctrl + A w systemie Windows lub Command + A na komputerze Mac, aby zaznaczyć wszystkie pliki. Następnie kliknij prawym przyciskiem myszy i wybierz „Utwórz kopię”.
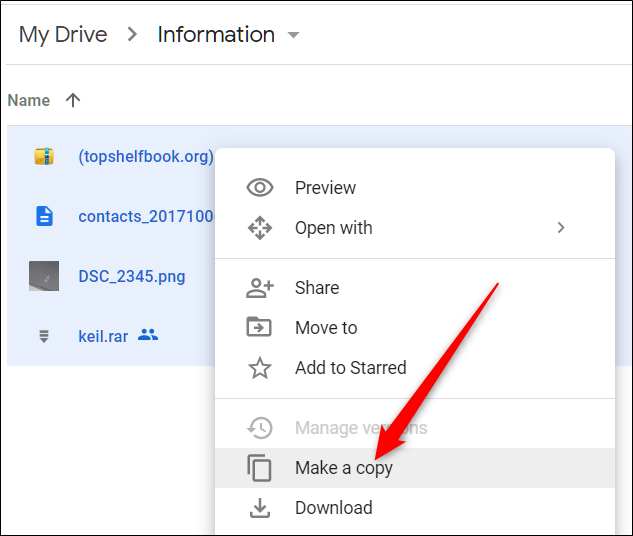
Dysk Google tworzy kopię każdego wybranego pliku, umieszczając go w bieżącym folderze i dodając „Kopia” przed nazwą każdego elementu.
Teraz wybierz wszystkie kopie plików, kliknij prawym przyciskiem myszy i wybierz „Przenieś do”.
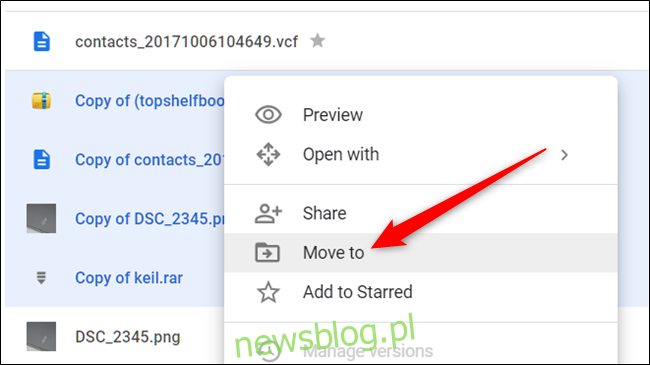
Wybierz katalog, w którym chcesz przechowywać kopie, a następnie kliknij ikonę „Nowy folder” w lewym dolnym rogu.
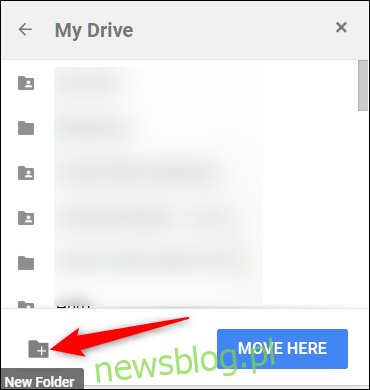
Nadaj nazwę nowemu folderowi, a następnie kliknij ikonę znacznika wyboru.
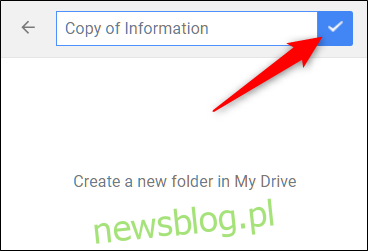
Na koniec kliknij „Przenieś tutaj”, aby przenieść wszystkie wybrane pliki do tego katalogu.
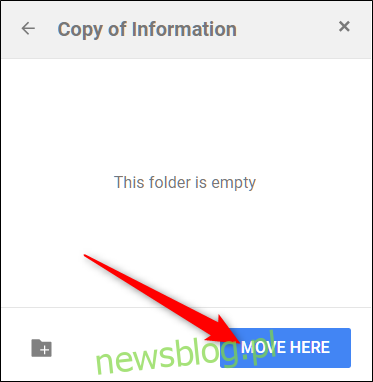
Wszystkie pliki powinny teraz zostać przeniesione do nowo utworzonego folderu.
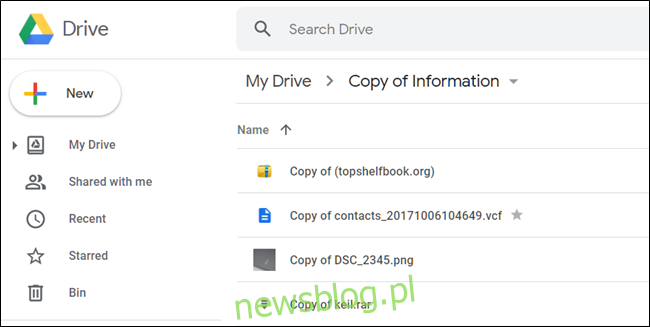
Jest to skomplikowana metoda, która mogłaby być znacznie łatwiejsza.
Kopiowanie folderów za pomocą Kopii zapasowej i synchronizacji
Alternatywnie, jeśli masz zainstalowaną aplikację Kopia zapasowa i synchronizacja na komputerze, możesz kopiować foldery Dysku Google bezpośrednio z aplikacji komputerowej, bez konieczności otwierania przeglądarki internetowej. To podejście jest prostsze niż opisane wcześniej obejście.
W tym przewodniku używamy Kopii zapasowej i synchronizacji dla systemu Windows, ale działa ona identycznie w systemie macOS.
Uruchom aplikację Kopia zapasowa i synchronizacja i upewnij się, że wszystkie pliki i foldery zsynchronizowały się z chmurą, zanim zaczniesz. Po zakończeniu ikona powinna wyglądać tak:

Po zakończeniu synchronizacji otwórz Eksplorator plików w systemie Windows lub Finder na komputerze Mac, znajdź folder Dysku Google, kliknij prawym przyciskiem myszy folder, który chcesz duplikować, a następnie wybierz „Kopiuj”.
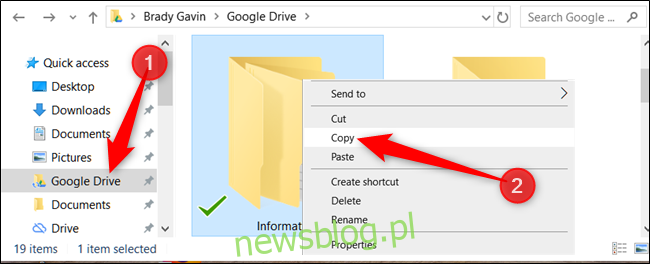
Możesz również kliknąć folder pojedynczo, a następnie nacisnąć Ctrl + C w systemie Windows lub Command + C na komputerze Mac, aby go skopiować.
Następnie przejdź do katalogu docelowego, kliknij prawym przyciskiem myszy, a następnie wybierz „Wklej” lub naciśnij Ctrl + V w systemie Windows lub Command + V na Macu.
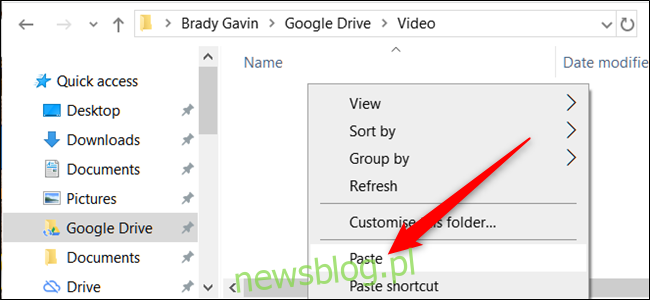
W ten sposób folder jest kopiowany do bieżącego katalogu.
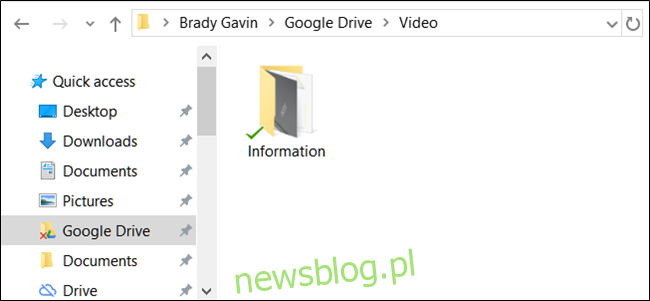
Kopia zapasowa i synchronizacja natychmiast synchronizuje folder z Dyskiem Google, dzięki czemu masz do niego dostęp z dowolnego miejsca.
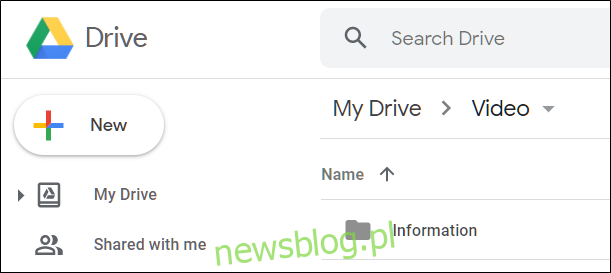
Dopóki Google nie zintegruje poleceń kopiowania i wklejania z Dyskiem, powyższe metody są jedynymi sposobami kopiowania folderu. Kopia zapasowa i synchronizacja to najprostsza i najbardziej przyjazna dla użytkownika opcja, ale najpierw musisz zainstalować i poprawnie skonfigurować aplikację na swoim komputerze.
newsblog.pl
Maciej – redaktor, pasjonat technologii i samozwańczy pogromca błędów w systemie Windows. Zna Linuxa lepiej niż własną lodówkę, a kawa to jego główne źródło zasilania. Pisze, testuje, naprawia – i czasem nawet wyłącza i włącza ponownie. W wolnych chwilach udaje, że odpoczywa, ale i tak kończy z laptopem na kolanach.