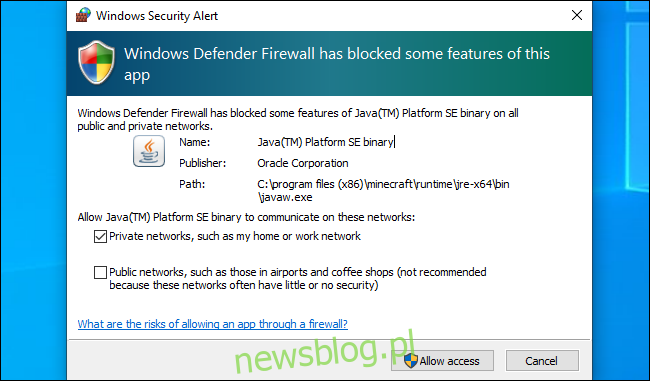Prawie każdy, kto używa systemu Windows, widział to. Uruchamiasz aplikację lub grę i pojawia się Zapora systemu Windows z informacją, że „zablokowała niektóre funkcje tej aplikacji”. Co to oznacza i czy należy zezwolić na dostęp?
Spis treści:
Dlaczego pojawia się ta wiadomość?
Ten komunikat pojawia się, gdy aplikacja chce działać jako serwer i akceptować połączenia przychodzące. Ten monit nie jest wyświetlany w przypadku większości używanych aplikacji, takich jak przeglądarki internetowe i klienci poczty e-mail. Widać go tylko w przypadku określonych typów aplikacji, takich jak serwery multimediów, gry z funkcjami dla wielu graczy, narzędzia do udostępniania plików online i inne aplikacje serwerowe.
Zapora systemu Windows domyślnie blokuje połączenia przychodzące. Ale za pierwszym razem, gdy blokuje połączenia z nową aplikacją, pojawia się ten komunikat. Następnie możesz zdecydować, czy zezwolić na połączenie. Dzięki temu połączenia nie są po cichu blokowane bez Twojej wiedzy.
W systemie Windows 10 pojawi się wyskakujące okienko „Zapora systemu Windows Defender zablokowała niektóre funkcje tej aplikacji”. W systemie Windows 7 i 8 zamiast tego zostanie wyświetlony komunikat „Zapora systemu Windows zablokowała niektóre funkcje tej aplikacji”.
Czy należy zezwolić na dostęp?
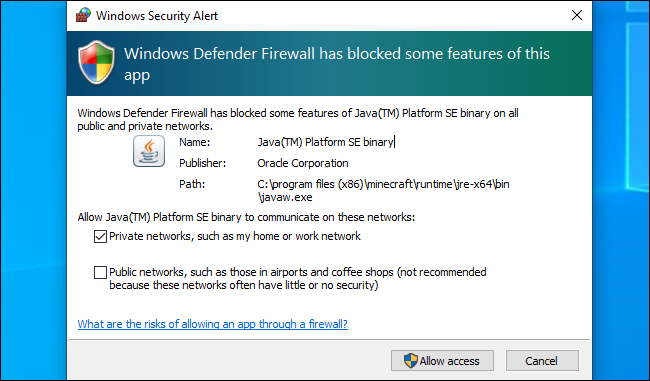
Kiedy pojawi się to pole, masz kilka możliwości. Możesz kliknąć „Zezwól na dostęp” i zezwolić na połączenia przychodzące przez zaporę. Możesz też kliknąć „Anuluj”, a zapora nadal będzie blokować połączenia przychodzące dla tej aplikacji.
Możesz także wybrać typy sieci, w których chcesz zezwolić na połączenia. Na przykład, możesz zezwolić aplikacji serwera multimediów tylko w sieciach prywatnych. W ten sposób po podłączeniu laptopa do publicznej sieci Wi-Fi nikt nie może połączyć się z serwerem multimediów. Jednak osoby w sieci domowej lub służbowej nadal będą mogły się łączyć.
Kiedy łączysz się z siecią, wybierasz, czy ma ona być publiczna czy prywatna – system Windows nie wie automatycznie. Możesz zmienić tę opcję dla sieci później w Panelu sterowania lub aplikacji Ustawienia.
Jeśli ufasz aplikacji i chcesz korzystać ze wszystkich jej funkcji, powinieneś zezwolić na dostęp. Jeśli nie zezwolisz na dostęp do gry na PC, hostowanie gier wieloosobowych może być niemożliwe. Jeśli widzisz ten monit i chcesz użyć serwera multimediów do udostępniania multimediów innym systemom w sieci, prawdopodobnie musisz zezwolić na dostęp, aby to zrobić. Na przykład klient BitTorrent potrzebuje tego dostępu, aby przesyłać dane do innych systemów w Internecie.
Jeśli nie zezwolisz na dostęp, aplikacja może nie działać poprawnie. Tak więc możesz nie być w stanie hostować gier wieloosobowych w grze na PC, ponieważ zapora blokuje połączenia przychodzące.
Jeśli nie rozpoznajesz aplikacji, możesz poszukać jej nazwy w Internecie i uzyskać więcej informacji. Niektóre typy złośliwego oprogramowania działają jako serwer i mogą wyzwalać alert zapory. Uruchom skanowanie za pomocą preferowanego programu antywirusowego, jeśli obawiasz się, że Twój komputer może zawierać złośliwe oprogramowanie.
Jak zezwolić lub zabronić dostępu później
Zapora systemu Windows nie pyta Cię dwa razy o tę samą aplikację, ale możesz zmienić to ustawienie, aby zezwolić lub zabronić dowolnej aplikacji w przyszłości. Aby to zrobić, przejdź do Panel sterowania> System i zabezpieczenia> Zapora systemu Windows Defender> Zezwalaj aplikacji lub funkcji za pośrednictwem Zapory systemu Windows Defender.
Kliknij „Zmień ustawienia”, aby odblokować ustawienia. Znajdź aplikację na liście, a następnie kliknij pola wyboru Publiczna lub Prywatna, aby określić, czy jest ona odpowiednio dozwolona lub niedozwolona. Jeśli odznaczysz oba pola obok aplikacji, nie będzie można łączyć się w sieciach publicznych ani prywatnych. Jeśli zaznaczysz oba pola, aplikacja może łączyć się na obu.
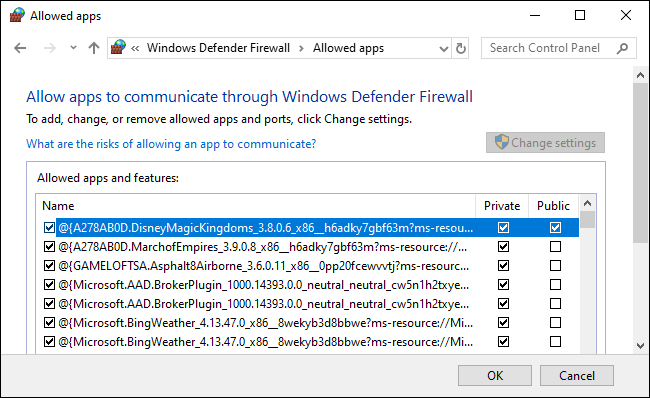
Jak wyłączyć powiadomienia
Jeśli wolisz nie widzieć tych powiadomień i system Windows automatycznie blokuje połączenia przychodzące do wszystkich aplikacji, możesz.
Aby to zrobić, przejdź do Panel sterowania> System i zabezpieczenia> Zapora systemu Windows Defender> Zmień ustawienia powiadomień.
Aby wyłączyć powiadomienia, usuń zaznaczenie opcji „Powiadom mnie, gdy Zapora systemu Windows Defender zablokuje nową aplikację”. Istnieją dwie opcje: jedna dla sieci prywatnych i jedna dla sieci publicznych.
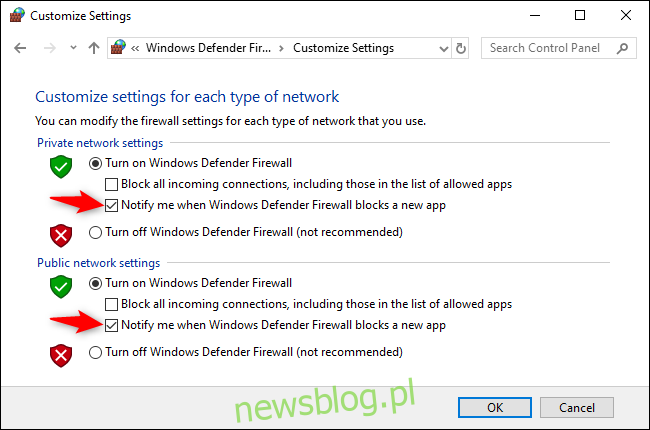
To okno jest dość powszechnym widokiem w systemie Windows i zwykle masz pojęcie, dlaczego aplikacja chce tego poziomu dostępu do sieci. W większości przypadków, jeśli ufasz aplikacji, możesz bezpiecznie zezwolić. Nawet jeśli zezwolisz aplikacji na korzystanie z Zapory systemu Windows, translacja adresów sieciowych (NAT) routera nadal zapobiega wielu przychodzącym połączeniom, chyba że skonfigurujesz przekierowanie portów.