Nintendo
Jeśli chcesz przenieść zrzuty ekranu lub filmy z konsoli Nintendo Switch na komputer Mac za pomocą kabla USB, możesz to zrobić dzięki aktualizacji systemu 11.0.0 lub nowszej. Wystarczy zainstalować darmowy program o nazwie Android File Transfer na macOS – poniżej przedstawiamy, jak to zrobić.
Co będzie potrzebne
Przed rozpoczęciem upewnij się, że konsola Switch ma zainstalowaną wersję systemu 11.0.0 lub nowszą. Aktualizacja jest prosta i można ją przeprowadzić z poziomu aplikacji Ustawienia. Wybierz „System” w menu bocznym, a następnie kliknij „Aktualizacja systemu”.
POWIĄZANE: Jak zaktualizować swojego Switcha Nintendo
Potrzebny będzie również odpowiedni kabel USB-C, który obsługuje przesyłanie danych (a nie tylko ładowanie). Należy pamiętać, że ta metoda nie zadziała, gdy Switch jest podłączony do stacji dokującej. Kabel USB musi być podłączony bezpośrednio do portu USB-C znajdującego się na dolnej części konsoli.
Kiedy masz już kabel, pobierz i zainstaluj Android File Transfer na swoim komputerze Mac. To darmowe narzędzie stworzone przez Google obsługuje protokół Media Transfer Protocol (MTP), który jest używany przez Switch do przesyłania zdjęć przez USB. Chociaż urządzenia z systemem Android również korzystają z tego protokołu, komputery Mac nie mają go wbudowanego, dlatego Google opracowało to oprogramowanie.
Jak przesyłać zrzuty ekranu i filmy z Nintendo Switch na Maca przez USB
Aby rozpocząć transfer, podłącz kabel USB-C do dolnej części Switcha, a następnie drugi koniec do portu USB w komputerze Mac. Następnie przejdź do menu głównego Switcha i wybierz ikonę Ustawienia systemu (koło zębate).
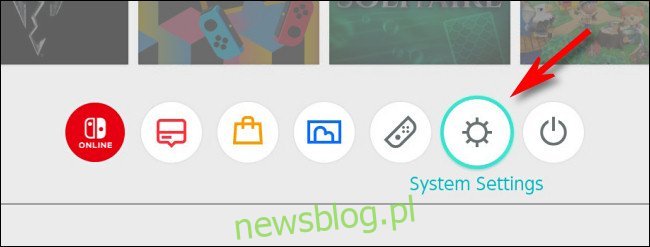
W Ustawieniach systemu wybierz „Zarządzanie danymi” w menu bocznym.
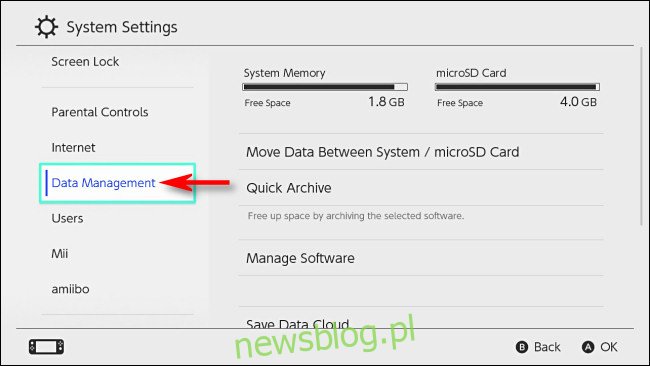
Przewiń w dół i wybierz „Zarządzaj zrzutami ekranu i filmami”.
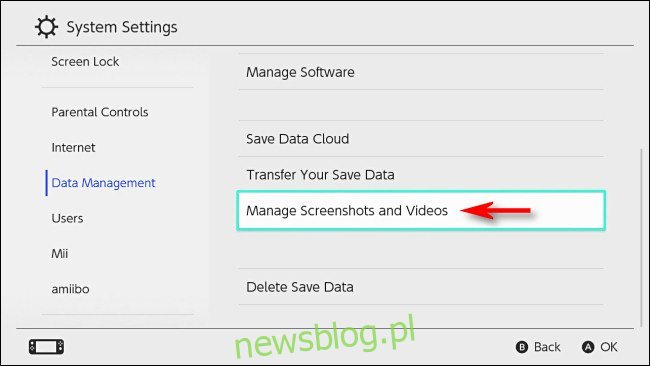
Następnie wybierz „Kopiuj do komputera przez połączenie USB”.
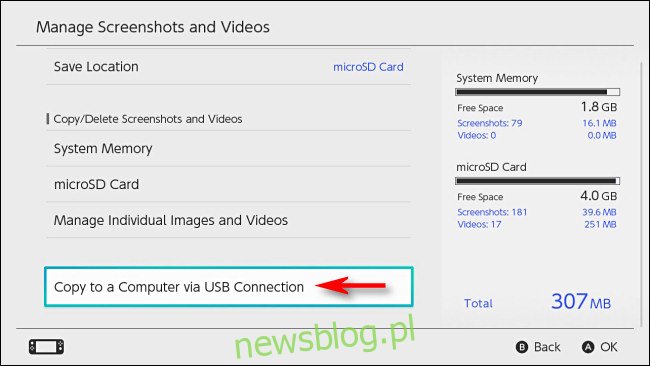
Switch spróbuje nawiązać połączenie z komputerem Mac. Po pomyślnym połączeniu powinno pojawić się powiadomienie „Połączono z komputerem”.
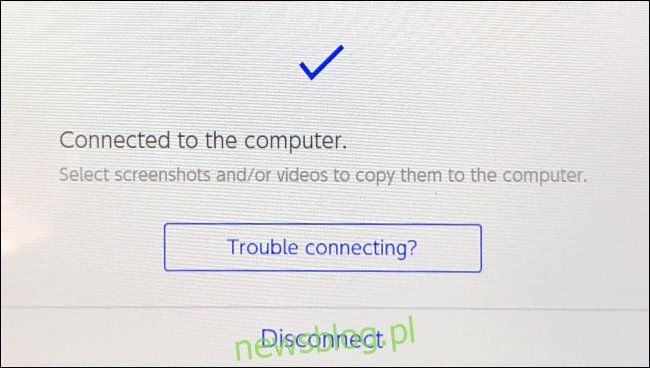
Na komputerze Mac uruchom Android File Transfer, które zainstalowałeś wcześniej. Zobaczysz listę folderów odpowiadających tytułom gier na Switchu. W każdym z tych folderów znajdziesz zrzuty ekranu lub pliki wideo związane z daną grą lub aplikacją.
Wskazówka: Zrzuty ekranu wykonane w menu systemowym Switcha są przechowywane w folderze o nazwie „Inne”.
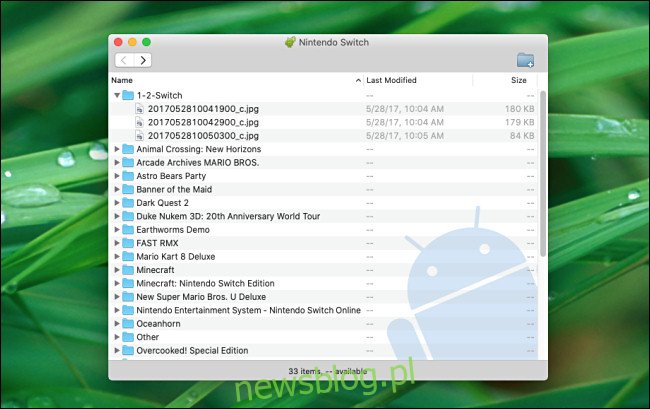
Aby przenieść zrzuty ekranu lub filmy na komputer Mac, wystarczy przeciągnąć je do okna Findera lub na pulpit. Możesz przenosić pojedyncze pliki, foldery lub grupy plików.
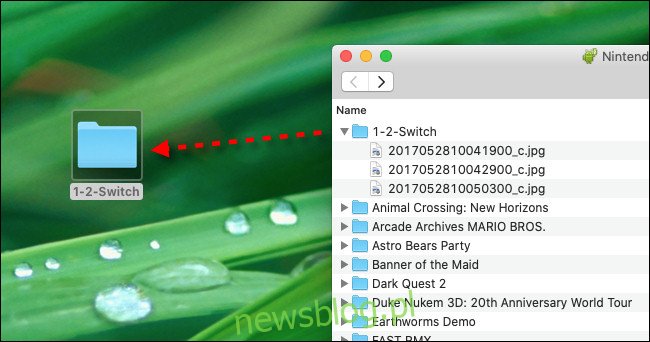
Po przeciągnięciu pliku na komputer Mac, zostanie on automatycznie skopiowany. Gdy zakończysz, zamknij Android File Transfer na Macu, a następnie wybierz „Rozłącz” na ekranie Switcha. Możesz także odłączyć kabel USB.
Jeśli napotkasz problemy z połączeniem USB, spróbuj użyć innego kabla lub portu USB w Macu. W przypadku dalszych trudności możesz także przenieść zrzuty ekranu na komputer Mac za pomocą karty microSD.
POWIĄZANE: Jak przenieść zrzuty ekranu z konsoli Nintendo Switch na komputer
newsblog.pl
Maciej – redaktor, pasjonat technologii i samozwańczy pogromca błędów w systemie Windows. Zna Linuxa lepiej niż własną lodówkę, a kawa to jego główne źródło zasilania. Pisze, testuje, naprawia – i czasem nawet wyłącza i włącza ponownie. W wolnych chwilach udaje, że odpoczywa, ale i tak kończy z laptopem na kolanach.