Excel oferuje funkcje „Sortuj od A do Z” oraz „Sortuj od Z do A”, które umożliwiają sortowanie wartości alfabetycznie lub numerycznie. Dodatkowo dostępna jest funkcja „Sortowanie niestandardowe”, która pozwala na sortowanie według wielu kryteriów. Oto jak z nich korzystać.
Przykład użycia
W tym przykładzie wybraliśmy dziewięć pierwiastków chemicznych z układu okresowego i posortujemy dane na podstawie zawartości komórek przy użyciu funkcji „Sortuj od A do Z” oraz funkcji „Niestandardowe sortowanie”.
Lista rozwijana „Sortuj i filtruj” znajduje się po prawej stronie karty „Strona główna”.
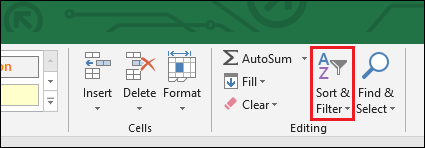
Lista rozwijana zawiera kilka funkcji, ale skupiamy się na pierwszych trzech.
Oto nasze przykładowe dane, zaczerpnięte z układu okresowego. Każdy „element” zawiera unikalne informacje, takie jak „Symbol” i „Liczba atomowa”. Każdy element należy również do innych kategorii, takich jak „Faza w STP” (czy jest to ciało stałe, ciecz czy gaz w pomieszczeniu o standardowej temperaturze i ciśnieniu) oraz jego „Kategoria elementu” w tabeli okresów.
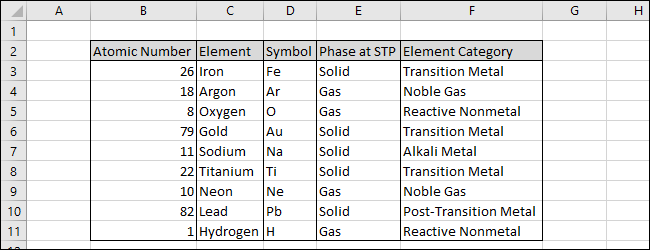
Rozpocznijmy od posortowania danych według kolumny „Liczba atomowa”. Zacznij od wybrania kolumny (możesz dołączyć wiersz nagłówka, jeśli go zawierają dane).
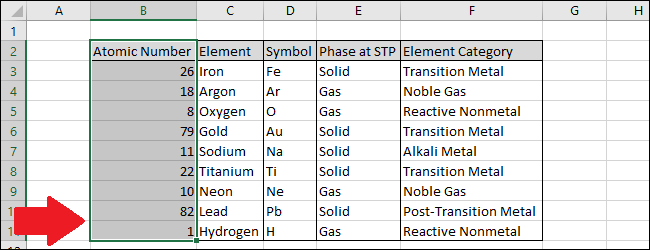
Teraz przejdź do menu „Sortuj i filtruj” i wybierz pierwszą lub drugą opcję. W tym przypadku posortujemy od najniższej do najwyższej wartości liczbowej za pomocą funkcji „Sortuj od A do Z”.
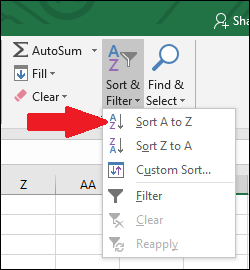
Jeśli istnieją inne kolumny danych, które warto uwzględnić podczas sortowania, pojawi się okno „Ostrzeżenie sortowania”. Najpierw przeanalizujmy wyniki opcji „Kontynuuj z bieżącym wyborem”. Kliknij tę opcję i naciśnij przycisk „Sortuj”.
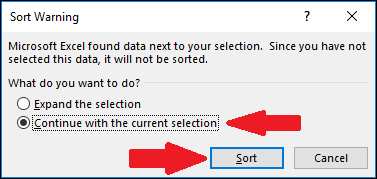
Jak widać, kolumna „Liczba atomowa” została posortowana od najniższej do najwyższej, ale odpowiednie informacje w innych kolumnach nie uległy zmianie. Może to być problematyczne, jeśli chcesz posortować wszystkie kolumny. W tym przypadku jest oczywiste, że pozostałe kolumny nie zostały posortowane, ponieważ Wodór, pierwiastek o najniższej „liczbie atomowej”, jest wyświetlany jako mający „liczbę atomową” ołowiu.
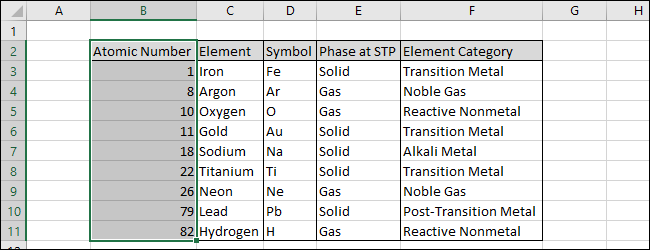
Teraz wypróbujmy drugą opcję, aby zobaczyć, jak to działa. Wybierz opcję „Rozszerz wybór” i kliknij przycisk „Sortuj”.
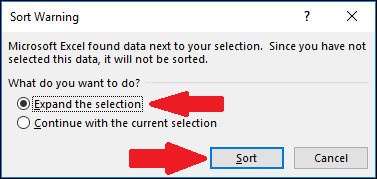
Jak widać, dane w kolumnie „Liczba atomowa” zostały posortowane, a dane w innych wierszach podążały za nimi. (Możesz również zaznaczyć wszystkie dane, a program Excel nie wyświetli pola „Ostrzeżenie sortowania”).
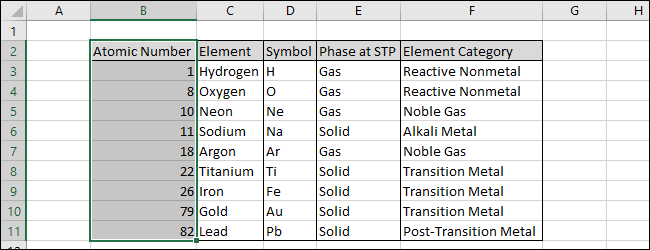
Zobaczmy teraz, jak możemy użyć funkcji „Niestandardowe sortowanie” do sortowania danych według kilku różnych kolumn jednocześnie.
Wybierz wszystkie dane, uwzględniając wiersz nagłówka, jeśli go masz.
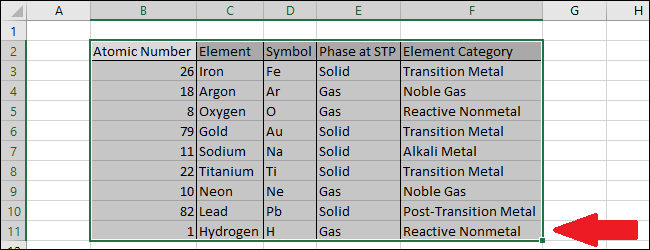
Teraz przejdź do menu „Sortuj i filtruj” i wybierz polecenie „Niestandardowe sortowanie”.
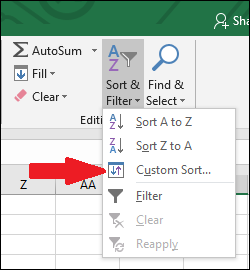
Spowoduje to wyświetlenie okna Sortuj.
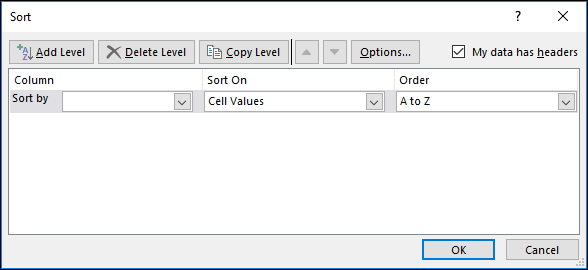
Najpierw posortujemy nasze dane według kolumny „Faza w STP”, aby wszystkie gazy pojawiały się wyżej na liście niż ciała stałe. Wybierz kolumnę „Faza w STP”.
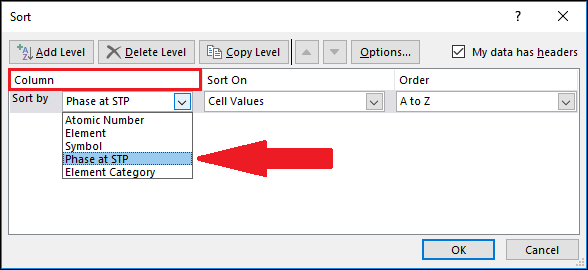
Następnie naciśnij przycisk „Dodaj poziom”.
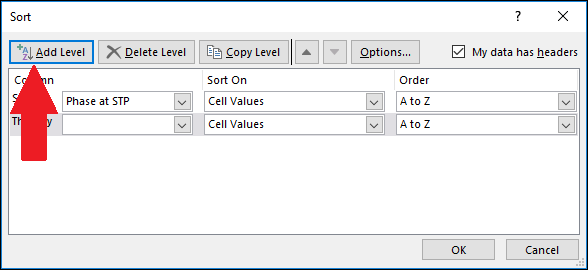
Pojawia się nowy poziom. Zwróć uwagę, że poziom mówi „Następnie do”. Oznacza to, że będzie to druga kolumna używana do sortowania danych. Jako drugi poziom wybierzemy „Kategorię pierwiastków”, aby gazy były sortowane według kategorii, a gazy szlachetne pojawiały się wyżej na liście niż gazy reaktywne. Wybierz kolumnę „Kategoria elementu”.
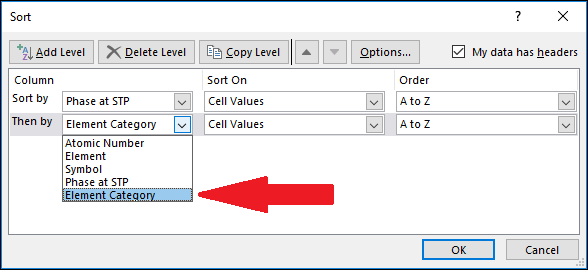
Zauważ, że istnieją inne opcje. Przyjrzyjmy się rozwijanym opcjom „Sortuj według”. Istnieje wiele opcji, ale użyjemy opcji „Wartości komórek”.
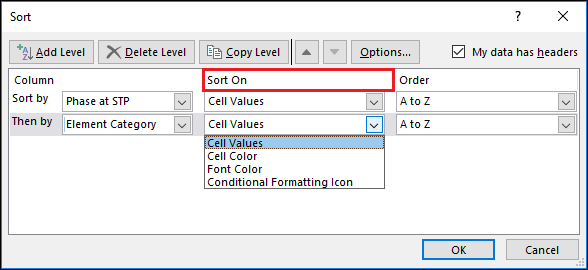
Dodaj kolejny poziom, naciskając ponownie przycisk „Dodaj poziom”.
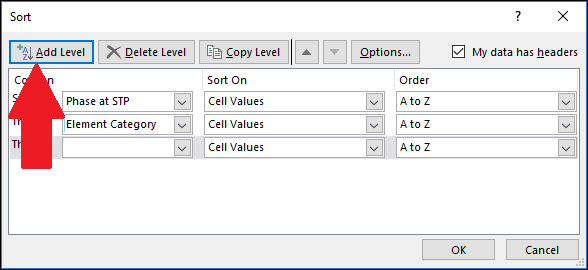
Wybierz kolumnę „Element”. Oznacza to, że wartości „pierwiastka” w każdej „kategorii pierwiastków” zostaną posortowane alfabetycznie, tak aby gaz szlachetny Argon znalazł się przed innym gazem szlachetnym, neonem.
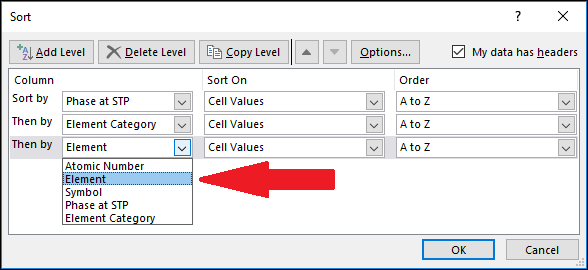
Spójrzmy na menu „Zamówienie”. Jest kilka opcji, ale w tym przykładzie wybierzemy domyślną kolejność sortowania „od A do Z”.
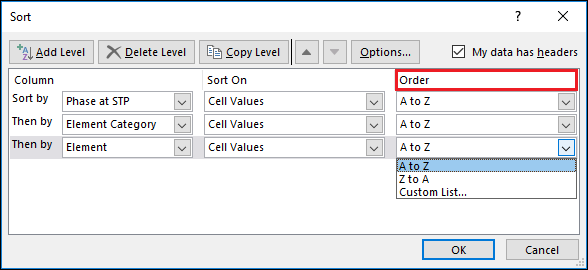
Możesz dodać tyle poziomów, ile zmieści się w polu „Sortuj”. Kiedy skończysz, kliknij przycisk „OK”.
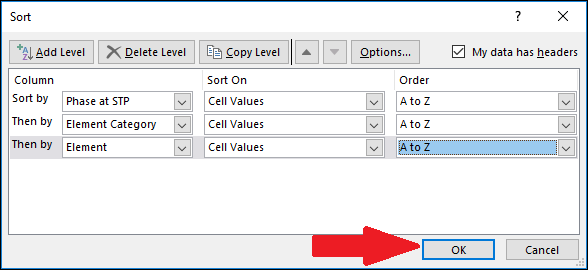
Dane zostały pomyślnie posortowane. Porządek sortowania był najpierw według „Fazy w STP”, następnie „Kategorii elementu”, a następnie „Elementu”. Jak widać, kolumna „Faza w STP” jest posortowana alfabetycznie, a w ramach każdego typu „Faza w STP” wartości „Kategoria elementu” są sortowane alfabetycznie. Na koniec wartości „Element” są sortowane alfabetycznie w ramach każdego typu „Kategorii elementu”.
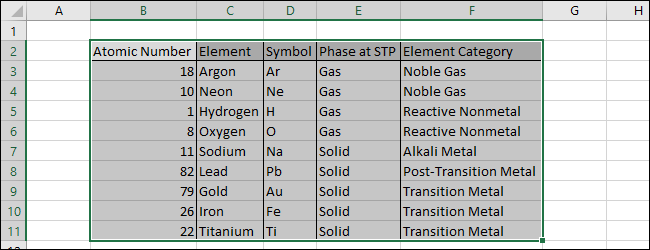
Uwaga: pamiętaj, aby wybrać wszystkie potrzebne kolumny podczas przygotowywania sortowania danych. Program Excel nie ostrzega, gdy możesz przeoczyć kolumny podczas korzystania z funkcji „Sortowanie niestandardowe”.
newsblog.pl
Maciej – redaktor, pasjonat technologii i samozwańczy pogromca błędów w systemie Windows. Zna Linuxa lepiej niż własną lodówkę, a kawa to jego główne źródło zasilania. Pisze, testuje, naprawia – i czasem nawet wyłącza i włącza ponownie. W wolnych chwilach udaje, że odpoczywa, ale i tak kończy z laptopem na kolanach.