Chcesz przesłać kilka plików za pomocą e-maila, lub może otrzymałeś skompresowany plik ZIP jako załącznik na swoim Chromebooku? Bez względu na to, czy potrzebujesz skompresować, czy rozpakować pliki, system operacyjny Chrome umożliwia to w bardzo prosty sposób, bez konieczności instalowania dodatkowych aplikacji.
Jak skompresować pliki
Na początek otwórz aplikację Pliki i znajdź folder zawierający pliki, które chcesz skompresować.
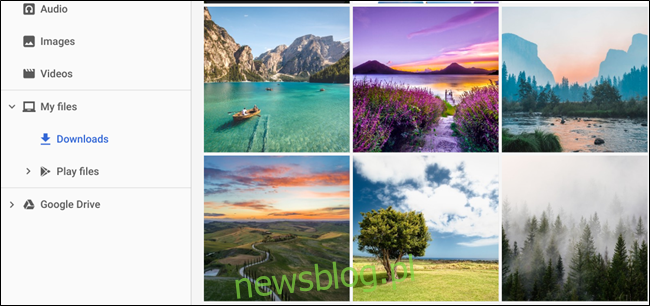
Zaznacz wszystkie pliki, które chcesz dodać do archiwum, przytrzymując klawisz Ctrl i klikając na każdy z nich. Następnie kliknij prawym przyciskiem myszy na zaznaczone pliki i wybierz „Zip Selected” z menu kontekstowego.
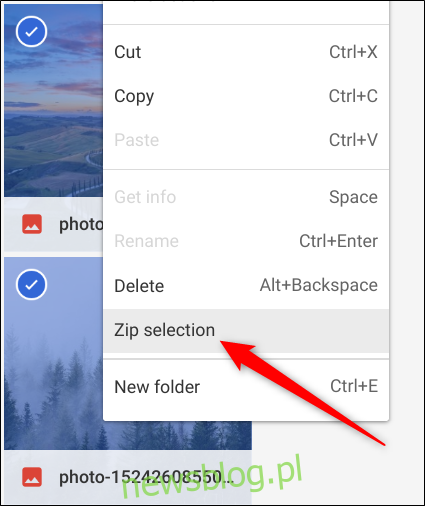
Po spakowaniu plików zostaną one zapisane w archiwum o nazwie „Archive.zip” w bieżącym katalogu. Możesz zmienić domyślną nazwę „Archiwum” na dowolną inną według własnego uznania.
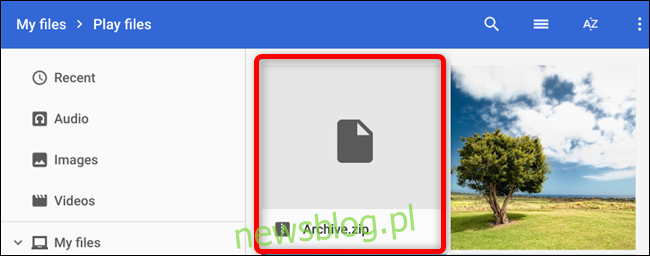
Po zakończeniu kompresji pliki są gotowe do wysłania jako załącznik do wiadomości e-mail, które możesz przesłać znajomym lub rodzinie.
Jak rozpakować pliki
Jeśli otrzymałeś plik ZIP jako załącznik od znajomego lub członka rodziny, rozpakowanie go na Chromebooku jest równie proste jak kompresowanie. System obsługuje również pliki RAR natywnie!
Rozpakowywanie pliku w systemie Chrome może różnić się od tego, do czego jesteś przyzwyczajony, jeśli korzystałeś wcześniej z PC lub Mac. Zamiast otwierać plik, system operacyjny Chrome montuje go jak zewnętrzny dysk w aplikacji Pliki.
Aby rozpakować plik, najpierw pobierz go z e-maila, a następnie znajdź go w aplikacji Pliki. Pobrane pliki zazwyczaj znajdują się w folderze „Pobrane”.
Kliknij dwukrotnie plik ZIP, aby go otworzyć, a jego zawartość zostanie wyświetlona.
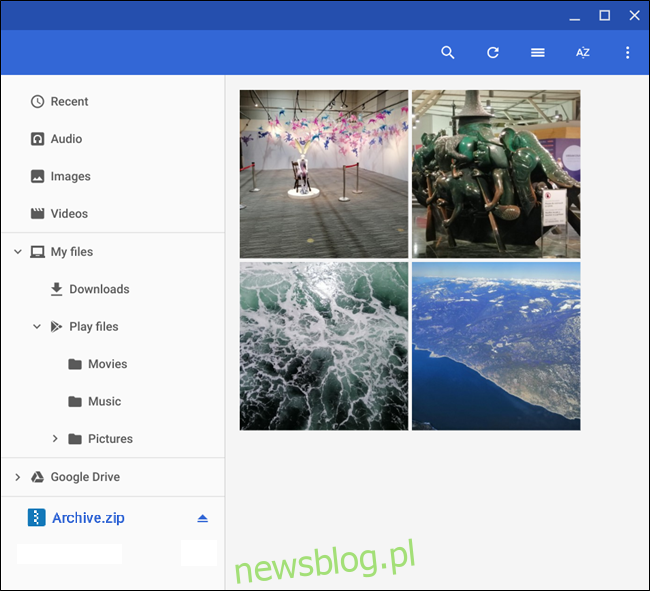
Po otwarciu pliku zauważ, że po lewej stronie okna pojawi się on jako zamontowany dysk zewnętrzny.
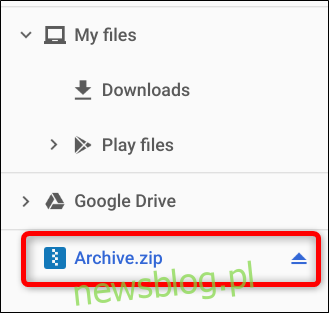
Aby przenieść zawartość pliku do folderu na Chromebooku, zaznacz żądane pliki przytrzymując klawisz Ctrl i klikając na nie, a następnie kliknij prawym przyciskiem myszy i wybierz „Kopiuj”.
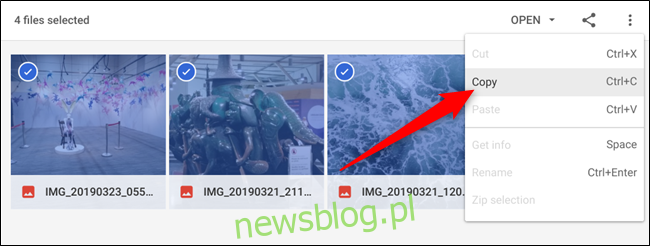
Następnie przejdź do folderu, w którym chcesz umieścić skopiowane pliki, kliknij prawym przyciskiem myszy i wybierz „Wklej” z menu kontekstowego.
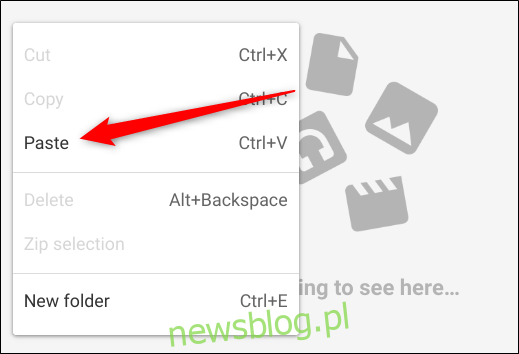
I to wszystko. Po rozpakowaniu plików kliknij ikonę wysuwania, aby odmontować plik ZIP z aplikacji Pliki, a następnie możesz bezpiecznie usunąć go ze swojego urządzenia.
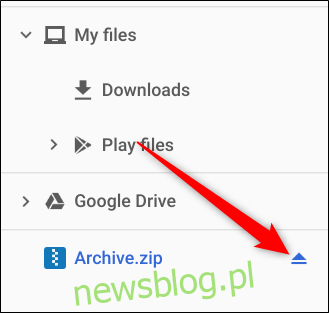
newsblog.pl
Maciej – redaktor, pasjonat technologii i samozwańczy pogromca błędów w systemie Windows. Zna Linuxa lepiej niż własną lodówkę, a kawa to jego główne źródło zasilania. Pisze, testuje, naprawia – i czasem nawet wyłącza i włącza ponownie. W wolnych chwilach udaje, że odpoczywa, ale i tak kończy z laptopem na kolanach.