Instalacja aplikacji w systemie MacOS różni się od tej w Windows. Aplikacje MacOS zazwyczaj występują w postaci pojedynczych plików .app, co ułatwia zarządzanie nimi na dysku twardym. Oto jak znaleźć te, które mogły się zgubić.
Z folderu aplikacji
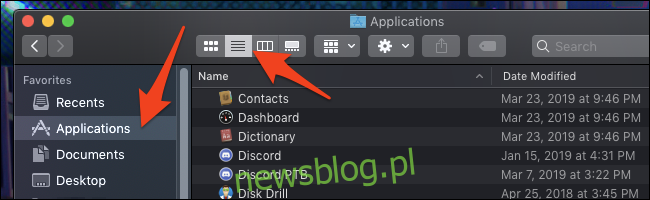
Najprostszym sposobem jest otwarcie folderu Aplikacje. Zazwyczaj znajduje się on w lewym pasku bocznym, na górze dysku twardego lub w katalogu domowym (tym, gdzie widnieje Twoje imię i nazwisko). Możesz również kliknąć przycisk „Lista” w górnym pasku, aby zobaczyć wszystkie aplikacje w czytelnej formie.
Jednakże ta metoda nie wyświetli wszystkich aplikacji na dysku. Jeśli masz aplikacje w folderze Pobrane, nie będą one widoczne w tym miejscu.
Lepsza metoda: inteligentne foldery
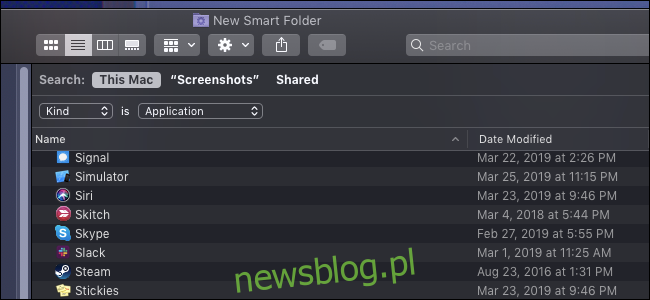
Inteligentne foldery są niezwykle użyteczne. Działają jak zapisywane wyszukiwania, które można przypiąć do paska bocznego Findera. W tym przypadku skoncentrujemy się na znalezieniu wszystkich aplikacji.
Aby utworzyć nowy inteligentny folder, otwórz dowolne okno Findera i wybierz z górnego menu opcję Plik > Nowy inteligentny folder.
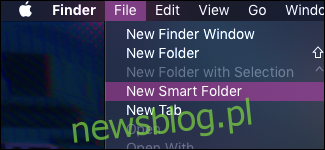
Pojawi się okno przypominające okno wyszukiwania. Możesz dodać nową regułę, klikając przycisk „+” obok opcji „Zapisz”. Otworzy się rozwijane menu, które pozwoli Ci wybrać kryteria wyszukiwania dla inteligentnego folderu. Domyślnie opcja ta przeszukuje według nazwy pliku.
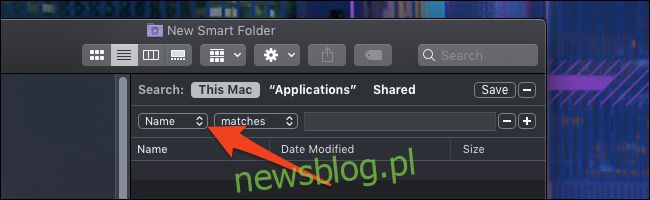
Powinieneś zmienić „Nazwę” na „Rodzaj” i wybrać „Aplikacja”.
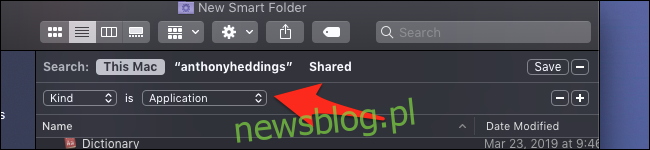
Folder szybko zapełni się aplikacjami. Aby zapisać ten inteligentny folder, kliknij „Zapisz” w prawym górnym rogu, nadaj mu nazwę i wybierz lokalizację, w której ma zostać zapisany.
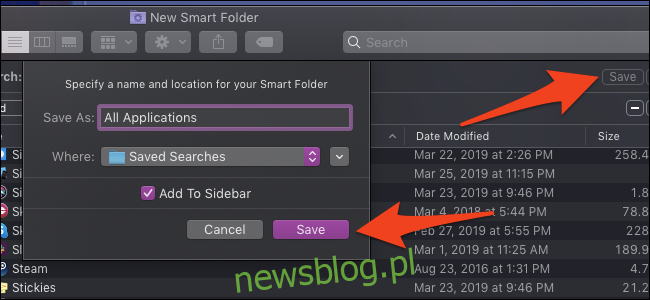
Folder zostanie domyślnie zapisany w „Zapisanych wyszukiwaniach”, ale możesz wybrać dowolne miejsce. W każdym przypadku zostanie on dodany do paska bocznego dla łatwiejszego dostępu.
Korzystanie z informacji o systemie
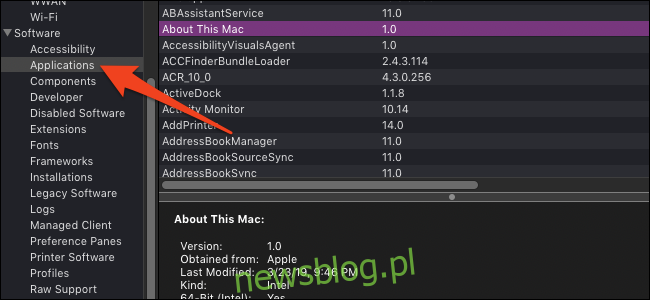
W aplikacji Informacje o systemie znajdziesz zakładkę, która pokazuje wszystkie zainstalowane pliki .app. Otwórz tę aplikację, przytrzymując klawisz Option i klikając logo Apple; pierwsza opcja to Informacje o systemie.
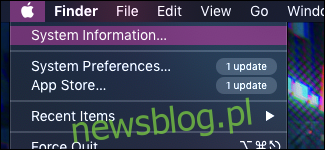
Przewiń w dół do sekcji Oprogramowanie > Aplikacje, gdzie system przeprowadzi skanowanie dysku, aby wypełnić listę. Znajdziesz tam wszystkie pliki .app, w tym także systemowe i wewnętrzne, dlatego zachowaj ostrożność, modyfikując je.
Opcje wiersza poleceń
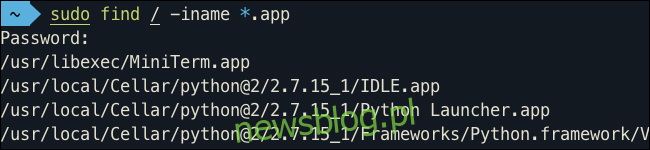
Jeśli potrzebujesz elastycznej listy ścieżek plików aplikacji z powodów technicznych, możesz wykorzystać polecenie terminala do przeszukiwania dysku. Użyj polecenia find z flagą -iname, aby wyszukiwać pliki według nazwy. Składnia do wyszukiwania aplikacji z rozszerzeniem .app jest następująca:
sudo find / -iname * .app
Otwórz aplikację Terminal, wklej powyższe polecenie i naciśnij Enter. Proces wyszukiwania potrwa chwilę i zwróci długą listę, która zawiera wiele aplikacji systemowych i wewnętrznych. Zaleca się zapisanie wyników do pliku.
sudo find / -iname * .app > nazwa_pliku
To polecenie przeszukuje cały system plików, w tym wszystkie aplikacje na dysku twardym. Możesz natknąć się na powtarzające się foldery z aplikacjami wewnętrznymi, takimi jak te związane z Xcode. Aby je usunąć, możesz użyć polecenia sed z wyrażeniem regularnym, aby wykluczyć pliki .app w plikach .app:
sed -i '/.app.*.app/d’ nazwa_pliku
To polecenie usunie każdy wpis, który pasuje do wzorca z utworzonej przez Ciebie listy aplikacji. Pamiętaj, że to modyfikuje plik bezpośrednio, więc zachowaj ostrożność przy jego używaniu.
newsblog.pl
Maciej – redaktor, pasjonat technologii i samozwańczy pogromca błędów w systemie Windows. Zna Linuxa lepiej niż własną lodówkę, a kawa to jego główne źródło zasilania. Pisze, testuje, naprawia – i czasem nawet wyłącza i włącza ponownie. W wolnych chwilach udaje, że odpoczywa, ale i tak kończy z laptopem na kolanach.