Według informacji opublikowanych przez Microsoft, w systemie Windows 10 od aktualizacji z października 2018 roku, zewnętrzne urządzenia pamięci masowej nie są już domyślnie optymalizowane pod kątem „lepszej wydajności”. Zamiast tego, ich ustawienia są skonfigurowane dla „szybkiego usuwania”. Poniżej wyjaśniamy, co to oznacza i jak można to zmienić, jeśli zajdzie taka potrzeba.
Wielu użytkowników systemu Windows może nie potrzebować zmieniać tej domyślnej opcji. Mimo że „lepsza wydajność” brzmi zachęcająco, domyślna polityka „szybkiego usuwania” jest wystarczająca dla większości osób.
Szybkie usuwanie a lepsza wydajność
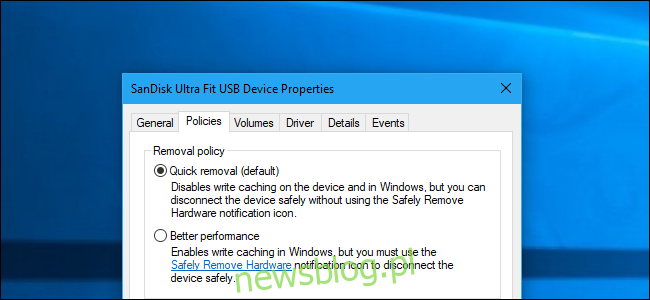
System Windows oferuje różne „polityki” do wyboru dla zewnętrznych urządzeń pamięci masowej podłączonych przez USB lub Thunderbolt, niezależnie od tego, czy jest to pendrive, czy zewnętrzny dysk twardy. Każde z tych urządzeń ma swoje własne ustawienia, co umożliwia dostosowanie polityki dla poszczególnych urządzeń.
Obecnie domyślną polityką w systemie Windows 10 jest „szybkie usuwanie”. Przy każdym zapisie na dysku, system Windows stara się jak najszybciej zrealizować operację, co teoretycznie pozwala na odłączenie napędu USB bez korzystania z opcji „Bezpieczne usuwanie sprzętu”. Mimo to, system może kontynuować zapis w tle, dlatego nie zaleca się całkowitego polegania na tej opcji. Korzystanie z „Bezpiecznego usuwania” znacznie zmniejsza ryzyko uszkodzenia danych, zwłaszcza dla tych, którzy często odłączają urządzenia pamięci masowej bez wcześniejszego ich usunięcia.
Jednakże, może to prowadzić do spowolnienia działania aplikacji. Na przykład, podczas zapisywania pliku na zewnętrznym dysku, używana aplikacja może się zatrzymać, czekając na zakończenie operacji zapisu, co obniża komfort użytkowania.
Opcja „Lepsza wydajność” eliminuje to opóźnienie. Przy jej aktywacji system Windows buforuje operacje zapisu na dysku, co pozwala aplikacjom działać tak, jakby dane już zostały zapisane. Operacje zapisu są następnie realizowane w tle, co może przyspieszyć działanie aplikacji.
Trudno określić, jak bardzo „lepsza wydajność” wpłynie na Twoje codzienne korzystanie, ponieważ zależy to od szybkości zewnętrznego urządzenia, sposobu w jaki aplikacja zarządza zapisywaniem danych oraz ilości przesyłanych informacji. Microsoft sugeruje, że domyślne „szybkie usuwanie” jest wystarczające dla większości użytkowników, a zapobieganie utracie danych powinno być priorytetem. W końcu wiele osób nie myśli o „bezpiecznym usuwaniu” urządzeń przed ich odłączeniem, co czyni „szybkie usuwanie” bardziej odpowiednim wyborem dla wielu, ponieważ zmniejsza ryzyko utraty danych.
Jak włączyć lepszą wydajność
Aby aktywować opcję „lepszej wydajności”, musisz to zrobić dla każdego zewnętrznego urządzenia pamięci masowej podłączonego do komputera. Windows zapamięta te ustawienia, więc jeśli zmienisz je dla jednego pendrive’a, będzie ono stosowane przy każdym podłączeniu tego samego urządzenia do danego komputera. Zmiana nie zostanie jednak zapamiętana, jeśli podłączysz inne urządzenie USB lub przeniesiesz pendrive do innego komputera.
Najpierw podłącz zewnętrzne urządzenie do komputera. Następnie możesz dostosować ustawienia za pomocą narzędzia do zarządzania dyskami. Aby je otworzyć, kliknij prawym przyciskiem myszy przycisk Start w systemie Windows 10 i wybierz „Zarządzanie dyskami”. W przypadku systemu Windows 7 naciśnij Windows + R, wpisz „diskmgmt.msc” i naciśnij Enter, aby uruchomić to narzędzie.
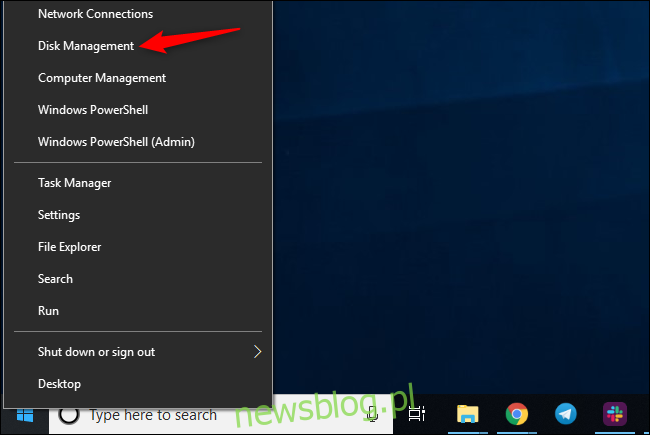
W dolnej części okna Zarządzanie dyskami znajdź odpowiednią nazwę swojego dysku, kliknij ją prawym przyciskiem myszy i wybierz „Właściwości”. Upewnij się, że klikasz prawym przyciskiem myszy na nazwę po lewej stronie listy.
Jeśli nie jesteś pewien, który dysk to Twoje zewnętrzne urządzenie pamięci masowej, sprawdź literę dysku wyświetlaną w tym oknie. Możesz również spojrzeć do Eksploratora plików, aby zobaczyć, która litera jest przypisana do twojego zewnętrznego urządzenia.
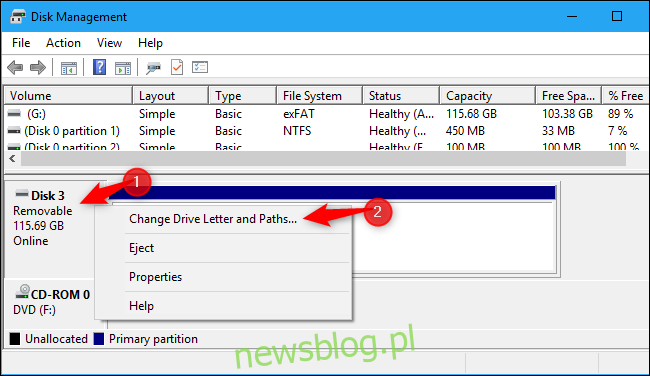
Przejdź do zakładki „Zasady” i wybierz „Lepsza wydajność” w sekcji dotyczącej polityki usuwania. Zaleca się również włączenie opcji „Włącz buforowanie zapisu na urządzeniu” w sekcji dotyczącej buforowania zapisu, gdy wybierzesz opcję lepszej wydajności.
Nie aktywuj opcji „Wyłącz opróżnianie bufora pamięci podręcznej zapisu systemu Windows na urządzeniu”, chyba że Twoje zewnętrzne urządzenie ma osobne zasilanie. W przeciwnym razie może to prowadzić do utraty danych w przypadku nagłej utraty zasilania komputera.
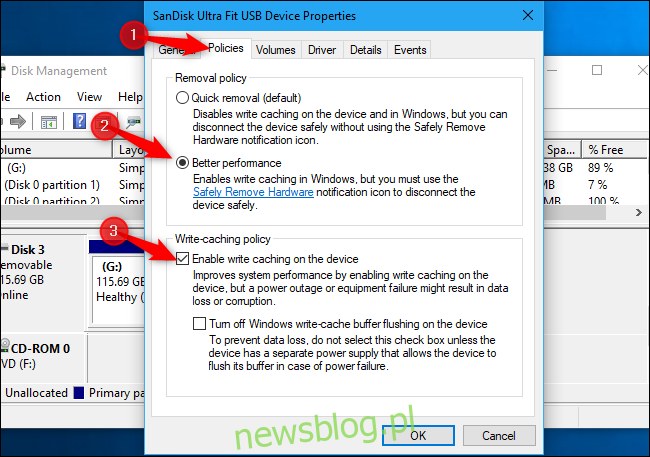
Kliknij „OK”, aby zatwierdzić zmiany. Te ustawienia dotyczą tylko wybranego urządzenia USB, więc aby zastosować je do innych, będziesz musiał powtórzyć ten proces.
Pamiętaj, aby zawsze bezpiecznie usuwać urządzenia przed ich fizycznym odłączeniem od komputera!

Jeśli zmienisz zdanie, możesz wrócić do okna właściwości urządzenia i wybrać opcję „Szybkie usuwanie (domyślne)” zamiast „Lepsza wydajność”.
Oświadczenie Microsoftu, że ta opcja jest nową domyślną w najnowszej wersji systemu Windows 10, może być mylące. Zauważyliśmy, że „szybkie usuwanie” było już domyślnym ustawieniem na niektórych urządzeniach, nawet w systemie Windows 7. Może to oznaczać, że było to ustawienie domyślne na niektórych urządzeniach, a teraz obowiązuje na wszystkich. Tak czy inaczej, jeśli chcesz używać opcji „Lepsza wydajność”, będziesz musiał ją aktywować ręcznie.
newsblog.pl
Maciej – redaktor, pasjonat technologii i samozwańczy pogromca błędów w systemie Windows. Zna Linuxa lepiej niż własną lodówkę, a kawa to jego główne źródło zasilania. Pisze, testuje, naprawia – i czasem nawet wyłącza i włącza ponownie. W wolnych chwilach udaje, że odpoczywa, ale i tak kończy z laptopem na kolanach.