Czy marzysz o graniu w gry na komputerze z systemem Linux przy użyciu kontrolera Nintendo Switch Pro, ale nie wiesz, jak go sparować? Nie martw się, jesteśmy tutaj, aby Ci pomóc! W tym artykule przedstawimy krok po kroku, jak połączyć kontroler Nintendo Switch Pro z systemem Linux.
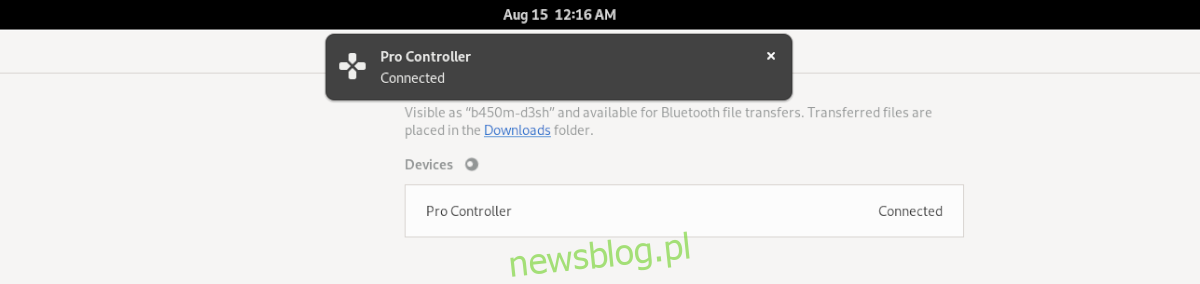
Instalacja Joyconda w systemie Linux
Kontroler Switch Pro jest kompatybilny z systemem Linux, jednak przed użyciem konieczne jest skonfigurowanie odpowiednich sterowników. Istnieje kilka opcji, ale Joycond wyróżnia się jako najlepszy wybór.
Czemu Joycond jest uznawany za najdogodniejszy? Ponieważ obsługuje wszystkie urządzenia peryferyjne Joycon/Switch, a nie tylko kontroler Pro. Dzięki temu możesz łatwo przełączać się między kontrolerem Pro a Joyconami w systemie Linux.
Warto zauważyć, że Joycond nie jest dostępny jako gotowy pakiet w żadnym z dystrybucji Linuxa. Zamiast tego, musisz pobrać pliki, skompilować je oraz zainstalować ręcznie.
Aby rozpocząć instalację Joycond, otwórz terminal na swoim systemie Linux, naciskając Ctrl + Alt + T lub wyszukując „Terminal” w menu aplikacji.
Gdy terminal jest już otwarty, wykonaj poniższe kroki, aby zainstalować zależności, które są wymagane przez Joycond, w zależności od używanej dystrybucji Linuxa.
Ubuntu/Debian
Dla Ubuntu i Debiana konieczne jest zainstalowanie pakietu „libevdev-dev”. Ponadto, musisz mieć zainstalowany Git oraz zestaw narzędzi do kompilacji.
Uwaga: W Debianie konieczna jest aktualizacja jądra do wersji 5.10 lub nowszej. W przeciwnym razie, będziesz musiał ręcznie zainstalować sterownik Hid Nintendo w jądrze. Aby uzyskać najlepsze wyniki, zaleca się aktualizację do Debiana 11.
sudo apt install build-essential cmake libevdev-dev git
Więcej informacji na temat wymaganych zależności można znaleźć na oficjalnej stronie Github Joycond.
Fedora
Jeśli korzystasz z Fedorą, musisz zainstalować kilka pakietów, aby Joycond działał poprawnie, w tym narzędzia programistyczne niezbędne do kompilacji.
sudo dnf groupinstall @development-tools @development-libraries sudo dnf install git cmake libevdev-devel libudev-devel
Arch Linux
Użytkownicy Arch Linux mają ułatwione zadanie, ponieważ istnieje już gotowy do instalacji pakiet AUR dla Joycond. To rozwiązanie automatycznie zajmie się wszystkimi zależnościami oraz procesem budowy kodu.
Aby zainstalować Joycond, wprowadź poniższe polecenia jedno po drugim w terminalu:
sudo pacman -S git base-devel git clone https://aur.archlinux.org/trizen.git cd trizen/ makepkg -sri trizen -S joycond-git
Instalacja Joyconda
Kiedy wszystkie zależności są już zainstalowane, przyszedł czas na instalację Joycond. Odwiedź stronę projektu na GitHubie i postępuj zgodnie z instrukcjami kompilacji, aby zakończyć proces.
Połączenie przewodowe

Parowanie kontrolera Switch Pro z systemem Linux za pomocą USB jest bardzo proste. Nie musisz martwić się o skomplikowane procedury, jak w przypadku Bluetooth. Wykonaj następujące kroki:
Najpierw weź kabel USB-C i podłącz go do swojego komputera z systemem Linux. Kontroler Switch Pro wymaga właśnie takiego kabla.
Po podłączeniu kabla USB-C do kontrolera i komputera, Linux powinien automatycznie rozpoznać urządzenie dzięki sterownikowi Joycond. Od teraz możesz cieszyć się swoimi ulubionymi grami!
Połączenie bezprzewodowe
Łączenie kontrolera Switch Pro z komputerem przez Bluetooth jest nieco bardziej złożone. Najpierw upewnij się, że konsola Switch jest wyłączona lub znajduje się w innym pomieszczeniu, aby kontroler nie mógł się z nią połączyć. Następnie podłącz adapter Bluetooth do komputera z systemem Linux i upewnij się, że Bluetooth jest włączony.
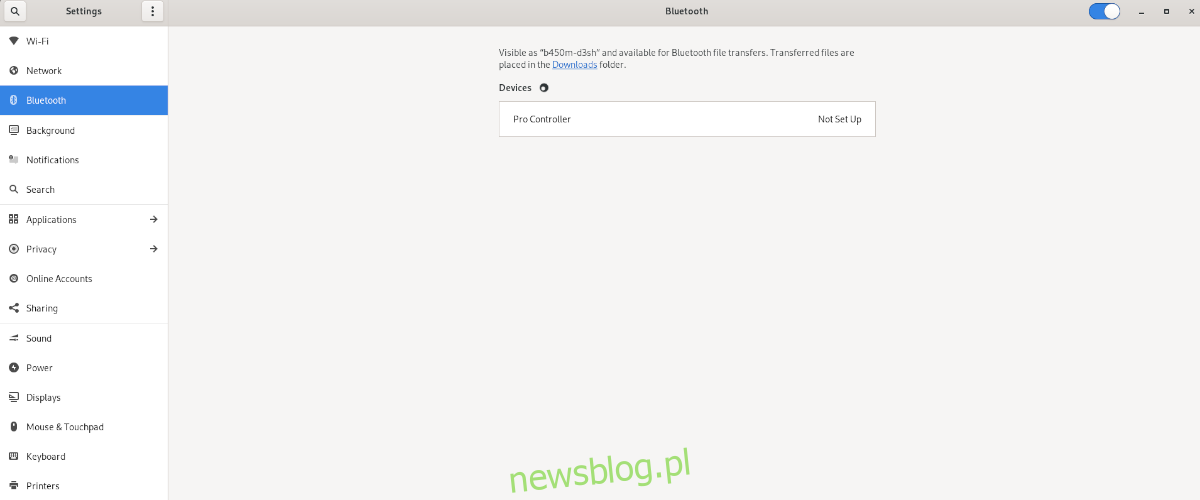
Po aktywowaniu Bluetooth, otwórz aplikację Bluetooth w systemie Linux. Naciśnij okrągły przycisk na tylnej stronie kontrolera, aby włączyć tryb parowania. Gdy kontroler będzie w trybie parowania, powinien pojawić się na liście dostępnych urządzeń w menu Bluetooth.
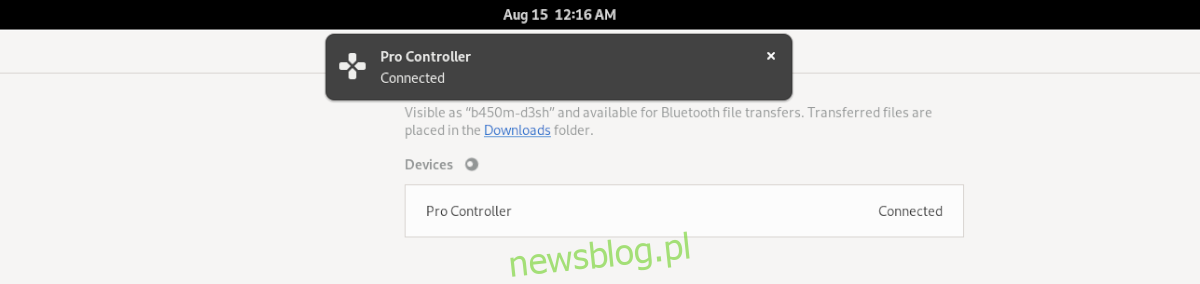
Wybierz kontroler Switch Pro z listy w menu Bluetooth. Po kliknięciu na urządzenie, powinno się ono sparować, a Ty będziesz mógł grać w swoje ulubione gry.
Konfiguracja kontrolera Switch Pro w Steam
Parowanie kontrolera Switch Pro to tylko pierwszy krok. Aby móc grać w gry na Steamie, musisz również skonfigurować kontroler w menu ustawień Steam, inaczej mogą wystąpić problemy z działaniem gier.
Ustawienie kontrolera Switch Pro w Steam jest łatwe dzięki intuicyjnemu interfejsowi. Otwórz „Ustawienia” i przejdź do „Ogólnych ustawień kontrolera”. Następnie zaznacz opcję „Wsparcie konfiguracji Switch Pro”.
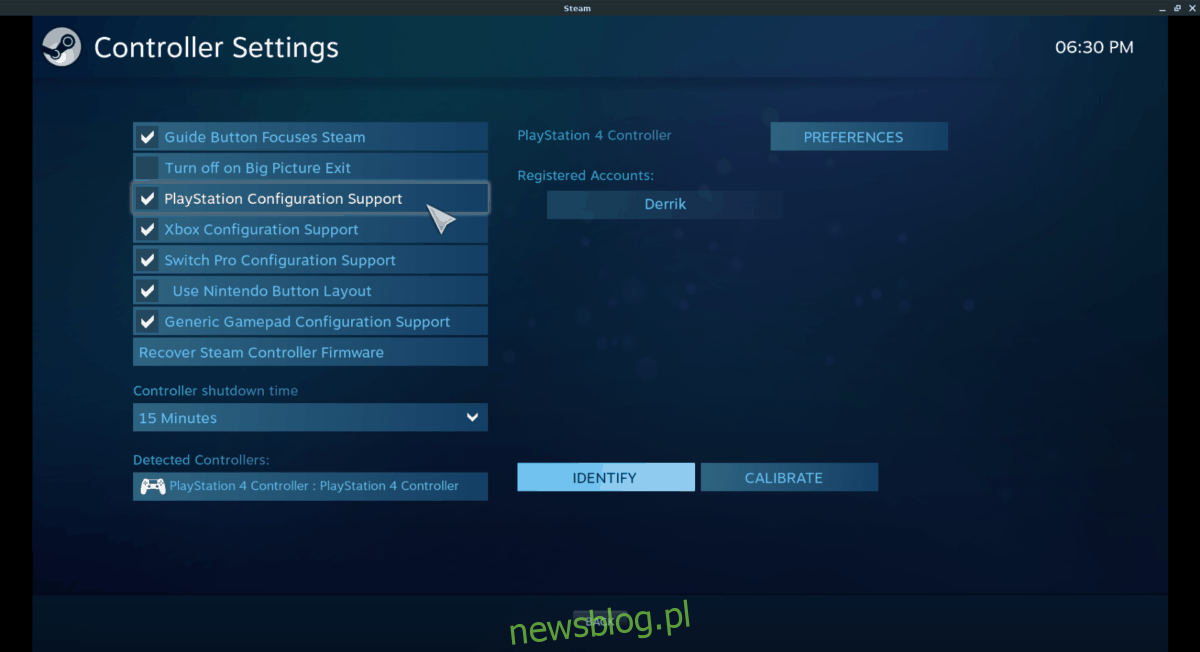
Po skonfigurowaniu kontrolera Switch Pro w Steam, będziesz mógł z niego korzystać jako kontrolera gier na swoim komputerze z systemem Linux w każdej grze, którą zainstalujesz.
Życzymy miłego grania na komputerze z kontrolerem Switch Pro w systemie Linux!
newsblog.pl
Maciej – redaktor, pasjonat technologii i samozwańczy pogromca błędów w systemie Windows. Zna Linuxa lepiej niż własną lodówkę, a kawa to jego główne źródło zasilania. Pisze, testuje, naprawia – i czasem nawet wyłącza i włącza ponownie. W wolnych chwilach udaje, że odpoczywa, ale i tak kończy z laptopem na kolanach.