Wiele przedsiębiorstw wciąż korzysta z programu Excel, ponieważ pozwala on na przechowywanie różnorodnych danych, takich jak ewidencja podatkowa oraz kontakty biznesowe.
Jednakże, gdy korzystasz z Excela, wszystko odbywa się ręcznie, co wiąże się z ryzykiem wprowadzenia błędnych informacji. Możesz nieumyślnie popełnić literówkę lub źle odczytać daną wartość. Tego typu pomyłki mogą prowadzić do poważnych konsekwencji.
Dlatego precyzja jest kluczowa podczas pracy w Excelu. Na szczęście twórcy tego programu zadbali o to, wprowadzając funkcje i narzędzia, które ułatwiają użytkownikom sprawdzanie danych oraz korygowanie błędów.
W niniejszym artykule dowiesz się, jak zweryfikować, czy dwie komórki w Excelu mają identyczne wartości.
Wykorzystaj funkcję EXACT
Jeśli chcesz sprawdzić, czy dwie komórki są identyczne, a nie masz ochoty przeszukiwać całego arkusza ręcznie, możesz skorzystać z funkcji Excel o nazwie EXACT. Ta funkcja działa zarówno z liczbami, jak i tekstem.
A oto sposób, w jaki możesz użyć funkcji EXACT w Excelu.
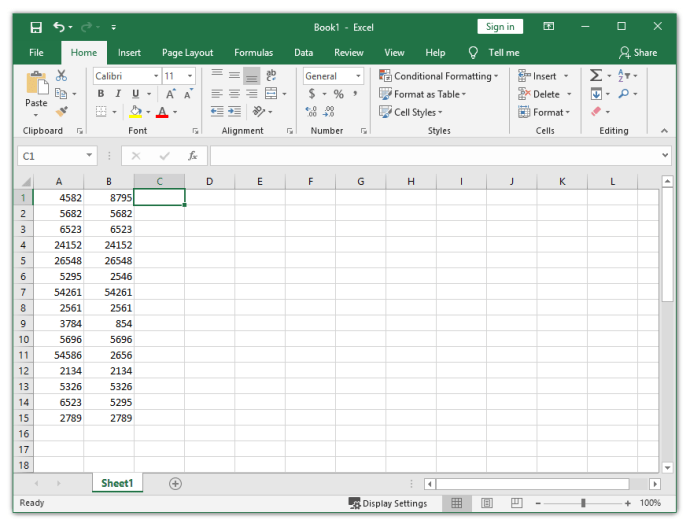
Załóżmy, że pracujesz z arkuszem przedstawionym na obrazku. Jak widać, nie jest łatwo określić, czy wartości w kolumnie A są równe wartościom w kolumnie B.
Aby upewnić się, że komórki w kolumnie A nie mają duplikatów w odpowiadających im komórkach kolumny B, użyj funkcji EXACT. Na przykład, aby porównać komórki A1 i B1, wprowadź funkcję EXACT w komórce C1.
Funkcja ta zwróci wartość TRUE, jeśli liczby są zgodne, oraz FALSE, jeśli są różne.
Aby znaleźć funkcję EXACT, kliknij zakładkę Formuły, a następnie wybierz przycisk Tekst. Z rozwijanego menu wybierz EXACT. Choć funkcja ta jest określana jako funkcja tekstowa (przytrzymując kursor na EXACT, zobaczysz jej definicję), działa również dla liczb.
Po kliknięciu na EXACT otworzy się okno o nazwie Argumenty funkcji. W tym oknie musisz wskazać, które komórki chcesz porównać.
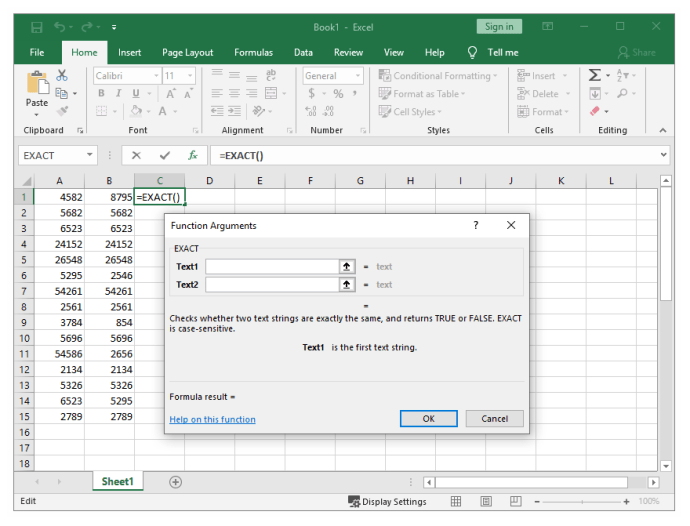
W przypadku, gdy liczby w komórkach A1 i B1 nie są zgodne (sprawdź poprzednie zdjęcie), zauważysz, że Excel zwrócił wartość FALSE, umieszczając ten wynik w komórce C1.
Nie musisz powtarzać tych kroków dla każdej komórki, co byłoby zbyt uciążliwe. Zamiast tego możesz przeciągnąć uchwyt wypełniania, czyli mały kwadrat w prawym dolnym rogu komórki, w dół, aby skopiować i zastosować formułę do pozostałych komórek.
Po wykonaniu tej czynności powinieneś zauważyć wartość FALSE w komórkach C6, C9, C11 oraz C14. Pozostałe komórki w kolumnie C będą miały wartość TRUE, ponieważ formuła znalazła dopasowania.
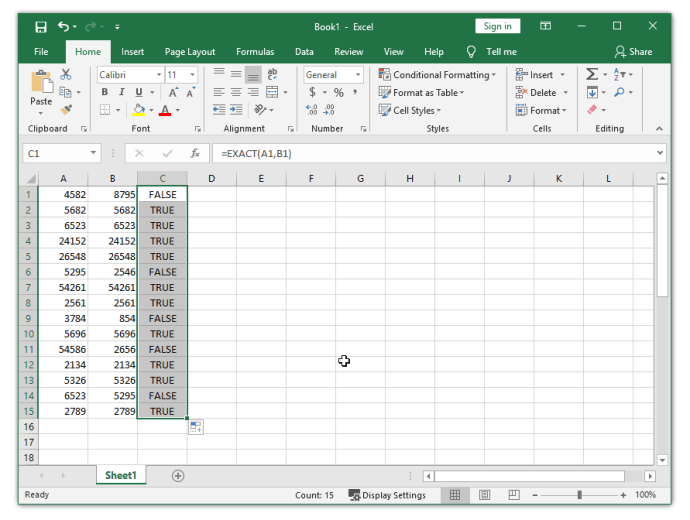
Wykorzystaj funkcję IF
Inną metodą porównania dwóch komórek jest użycie funkcji IF. Funkcja ta porównuje wartości w kolumnach wiersz po wierszu. Użyjmy tych samych komórek (A1 i B1) z poprzedniego przykładu.
Aby prawidłowo korzystać z funkcji IF, musisz zapamiętać jej składnię.
W komórce C1 wprowadź następującą formułę: =IF(A1=B1, „Dopasowanie”, „”)
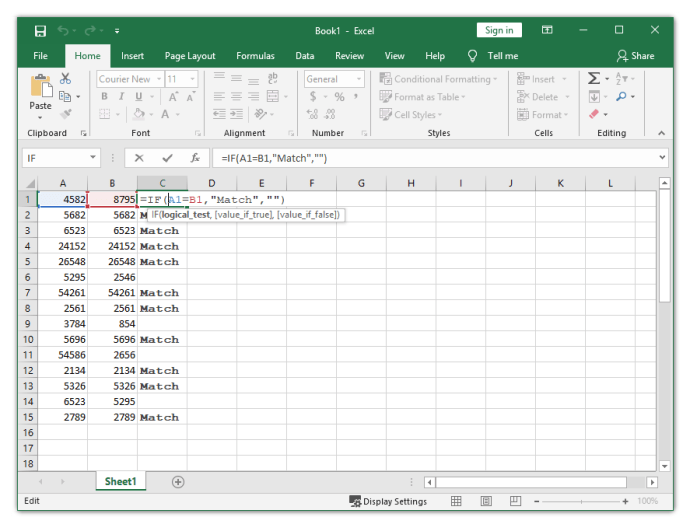
Po zastosowaniu tej formuły, Excel umieści w komórce „Dopasowanie”, jeśli obie wartości są identyczne.
Jeśli chcesz sprawdzić różnice, użyj następującej formuły: =IF(A1<>B1, „Brak dopasowania”, „”)
Excel pozwala również na jednoczesne sprawdzenie zarówno dopasowań, jak i różnic. Wystarczy wpisać =IF(A1<>B1, „Brak dopasowania”, „Dopasowanie”) lub =IF(A1=B1, „Dopasowanie”, „Brak dopasowania”).
Wykrywanie duplikatów i korygowanie błędów
Powyższe metody to najprostsze sposoby na zweryfikowanie, czy dwie komórki w Excelu mają tę samą wartość. Oczywiście istnieją bardziej złożone techniki, które mogą osiągnąć ten sam cel, ale te dwie powinny być wystarczające dla przeciętnego użytkownika.
Teraz, gdy znasz sposoby na wykrywanie duplikatów w arkuszu Excela, możesz łatwo poprawić błędy i upewnić się, że wprowadzone dane są poprawne.
newsblog.pl
Maciej – redaktor, pasjonat technologii i samozwańczy pogromca błędów w systemie Windows. Zna Linuxa lepiej niż własną lodówkę, a kawa to jego główne źródło zasilania. Pisze, testuje, naprawia – i czasem nawet wyłącza i włącza ponownie. W wolnych chwilach udaje, że odpoczywa, ale i tak kończy z laptopem na kolanach.