W systemie Windows 10 istnieją różne typy kont użytkowników, w tym konta zwykłych użytkowników oraz konta administratora. Konto administratora dysponuje znacznie większymi uprawnieniami, co pozwala na wprowadzanie istotnych zmian w systemie operacyjnym, takich jak instalacja czy odinstalowanie aplikacji oraz edytowanie rejestru systemu. W przypadku korzystania z aplikacji wymagających uprawnień administratora, warto potwierdzić, czy rzeczywiście działają one z odpowiednimi uprawnieniami. Proces ten jest prosty i można go zrealizować za pomocą Menedżera zadań.
Jak sprawdzić uprawnienia aplikacji w systemie Windows 10
Aby zweryfikować uprawnienia aplikacji, otwórz Menedżera zadań, a następnie przejdź do zakładki „Szczegóły”. Kliknij prawym przyciskiem myszy nagłówek dowolnej kolumny w tej zakładce i wybierz opcję „Wybierz kolumny”. Pojawi się okno z listą kolumn, które można dodać. Znajdź i zaznacz kolumnę „Podwyższone”, aby ją włączyć.
Po dodaniu kolumny „Podwyższone” przeglądaj listę uruchomionych procesów i sprawdź, jakie wartości są w niej wyświetlane. Dla aplikacji, które działają z uprawnieniami administratora, w kolumnie tej zobaczysz „Tak”, natomiast dla aplikacji działających z normalnymi uprawnieniami użytkownika pojawi się „Nie”.
Warto pamiętać, że nie możesz zmienić uprawnień aplikacji lub procesu bez ich wcześniejszego zamknięcia. Jeśli aplikacja działa z normalnymi uprawnieniami, a chcesz przyznać jej uprawnienia administratora, musisz ją najpierw zamknąć i uruchomić ponownie. Analogicznie, aplikacja działająca z uprawnieniami administratora nie może zostać obniżona do normalnych uprawnień bez wcześniejszego zamknięcia.
Dla wielu użytkowników może to stanowić problem, ponieważ zamknięcie aplikacji przerywa ich pracę. Jeśli aplikacja jest zaangażowana w konkretne zadanie, jej zamknięcie i ponowne uruchomienie może być niewygodne, ale jest to wymóg systemu.
Jeśli często korzystasz z konkretnej aplikacji i chcesz, aby zawsze uruchamiała się z uprawnieniami administratora, możesz skonfigurować ją do automatycznego uruchamiania jako administrator. Aby to zrobić, kliknij prawym przyciskiem myszy ikonę pliku EXE aplikacji i wybierz „Właściwości”. Następnie przejdź do zakładki „Zgodność” i zaznacz opcję „Uruchom ten program jako administrator”. Po kliknięciu „Zastosuj”, aplikacja będzie uruchamiana z wymaganymi uprawnieniami.
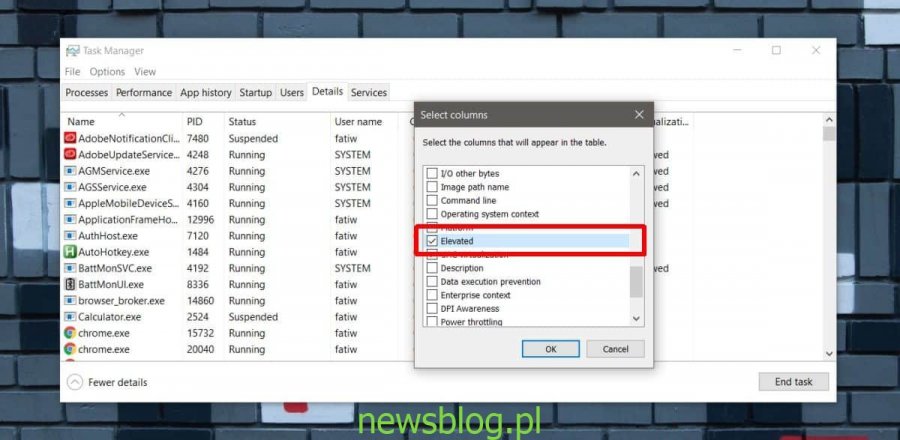
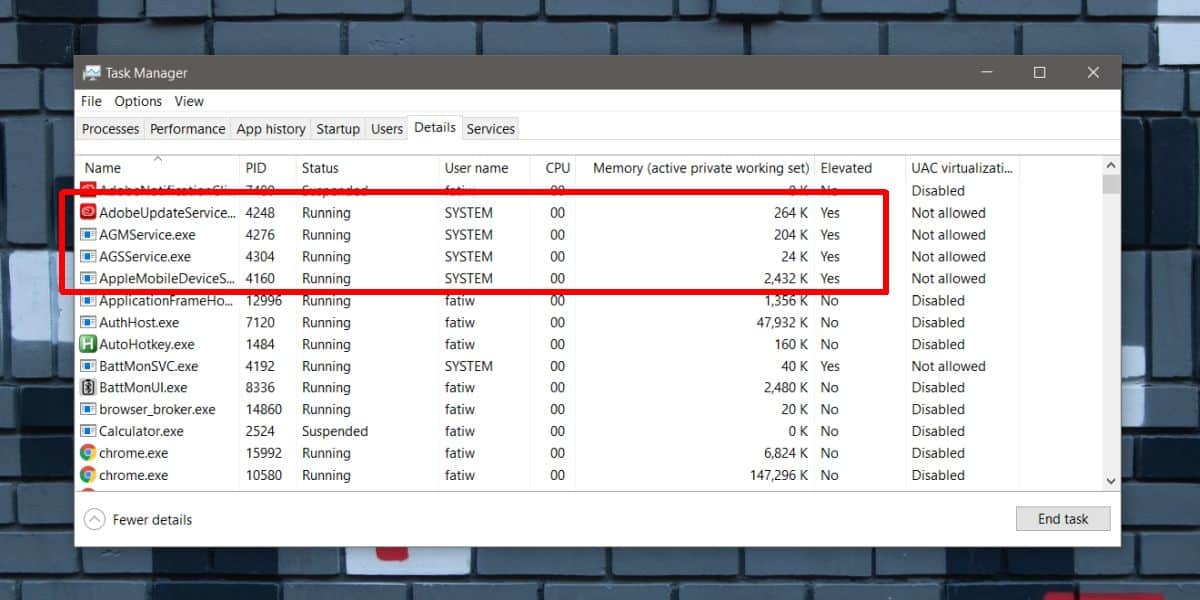
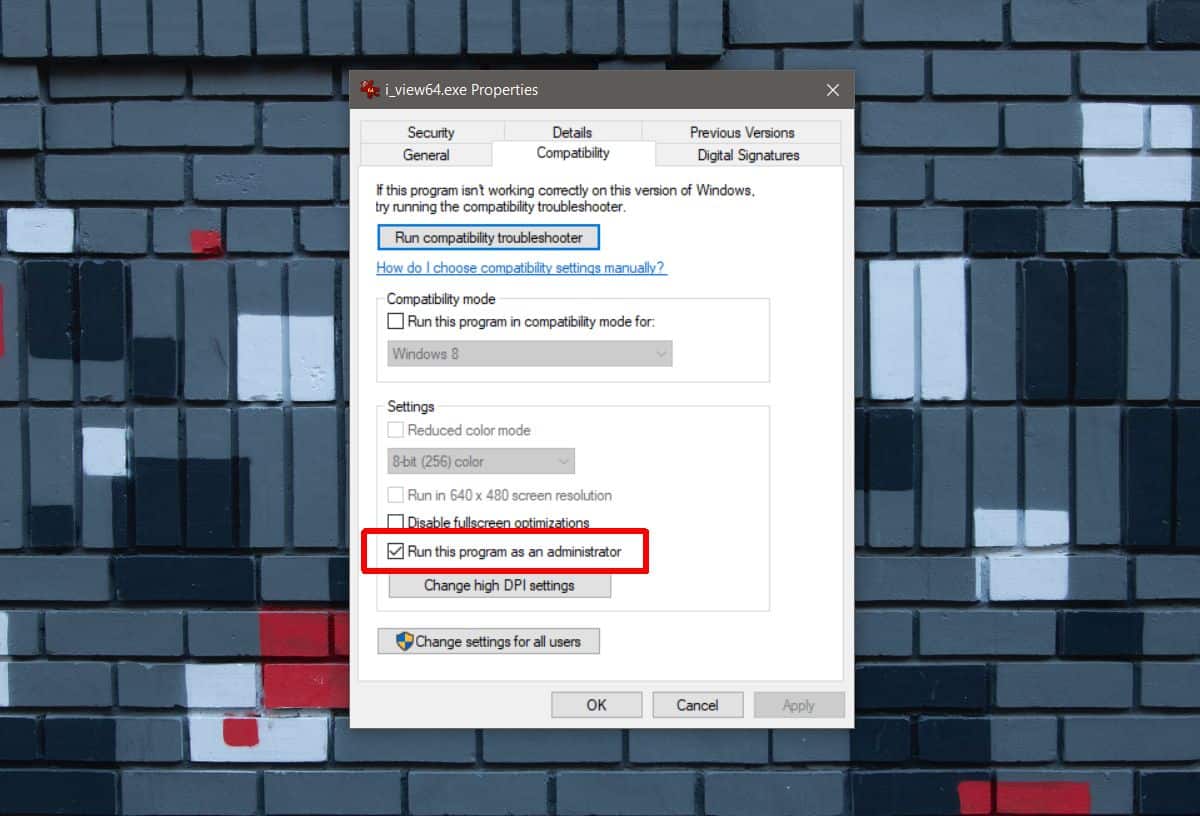
Niektóre aplikacje mogą nie posiadać opcji uruchamiania jako administrator. W takim przypadku pamiętaj, aby manualnie uruchomić je z odpowiednimi uprawnieniami.
newsblog.pl
newsblog.pl
newsblog.pl
Maciej – redaktor, pasjonat technologii i samozwańczy pogromca błędów w systemie Windows. Zna Linuxa lepiej niż własną lodówkę, a kawa to jego główne źródło zasilania. Pisze, testuje, naprawia – i czasem nawet wyłącza i włącza ponownie. W wolnych chwilach udaje, że odpoczywa, ale i tak kończy z laptopem na kolanach.