Musisz ustalić, jaka karta graficzna (GPU) jest zainstalowana w komputerze działającym na systemie Linux? Poniżej znajdziesz instrukcje, jak zidentyfikować kartę graficzną zarówno z wiersza poleceń, jak i w środowisku GNOME.
Pierwszy krok
Zapewne zdarzyło Ci się już to wcześniej. Zostałeś poproszony o pomoc dla kogoś, kto nie ma technicznych umiejętności, i już czujesz, że atmosfera nie będzie sprzyjająca. Mimo wszystko postanawiasz spróbować! Wkrótce odkrywasz, że problem najprawdopodobniej dotyczy sterowników wyświetlacza. Może jednak nie będzie tak źle! Niestety, twoja nadzieja gasnie, gdy pytasz: „Jaką masz kartę graficzną?”
Odpowiedź, którą otrzymujesz, to wyraz zdumienia, co jasno pokazuje, że nie masz informacji, które są ci potrzebne. Aby skutecznie pomóc, musisz ustalić, co to za karta graficzna. Jak zatem można to zrobić w systemie Linux?
Zakładając najgorszy scenariusz, możesz stwierdzić, że sterowniki karty graficznej nie zostały zainstalowane, co uniemożliwia ich sprawdzenie. Nie martw się! Istnieje kilka sposobów, aby to rozwiązać – możesz skorzystać z wiersza poleceń lub z graficznego interfejsu użytkownika (GUI).
lspci i baza danych identyfikatorów PCI
Protokół Połączenie komponentów peryferyjnych (PCI) jest powszechnie używany do komunikacji z wewnętrznymi urządzeniami, takimi jak karty graficzne. Repozytorium identyfikatorów PCI przechowuje bazę danych wszystkich znanych identyfikatorów urządzeń PCI, co oznacza, że jeśli masz jakieś informacje o danym urządzeniu, możesz je łatwo znaleźć.
Możesz użyć polecenia lspci, aby zobaczyć listę urządzeń PCI zainstalowanych w twoim komputerze z systemem Linux oraz kilka informacji na ich temat.
Byłoby świetnie, gdybyśmy mogli połączyć bazę danych PCI z poleceniem lspci, i tak właśnie się dzieje, gdy uruchamiasz lspci. To polecenie sprawdza lokalną kopię bazy danych PCI, aby zidentyfikować wykryte urządzenia. Przed rozpoczęciem dobrze jest zaktualizować tę lokalną bazę danych.
Aby to zrobić, wpisz polecenie update-pciids w terminalu:
sudo update-pciids

Teraz mamy najnowszą wersję bazy danych i możemy przystąpić do użycia polecenia lspci. Oczekuj dużej ilości danych wyjściowych, dlatego skorzystamy z opcji -v (gadatliwa), aby uzyskać jak najwięcej informacji. Użyjemy również sudo, aby zapewnić szczegółowość informacji.
Nasze polecenie wpisujemy w następujący sposób:
sudo lspci -v | less

Wyniki będą wyświetlane w narzędziu less. Naciśnij ukośnik (/), aby aktywować funkcję wyszukiwania.
Wpisz „VGA” wielkimi literami i naciśnij Enter.
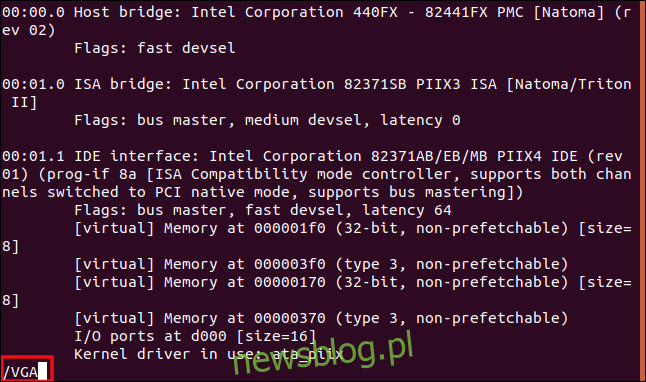
W narzędziu less wyszukiwana jest fraza „VGA”, a pierwsze znalezione dopasowania są prezentowane. Od tego momentu możesz przewijać, aby zobaczyć, ile kart graficznych zostało zidentyfikowanych przez lspci.
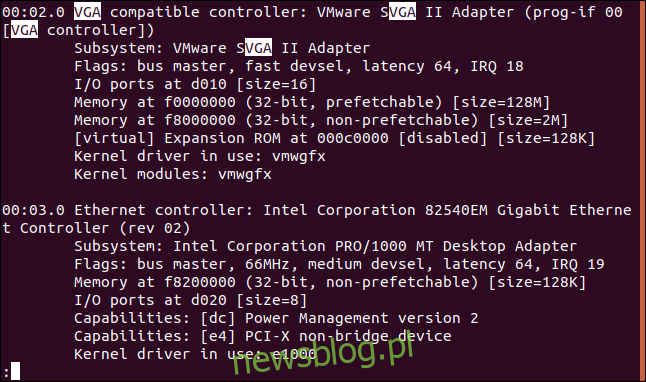
W tym artykule przetestowaliśmy różne dystrybucje Linuksa działające w VirtualBox. Oczywiście maszyny wirtualne mają wirtualne karty graficzne.
A oto przykład rzeczywistych wyników z komputera stacjonarnego:
26:00.0 VGA compatible controller: NVIDIA Corporation GP108 [GeForce GT 1030] (rev a1) (prog-if 00 [VGA controller]) Subsystem: Gigabyte Technology Co., Ltd GP108 [GeForce GT 1030] Flags: bus master, fast devsel, latency 0, IRQ 97 Memory at f6000000 (32-bit, non-prefetchable) [size=16M] Memory at e0000000 (64-bit, prefetchable) [size=256M] Memory at f0000000 (64-bit, prefetchable) [size=32M] I/O ports at e000 [size=128] Expansion ROM at 000c0000 [disabled] [size=128K] Capabilities: [60] Power Management version 3 Capabilities: [68] MSI: Enable+ Count=1/1 Maskable- 64bit+ Capabilities: [78] Express Legacy Endpoint, MSI 00 Capabilities: [100] Virtual Channel Capabilities: [250] Latency Tolerance Reporting Capabilities: [128] Power Budgeting > Capabilities: [420] Advanced Error Reporting Capabilities: [600] Vendor Specific Information: ID=0001 Rev=1 Len=024 > Capabilities: [900] Secondary PCI Express > Kernel driver in use: nouveau Kernel modules: nouveau
Uzyskujemy wiele cennych informacji!
Wynik to NVIDIA Corporation GP108 [GeForce GT 1030], a po chwili w wyszukiwarce znajdujemy specyfikację tego urządzenia na stronie NVIDIA. Tekst „[VGA controller]” na końcu pierwszej linii oznacza, że jest to „sprawna” karta graficzna. To istotna informacja, zwłaszcza gdy w komputerze zainstalowanych jest więcej niż jedna karta.
Polecenie lshw
Inną metodą jest użycie polecenia lshw, które wyświetla szczegółową listę sprzętu zainstalowanego w systemie Linux. Raportuje różnorodne typy urządzeń – nie tylko PCI.
Aby uzyskać informacje o kartach graficznych, użyjemy opcji -C (klasa) i przekażemy modyfikator „display”. Opcja -numeric wymusza, aby lshw podawał numeryczne identyfikatory urządzeń oraz ich nazwy.
Wpisz następujące polecenie:
sudo lshw -numeric -C display

Oto, co to polecenie znalazło na komputerze fizycznym:
*-display description: VGA compatible controller product: GP108 [GeForce GT 1030] [10DE:1D01] vendor: NVIDIA Corporation [10DE] physical id: 0 bus info: pci@0000:26:00.0 version: a1 width: 64 bits clock: 33MHz capabilities: pm msi pciexpress vga_controller bus_master cap_list rom configuration: driver=nouveau latency=0 resources: irq:97 memory:f6000000-f6ffffff memory:e0000000-efffffff memory:f0000000-f1ffffff ioport:e000(size=128) memory:c0000-dffff
Co ciekawe, oba polecenia zidentyfikowały tę samą kartę!
Identyfikatory [10DE:1D01] reprezentują producenta (10DE) i model (1D01). Aby szybko znaleźć markę i model, wpisz „karta graficzna 10de: 1d01” w wyszukiwarce.
Polecenie glxinfo
Kolejną metodą jest użycie polecenia glxinfo. Zawiera ono informacje z rozszerzenia OpenGL dla systemu X Windows. Możesz przeszukać te dane, aby ustalić, jaki typ karty graficznej jest zainstalowany.
Polecenie glxinfo jest już dostępne w Manjaro i Fedorze, ale w Ubuntu musisz je zainstalować. Aby to zrobić, w terminalu wpisz:
sudo apt-get install mesa-utils

Aby wyświetlić wyniki z glxinfo w narzędziu less oraz użyć opcji -B (wydruki identyfikatorów), wpisz:
glxinfo -B | less

Typ karty graficznej znajdziesz w wierszu „Urządzenie”.
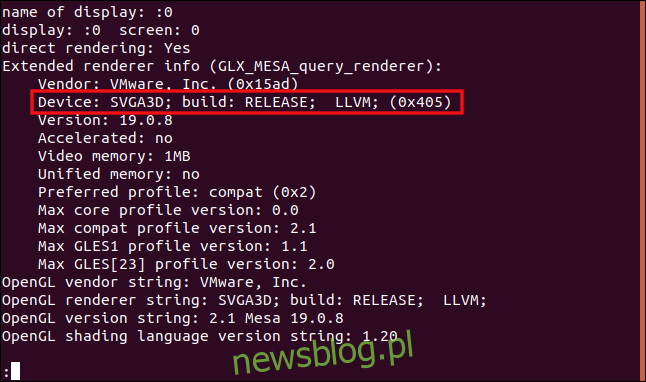
Poniżej przedstawiamy dane wyjściowe z fizycznego komputera:
name of display: :1 display: :1 screen: 0 direct rendering: Yes Extended renderer info (GLX_MESA_query_renderer): Vendor: nouveau (0x10de) Device: NV138 (0x1d01) Version: 19.3.2 Accelerated: yes Video memory: 1987MB Unified memory: no Preferred profile: core (0x1) Max core profile version: 4.3 Max compat profile version: 4.3 Max GLES1 profile version: 1.1 Max GLES[23] profile version: 3.2 OpenGL vendor string: nouveau OpenGL renderer string: NV138 OpenGL core profile version string: 4.3 (Core Profile) Mesa 19.3.2 OpenGL core profile shading language version string: 4.30 OpenGL core profile context flags: (none) OpenGL core profile profile mask: core profile OpenGL version string: 4.3 (Compatibility Profile) Mesa 19.3.2 OpenGL shading language version string: 4.30 OpenGL context flags: (none) OpenGL profile mask: compatibility profile OpenGL ES profile version string: OpenGL ES 3.2 Mesa 19.3.2 OpenGL ES profile shading language version string: OpenGL ES GLSL ES 3.20
Gdy wpiszesz „NV138” w wyszukiwarce, identyfikacja karty graficznej NVIDIA będzie natychmiastowa.
Korzystanie z GUI do identyfikacji karty graficznej
Jeżeli komputer działa tylko na CLI, musisz zastosować jedną z powyższych metod. Jednak w przypadku, gdy masz działający graficzny interfejs użytkownika, istnieje prawdopodobnie prostsza opcja. Ta opcja często znajduje się w narzędziach ustawień pulpitu systemu Linux.
W przypadku pulpitu GNOME otwórz okno ustawień, a następnie kliknij na „Szczegóły” w menu po lewej stronie. W sekcji „Informacje” poszukaj wpisu „Grafika”. To wskaźnik, jaki typ karty graficznej jest zainstalowany w komputerze oraz która karta jest aktualnie używana. Warto pamiętać, że w komputerze mogą być zainstalowane różne GPU.
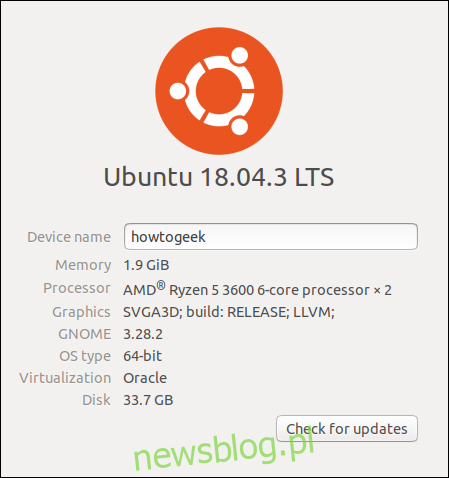
Na karcie „Informacje” w ustawieniach GNOME uzyskujemy ten sam identyfikator karty „NV138”, który widzieliśmy wcześniej. Ponownie możemy użyć tych danych w wyszukiwarce, aby ustalić typ karty.

Karty graficzne w laptopach
Wiele laptopów jest wyposażonych w dwie karty graficzne: jedną zintegrowaną z jednostką centralną (CPU) oraz drugą od producenta GPU.
Wykonaj to samo polecenie lspci, ale tym razem na laptopie:
sudo lspci -v | less
Oczekiwane rezultaty będą zawierać opisy kart graficznych w urządzeniu:
00:02.0 VGA compatible controller: Intel Corporation 3rd Gen Core processor Graphics Controller (rev 09) (prog-if 00 [VGA controller]) Subsystem: ASUSTeK Computer Inc. 3rd Gen Core processor Graphics Controller Flags: bus master, fast devsel, latency 0, IRQ 33 Memory at f7400000 (64-bit, non-prefetchable) [size=4M] Memory at d0000000 (64-bit, prefetchable) [size=256M] I/O ports at f000 [size=64] [virtual] Expansion ROM at 000c0000 [disabled] [size=128K] Capabilities: [90] MSI: Enable+ Count=1/1 Maskable- 64bit- Capabilities: [d0] Power Management version 2 Capabilities: [a4] PCI Advanced Features Kernel driver in use: i915 Kernel modules: i915 01:00.0 VGA compatible controller: NVIDIA Corporation GF119M [GeForce 610M] (rev a1) (prog-if 00 [VGA controller]) Subsystem: ASUSTeK Computer Inc. GF119M [GeForce 610M] Flags: bus master, fast devsel, latency 0, IRQ 34 Memory at f6000000 (32-bit, non-prefetchable) [size=16M] Memory at e0000000 (64-bit, prefetchable) [size=128M] Memory at e8000000 (64-bit, prefetchable) [size=32M] I/O ports at e000 [size=128] Expansion ROM at f7000000 [disabled] [size=512K] Capabilities: [60] Power Management version 3 Capabilities: [68] MSI: Enable+ Count=1/1 Maskable- 64bit+ Capabilities: [78] Express Endpoint, MSI 00 Capabilities: [b4] Vendor Specific Information: Len=14 > Capabilities: [100] Virtual Channel Capabilities: [128] Power Budgeting > Capabilities: [600] Vendor Specific Information: ID=0001 Rev=1 Len=024 > Kernel driver in use: nouveau Kernel modules: nouveau
Ten laptop jest wyposażony zarówno w zintegrowany procesor graficzny Intel Core, jak i NVIDIA GeForce 610M. Jednak obie karty wyświetlają „[VGA controller]”, co zwykle wskazuje, która karta graficzna jest aktualnie używana.
Nie można korzystać z obu jednocześnie, dlatego należy najpierw uruchomić kartę od głównego dostawcy GPU. To ta, którą producent laptopa uznaje za domyślną i która zawiera specyfikacje sprzętowe.
Jedna z omówionych technik z pewnością pomoże Ci zidentyfikować kartę graficzną! Znając typ karty graficznej w komputerze lub laptopie, możesz dobrać odpowiednie sterowniki dla urządzenia.
newsblog.pl
Maciej – redaktor, pasjonat technologii i samozwańczy pogromca błędów w systemie Windows. Zna Linuxa lepiej niż własną lodówkę, a kawa to jego główne źródło zasilania. Pisze, testuje, naprawia – i czasem nawet wyłącza i włącza ponownie. W wolnych chwilach udaje, że odpoczywa, ale i tak kończy z laptopem na kolanach.