Jeżeli Twój Mac nagle zaczyna działać wolno i nie odpowiada, istnieje prawdopodobieństwo, że jakaś aplikacja wykorzystuje znaczną część mocy obliczeniowej procesora. Aby to sprawdzić, skorzystamy z wbudowanego narzędzia macOS, znanego jako Monitor Aktywności. Oto jak to zrobić.
Na początek uruchom „Reflektor”, używając kombinacji klawiszy Command + spacja lub klikając ikonę „lupy” na pasku menu.
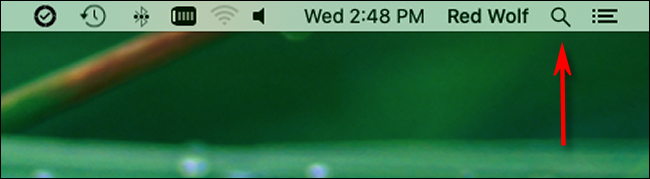
Kiedy na ekranie wyświetli się pasek „Wyszukiwanie Spotlight”, wpisz „monitor aktywności” i naciśnij klawisz „Powrót”. Możesz również kliknąć na ikonę „Activity Monitor.app”, która się pojawi.
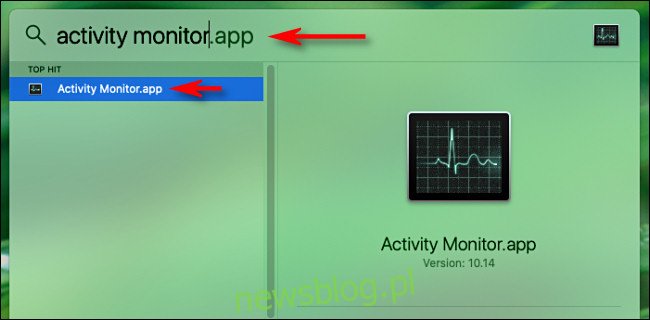
W „Monitorze aktywności” zobaczysz listę wszystkich uruchomionych procesów. Termin „proces” odnosi się do każdego programu działającego na komputerze Mac, włączając w to aplikacje, które są aktualnie otwarte, oraz te działające w tle, które są niezbędne do prawidłowego działania systemu.
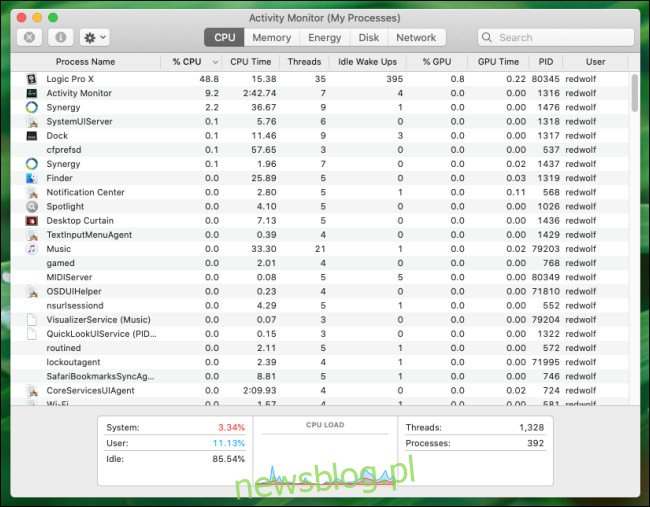
Aby zidentyfikować, który proces zużywa najwięcej mocy procesora, kliknij zakładkę „Procesor”. Następnie kliknij nagłówek kolumny „% CPU”, aż strzałka obok niej skieruje się w dół. To uporządkuje procesy od najwyższego do najniższego według procentu wykorzystywanej mocy procesora.
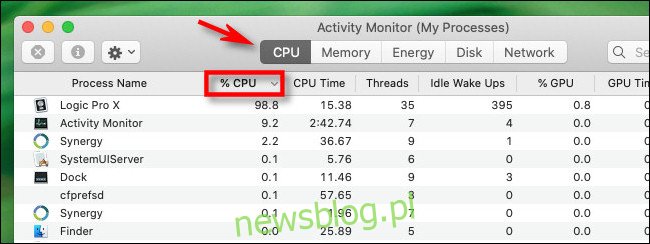
Zwróć uwagę na wszelkie niepokojąco wysokie wartości w kolumnie „% CPU” obok poszczególnych procesów. Zazwyczaj aplikacje nie powinny przekraczać 50% wykorzystania procesora, chyba że realizują zadania intensywne obliczeniowo, takie jak gry czy renderowanie wideo, co zazwyczaj jest zrozumiałe. W takim przypadku najlepiej poczekać na zakończenie zadania.
Jednak jeśli problemem jest proces, który niekontrolowanie obciąża procesor – na przykład program utknął w pętli – to powinno być oczywiste po zauważeniu wysokiego procentu obciążenia procesora w Monitorze Aktywności. Gdy wartość osiąga 90% lub więcej, istnieje duże prawdopodobieństwo, że taki proces znacząco spowolni działanie Twojego komputera.
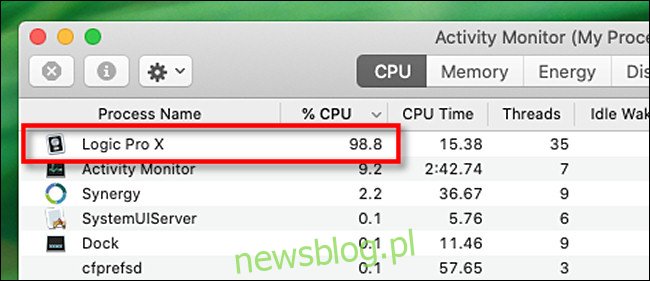
Jeżeli proces wykorzystujący dużą część CPU to aplikacja, możesz spróbować ją zamknąć za pomocą standardowych metod, takich jak wybór opcji „Zakończ” z menu Plik lub kliknięcie prawym przyciskiem myszy na ikonę w Docku i wybranie „Porzuć”.
W przypadku, gdy aplikacja nie odpowiada i chcesz wymusić jej zamknięcie, zaznacz proces na liście, a następnie kliknij przycisk „Stop”, który przypomina ośmiokąt z „X” w środku.
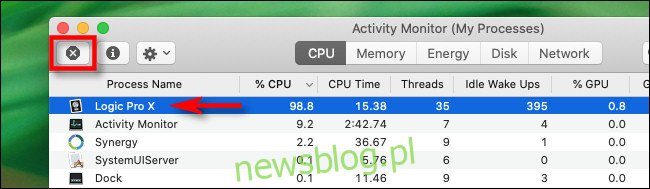
Po naciśnięciu przycisku „Stop” pojawi się okno z prośbą o potwierdzenie. Kliknij „Wymuś zakończenie”.
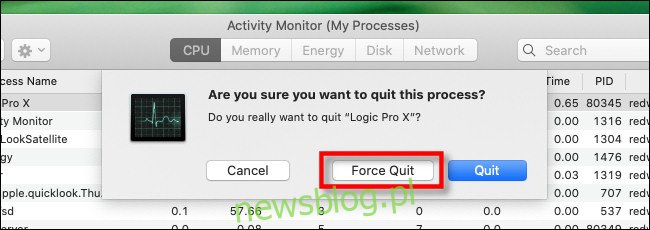
Po wykonaniu tej czynności problematyczny proces lub aplikacja zostanie zamknięta. Jeśli komputer ponownie zacznie reagować, oznacza to, że przyczyną problemu był nieaktywny proces.
Jeśli nadal występują problemy z wysokim zużyciem procesora w tej samej aplikacji, warto spróbować ją zaktualizować, co może rozwiązać ewentualne błędy. Dobrze jest także rozważyć aktualizację systemu macOS, co może pomóc w naprawieniu błędów związanych z procesami w tle lub aplikacjami. Ponowne uruchomienie Maca może również pomóc w rozwiązaniu wielu problemów. Powodzenia!
newsblog.pl
Maciej – redaktor, pasjonat technologii i samozwańczy pogromca błędów w systemie Windows. Zna Linuxa lepiej niż własną lodówkę, a kawa to jego główne źródło zasilania. Pisze, testuje, naprawia – i czasem nawet wyłącza i włącza ponownie. W wolnych chwilach udaje, że odpoczywa, ale i tak kończy z laptopem na kolanach.