Monitorowanie temperatury procesora jest kluczowe podczas jego testowania w systemie Windows. To pozwala na ocenę efektywności chłodzenia i identyfikację ewentualnych problemów z przegrzewaniem. W przypadku niepokojących odczytów, temperatura rdzenia procesora może wskazać na przyczynę kłopotów. W tym artykule przedstawiamy sześć różnych metod sprawdzania temperatury procesora w systemie Windows 11. Możesz to zrobić bez dodatkowego oprogramowania, korzystając z podstawowych lub zaawansowanych narzędzi. Przejdźmy więc do szczegółów i zobaczmy, jak monitorować temperaturę procesora w Windows 11.
Jak sprawdzić temperaturę CPU w Windows 11 (2022)?
W tym poradniku opisujemy sześć odmiennych sposobów na monitorowanie temperatury procesora w Windows 11. Pozwala to na śledzenie temperatury każdego rdzenia zarówno w procesorach Intel, jak i AMD. W miejscach, gdzie było to potrzebne, dodaliśmy również informacje specyficzne dla procesorów AMD. Na początek jednak, ustalmy, jakie temperatury są bezpieczne dla procesorów.
Jaki jest bezpieczny i optymalny zakres temperatur dla procesora?
W idealnych warunkach, temperatura procesora powinna wahać się od 60 do 70 stopni Celsjusza (140 do 158 stopni Fahrenheita) podczas typowej pracy z aplikacjami i od 40 do 45 stopni Celsjusza (104 do 113 stopni Fahrenheita) w stanie spoczynku. W trakcie grania, bezpieczny zakres temperatur to 70-80 stopni Celsjusza. Jeżeli Twój procesor regularnie przekracza te wartości, należy wyczyścić komputer, ulepszyć system chłodzenia i wymienić pastę termoprzewodzącą.

Wielu z Was może zastanawiać się, kiedy należy zacząć martwić się o zbyt wysoką temperaturę procesora? Jeśli temperatura jest o 10 stopni Celsjusza niższa od maksymalnej temperatury pracy procesora (określanej jako Tj. Max lub Temperature Junction), warto rozważyć obniżenie napięcia i przejście na bardziej umiarkowane ustawienia podkręcania.
Dodatkowo, należy usunąć kurz z wnętrza laptopa lub komputera stacjonarnego i ewentualnie zmodernizować system chłodzenia. Powinno to doprowadzić do obniżenia temperatury procesora w systemie Windows 11.
Sprawdzanie temperatury procesora w Windows 11 bez oprogramowania
Jeśli nie chcesz korzystać z aplikacji firm trzecich do monitorowania temperatury procesora w Windows 11, możesz skorzystać z ekranu BIOS lub UEFI. Umożliwia to śledzenie temperatury procesora w czasie rzeczywistym. Szczegółowy poradnik dotyczący wchodzenia do BIOS/UEFI w Windows 11 znajdziesz w naszym wcześniejszym artykule. W tym miejscu omówimy pokrótce, jak sprawdzić temperaturę procesora za pomocą BIOS/UEFI.
1. Najpierw otwórz menu Start i najedź kursorem na opcję Zasilanie. Następnie wciśnij i przytrzymaj klawisz „Shift” na klawiaturze, klikając jednocześnie „Uruchom ponownie”. Możesz już puścić klawisz „Shift”, a komputer uruchomi się bezpośrednio na ekranie zaawansowanego rozruchu.
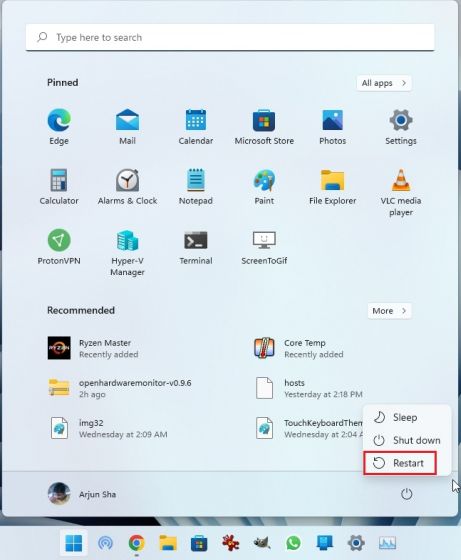
2. Alternatywnie, możesz otworzyć Ustawienia i uruchomić komputer z ekranu zaawansowanego uruchamiania również z tego miejsca. Wciśnij kombinację klawiszy Windows + I, aby otworzyć Ustawienia, a następnie przejdź do System -> Odzyskiwanie. Kliknij przycisk „Uruchom ponownie teraz” obok „Zaawansowane uruchamianie”.
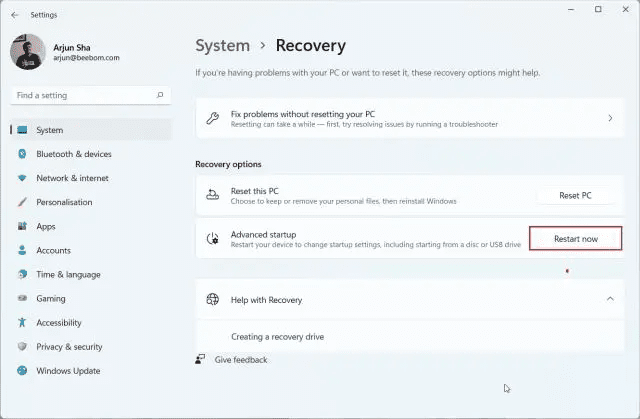
3. W ekranie startowym zaawansowanym, kliknij Rozwiązywanie problemów, a następnie wybierz „Ustawienia oprogramowania układowego UEFI”. Po wyświetleniu monitu kliknij „Uruchom ponownie”.
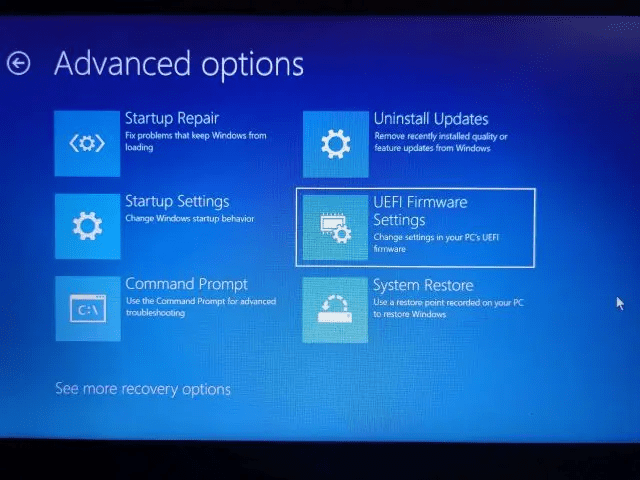
4. Teraz uruchomi się ekran BIOS/UEFI. W nowoczesnym interfejsie UEFI, temperatura procesora powinna być widoczna już na stronie głównej. Na przykład, mój komputer pokazuje temperaturę rdzenia procesora na poziomie 44 stopni Celsjusza.
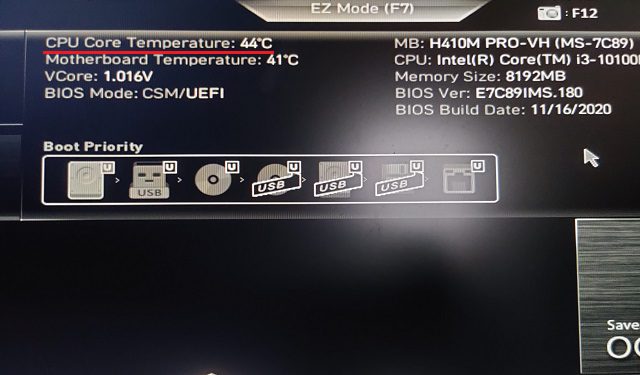
5. Jeśli Twój komputer z Windows 11 posiada starszy ekran BIOS, szukaj temperatury procesora w menu „Zasilanie” lub „Monitor sprzętowy”. Jeżeli nie znajdziesz informacji o temperaturze procesora w BIOS, konieczna będzie instalacja oprogramowania firm trzecich. Zapraszam do dalszej lektury, aby dowiedzieć się więcej o najlepszych aplikacjach do monitorowania temperatury procesora w Windows 11.
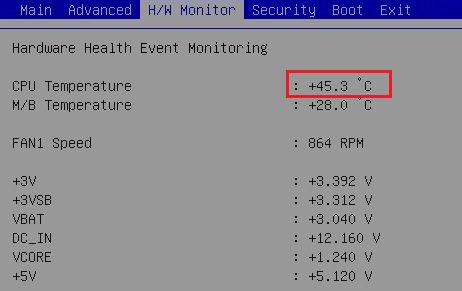 Źródło: ASRock
Źródło: ASRock
Monitorowanie temperatury CPU w Windows 11 z Core Temp
Core Temp to znakomita aplikacja do monitorowania temperatury procesora na komputerach z Windows 11. Jest lekka, darmowa i dostarcza precyzyjne odczyty temperatury wszystkich rdzeni procesora. Jedynym mankamentem jest próba instalacji dodatkowej aplikacji podczas instalacji, co może być irytujące. Możesz jednak zrezygnować z tej opcji w trakcie instalacji. Przejdźmy zatem do instrukcji, jak używać Core Temp do monitorowania temperatury procesora w Windows 11.
1. Pobierz Core Temp z tego linku. Następnie zainstaluj aplikację z pobranego pliku EXE, pamiętając o odznaczeniu opcji instalacji niepotrzebnych dodatków.
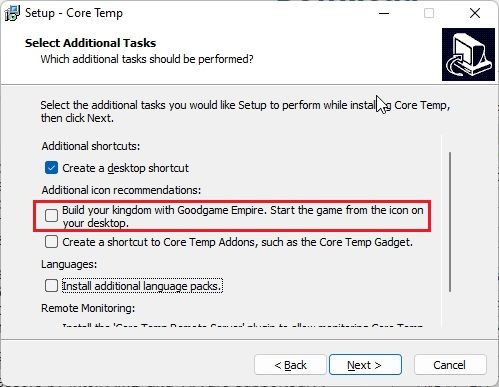
2. Po instalacji, uruchom Core Temp, który od razu zacznie wyświetlać w czasie rzeczywistym temperaturę wszystkich rdzeni. Bieżąca temperatura widoczna jest w drugiej kolumnie. „Tj. Max” to maksymalna temperatura, przy której rdzeń może pracować, jednak zaleca się utrzymywanie temperatury 20-30 stopni poniżej tej wartości, aby uniknąć uszkodzenia sprzętu.
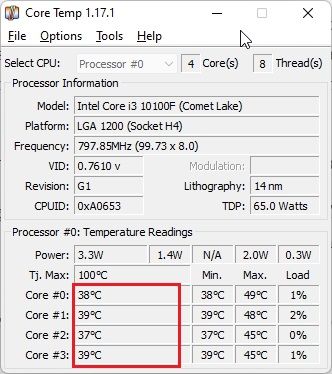
3. Core Temp umieszcza swoje ikony w zasobniku systemowym, co pozwala na szybki podgląd temperatury wszystkich rdzeni procesora.
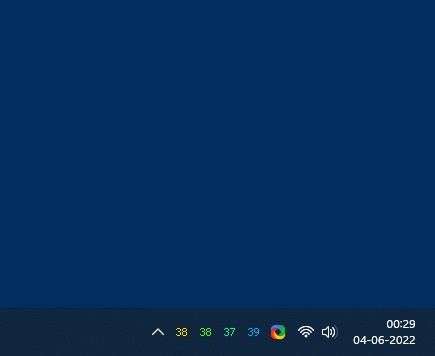
4. Dla większej wygody, możesz wprowadzić pewne zmiany w ustawieniach aplikacji. W Core Temp, kliknij „Opcje -> Ustawienia”, a następnie przejdź do zakładki „Obszar powiadomień”. Wybierz tam opcję „Najwyższa temperatura”, aby ograniczyć liczbę ikon w zasobniku systemowym. Teraz wyświetlana będzie tylko najwyższa temperatura spośród wszystkich rdzeni, ale po najechaniu kursorem na ikonę w zasobniku systemowym, zobaczysz odczyty dla wszystkich rdzeni.
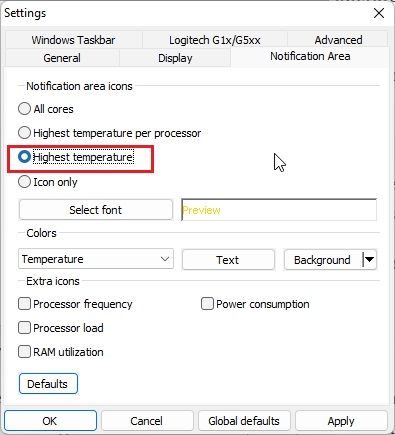
5. Dodatkowo, przejdź do zakładki „Ogólne” i aktywuj opcję „Włącz logowanie przy starcie”. Dzięki temu Core Temp będzie uruchamiał się automatycznie po zalogowaniu do komputera z Windows 11.
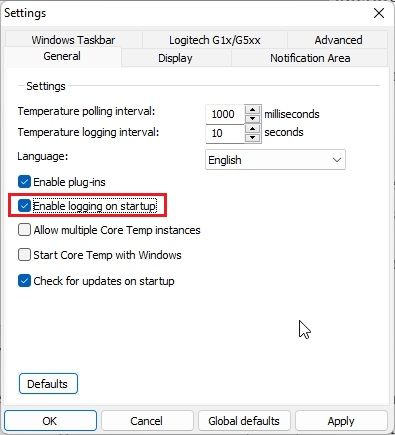
Sprawdzanie temperatury procesora w Windows 11 z HWMonitor
Jeśli potrzebujesz zaawansowanego programu do monitorowania temperatury procesora w Windows 11, HWMonitor będzie doskonałym wyborem. Oprócz aktualnej temperatury wszystkich rdzeni procesora, program pokazuje również temperaturę płyty głównej, GPU i dysku twardego. Można w nim znaleźć wiele innych informacji, takich jak częstotliwość rdzenia, prędkość wentylatora, i wiele innych. HWMonitor to potężne narzędzie, nie tylko do śledzenia temperatury procesora. Zobacz, jak go używać:
1. Wejdź na oficjalną stronę HWMonitor i pobierz klasyczną wersję aplikacji. Następnie zainstaluj ją na komputerze z Windows 11.
2. Po uruchomieniu programu, znajdź model swojego procesora. Na przykład, mój to „Intel Core i3 10100”. W tej sekcji rozwiń opcję „Temperatury”, aby zobaczyć odczyty wszystkich rdzeni procesora.
Pamiętaj, że HWMonitor nie pokazuje aktualnej temperatury wszystkich rdzeni w zasobniku systemowym. W tym celu możesz skorzystać z Core Temp.
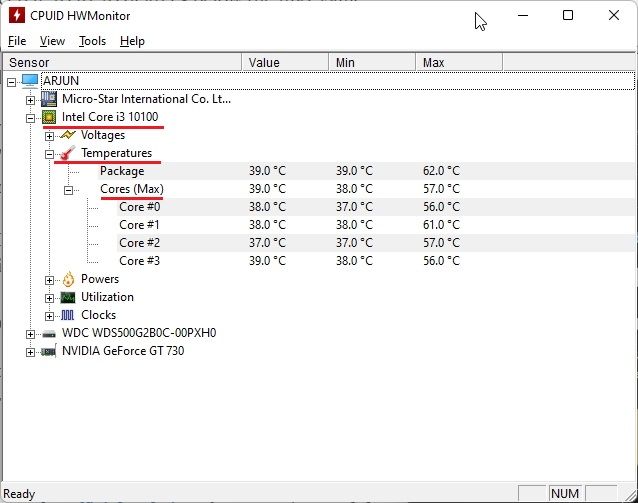
Sprawdzanie temperatury procesora w Windows 11 z Open Hardware Monitor
Open Hardware Monitor to jedna z moich ulubionych aplikacji do monitorowania temperatury procesora w Windows 11. To oprogramowanie open-source, darmowe i co najważniejsze, proste w obsłudze. Aplikacja nie wymaga instalacji. Wystarczy pobrać i rozpakować plik ZIP, a następnie uruchomić program. W ciągu kilku sekund wyświetli on dokładną temperaturę procesora w systemie Windows 11. Oto instrukcja:
1. Przejdź na tę stronę i pobierz Open Hardware Monitor. Następnie rozpakuj plik ZIP za pomocą programu takiego jak WinRAR lub WinZip.
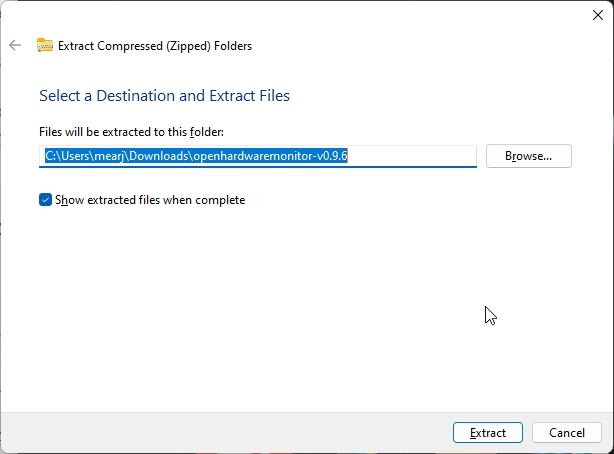
2. Otwórz rozpakowany folder i uruchom aplikację „OpenHardwareMonitor”.
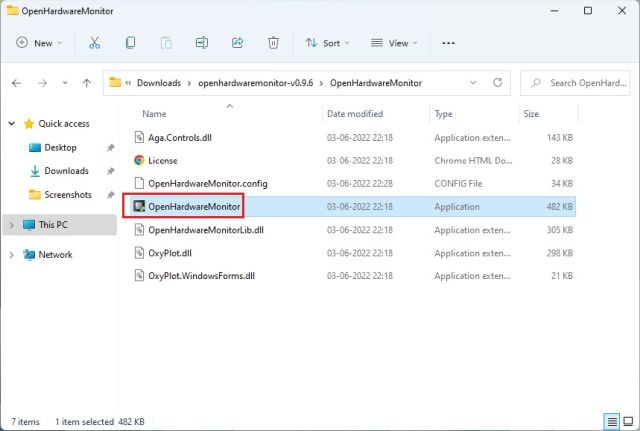
3. To wszystko! Teraz możesz sprawdzić temperaturę wszystkich rdzeni procesora, rozwijając sekcję „Temperatura” pod nazwą procesora. Program pokazuje także temperaturę pakietu procesora, mierzoną za pomocą czujnika wewnątrz procesora.
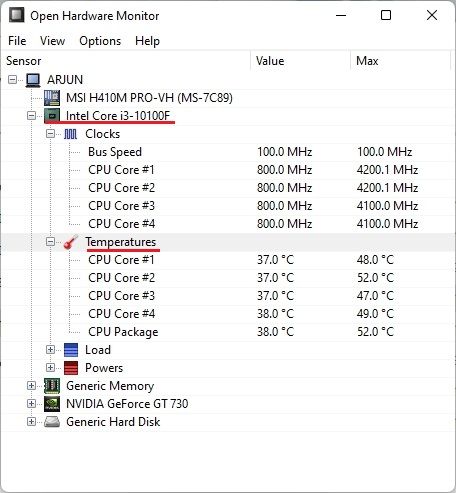
Sprawdzanie temperatury procesora w Windows 11 z HWiINFO
HWiNFO to kolejny profesjonalny program do monitorowania temperatury procesora w Windows 11. Jest bardzo zaawansowany i pokazuje listę wszystkich czujników podłączonych do komputera wraz z ich odczytami. Możesz sprawdzić temperaturę wszystkich rdzeni procesora, zarówno Intela jak i AMD. Oto jak to zrobić.
1. Wejdź na tę stronę i pobierz HWiNFO. Zainstaluj program z pobranego pliku EXE.
2. Uruchom program i upewnij się, że zaznaczone jest pole wyboru „Tylko czujniki”. Następnie kliknij „Start”.
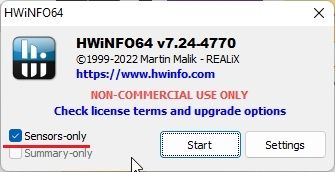
3. Okno może wydawać się początkowo nieco przytłaczające, ale nie martw się. Szukaj nazwy swojego procesora, a następnie opcji „DTS” jeżeli posiadasz procesor Intel. DTS to cyfrowy czujnik temperatury wbudowany w procesor, który dostarcza informacje o aktualnej temperaturze wszystkich rdzeni. W tej sekcji, rozwiń opcję „Temperatury rdzenia”. To wszystko!
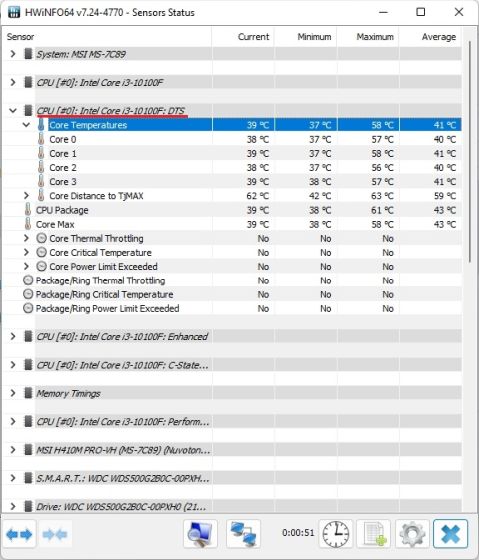
5. Jeżeli masz procesor AMD Ryzen, szukaj opcji „CPU (kostka Tctl/T)” pod nazwą procesora AMD. To jest temperatura Twojego procesora AMD.
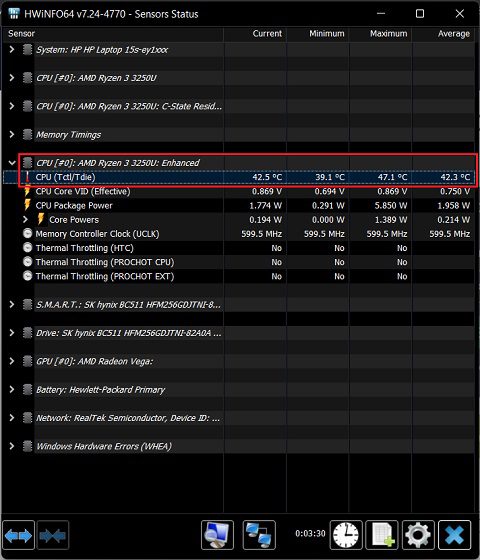
Sprawdzanie temperatury procesora w Windows 11 za pomocą Ryzen Master (dla procesorów AMD)
Użytkownicy procesorów AMD powinni korzystać z Ryzen Master, aby uzyskać najdokładniejsze odczyty temperatury procesora w systemie Windows 11. W przeciwieństwie do innych aplikacji, które pokazują temperaturę „tctl”, Ryzen Master pokazuje temperaturę „tdie”, która jest uważana za temperaturę najbliższą rzeczywistej. Inne aplikacje mogą dodawać około 10 stopni Celsjusza do odczytów (zazwyczaj w stanie spoczynku) podczas pomiaru temperatury procesora AMD Ryzen. Dlatego, jeśli Twój komputer z Windows 11 ma procesor AMD, korzystanie z Ryzen Master jest najlepszym rozwiązaniem.
1. Wejdź na tą stronę i przewiń w dół, aby pobrać Ryzen Master. Następnie zainstaluj program.
2. Uruchom Ryzen Master. Temperaturę procesora Ryzen znajdziesz na górze okna. To takie proste dla użytkowników procesorów AMD.
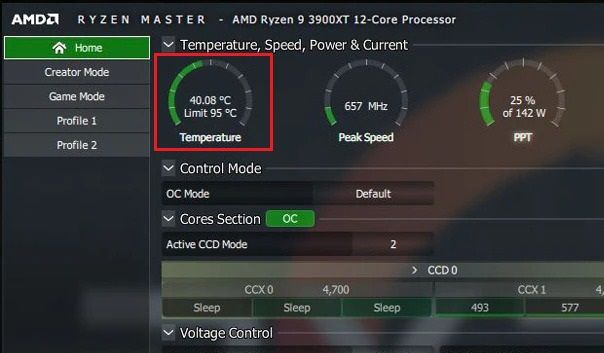
Najlepsze sposoby na monitorowanie temperatury CPU w Windows 11
Przedstawiliśmy sześć prostych sposobów na sprawdzenie temperatury procesora w komputerze z systemem Windows 11. Wymieniliśmy zarówno podstawowe, jak i zaawansowane programy, które umożliwiają dokładny odczyt temperatury procesora Intel lub AMD. Core Temp powinien wystarczyć dla większości użytkowników, ale jeśli potrzebujesz bardziej szczegółowych informacji, wypróbuj HWMonitor lub HWiNFO. To wszystko w tym temacie. Jeśli chcesz przetestować kartę graficzną w systemie Windows 11, zapoznaj się z naszym poradnikiem. Na koniec, jeśli masz jakieś pytania lub sugestie dotyczące innych aplikacji, które lepiej wykonują to zadanie, podziel się nimi w sekcji komentarzy poniżej.
newsblog.pl
Maciej – redaktor, pasjonat technologii i samozwańczy pogromca błędów w systemie Windows. Zna Linuxa lepiej niż własną lodówkę, a kawa to jego główne źródło zasilania. Pisze, testuje, naprawia – i czasem nawet wyłącza i włącza ponownie. W wolnych chwilach udaje, że odpoczywa, ale i tak kończy z laptopem na kolanach.