Wszyscy obawiamy się, że nasza przestrzeń dyskowa na Macu może się skończyć. Ważne jest, aby mieć wystarczająco dużo miejsca na pobieranie nowych aplikacji, przeprowadzanie aktualizacji oraz przechowywanie naszych projektów. W tym artykule przedstawiamy dwa najszybsze i najskuteczniejsze sposoby na sprawdzenie, ile wolnego miejsca pozostało na dysku.
Jak szybko sprawdzić dostępne miejsce na dysku przy użyciu Findera
Najłatwiejszym sposobem na sprawdzenie wolnego miejsca na dysku w komputerze Mac jest użycie aplikacji Finder. Aby to zrobić, otwórz nowe okno Findera, korzystając z kombinacji klawiszy Command + N lub wybierając „Plik” > „Nowe okno Findera” w menu górnym. Istnieje również mniej znany skrót, który umożliwia otwarcie Findera z dowolnego miejsca.
W nowym oknie, które się pojawi, kliknij na dysk, którego dostępność chcesz sprawdzić, znajdujący się w pasku bocznym. Na dole okna zobaczysz informacje o ilości wolnego miejsca na tym dysku.
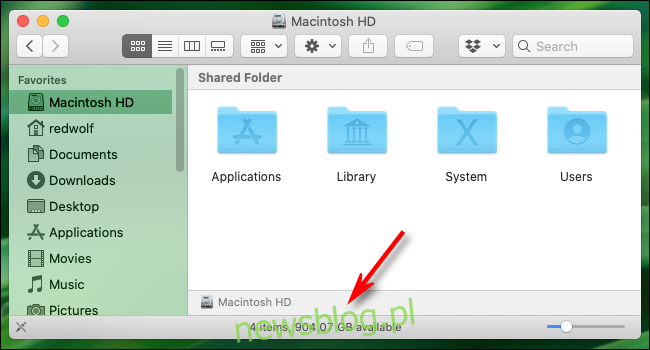
Szukaj informacji w stylu „dostępne 904 GB”, pamiętając, że liczba ta będzie różna w zależności od tego, ile miejsca faktycznie masz dostępnego na dysku.
Możesz powtórzyć ten proces dla każdego dysku podłączonego do Twojego Maca, klikając jego nazwę w pasku bocznym okna Findera. Gdy ilość dostępnego miejsca spadnie do kilku gigabajtów, warto rozważyć usunięcie niepotrzebnych plików, aby system mógł działać sprawnie.
Jak uzyskać szczegółowe informacje o użyciu dysku przez „Informacje o tym komputerze Mac”
Od wersji Mac OS 10.7 Apple wprowadził wbudowane narzędzie do monitorowania dostępnej przestrzeni dyskowej oraz szczegółowego wykorzystania dysku, które można znaleźć w oknie „O tym Macu”. Oto jak to zrobić.
Na początku kliknij w menu „Apple” w lewym górnym rogu ekranu, a następnie wybierz „O tym Macu”.
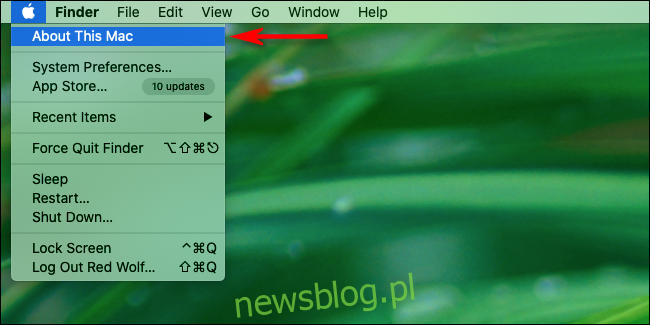
W oknie, które się otworzy, kliknij zakładkę „Pamięć”. (W zależności od wersji macOS może to być przedstawione jako karta zamiast przycisku).
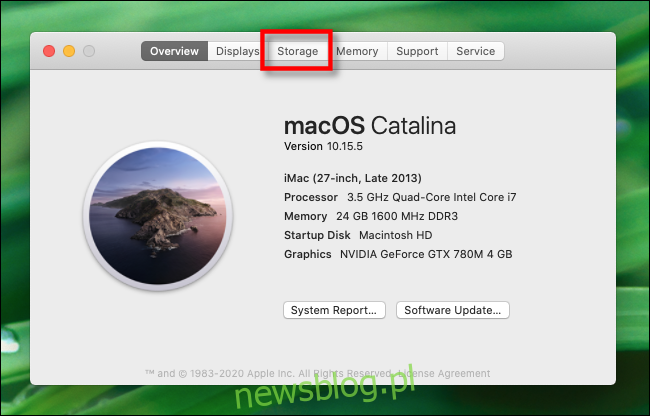
Pojawi się okno, które wyświetli dostępne miejsce na dysku dla wszystkich podłączonych dysków, w tym dysków twardych, SSD oraz zewnętrznych dysków USB. Dodatkowo macOS przedstawia podział pamięci według typów plików w formie poziomego wykresu słupkowego.
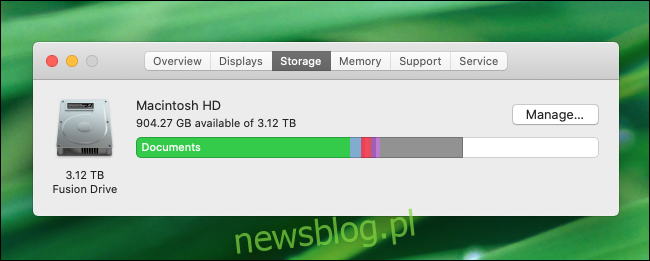
Kiedy najedziesz kursorem na wykres słupkowy, macOS wskaże, co oznaczają poszczególne kolory oraz ile miejsca zajmuje każdy typ plików.
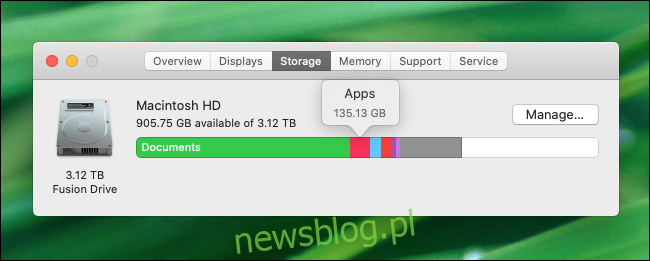
Jeśli chcesz uzyskać dokładniejsze informacje na temat typów plików zajmujących najwięcej miejsca, kliknij przycisk „Zarządzaj”. W nowym oknie znajdziesz panel „Zalecenia”, który oferuje narzędzia do zwolnienia przestrzeni dyskowej przez usunięcie plików, które mogą być już niepotrzebne, w tym opcję automatycznego opróżniania kosza.
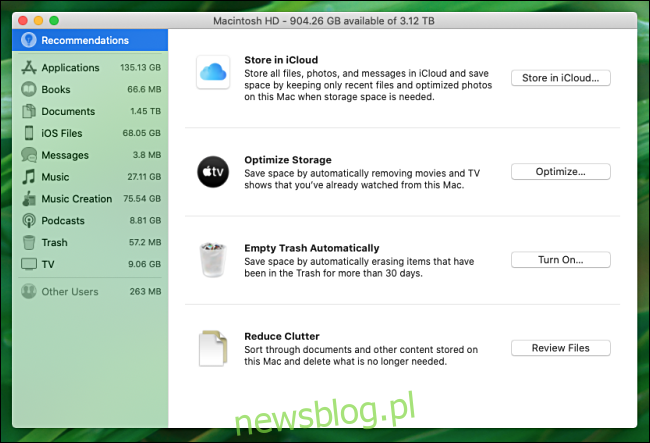
W tym samym oknie możesz kliknąć dowolną opcję z paska bocznego, aby zobaczyć szczegółowy podział wykorzystania dysku według typów plików.
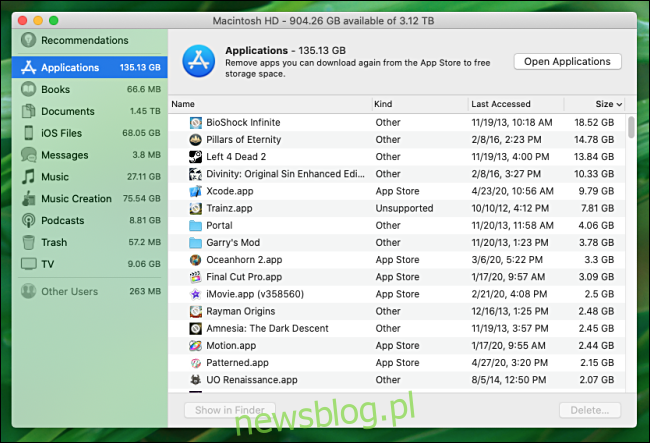
Ten interfejs umożliwia również usuwanie plików, które mogą być istotne, więc zachowaj ostrożność. Jednak, jeśli masz pewność, co robisz, to może być to szybki i efektywny sposób na zwolnienie przestrzeni na dysku.
Istnieje wiele innych metod na odzyskanie miejsca na dysku w Macu, w tym narzędzia firm trzecich, usuwanie zduplikowanych plików oraz oczyszczanie tymczasowych plików pamięci podręcznej. Porządkowanie zagraconego komputera może być bardzo satysfakcjonujące, więc życzymy powodzenia w tej pracy!
newsblog.pl
Maciej – redaktor, pasjonat technologii i samozwańczy pogromca błędów w systemie Windows. Zna Linuxa lepiej niż własną lodówkę, a kawa to jego główne źródło zasilania. Pisze, testuje, naprawia – i czasem nawet wyłącza i włącza ponownie. W wolnych chwilach udaje, że odpoczywa, ale i tak kończy z laptopem na kolanach.