Spis treści:
- Systemowe miejsce na dane, zwane także „innym”, to różne pliki i dane na komputerze Mac, które nie mieszczą się w domyślnych kategoriach, takich jak Aplikacje, Dokumenty czy Zdjęcia.
- Dobrym sposobem na zminimalizowanie zajmowanego miejsca jest wyczyszczenie plików pamięci podręcznej, plików dziennika i innych nieużywanych plików.
- Jeśli chcesz uniknąć kłopotów z ręcznym usuwaniem tych plików, możesz skorzystać z aplikacji do czyszczenia komputerów Mac innych firm, aby zautomatyzować proces.
Kiedy zarządzasz przestrzenią dyskową na komputerze Mac, w menu ustawień pamięci macOS możesz natknąć się na „Dane systemowe” lub „Inne”. Ale co to oznacza i jak można to usunąć? Wszystko szczegółowo wyjaśnimy poniżej.
Co to jest systemowe przechowywanie danych w systemie macOS?
Magazyn danych systemowych, w starszych wersjach systemu macOS nazywany „innym” magazynem, to termin uniwersalny. Służy do definiowania kategorii danych, która nie pasuje do kategorii domyślnych, takich jak Aplikacje, Muzyka, Zdjęcia, Filmy, Dokumenty, Filmy i tak dalej.
Większość użytkowników komputerów Mac nie wie – lub przynajmniej nie musi wiedzieć – o niczym związanym z przechowywaniem danych systemowych. Zwykle po raz pierwszy spotykają się z nim, gdy widzą, że zajmuje on ogromną część pamięci komputera Mac. Być może to także Ty – ale co powoduje, że ta kategoria się rozrasta?
Gdy korzystasz z aplikacji i przeglądasz internet na komputerze Mac, pliki pamięci podręcznej gromadzą się z czasem w postaci magazynu danych systemowych. Pliki dziennika systemowego, pliki obrazów dysków, rozszerzenia przeglądarki i inne pozostałe pliki również przyczyniają się do przechowywania danych systemowych.
Jeśli chcesz zminimalizować ilość miejsca zajmowanego przez dane systemowe, musisz wybrać i usunąć tego rodzaju pliki. Przyjrzyjmy się konkretnym działaniom, które możesz podjąć.
1. Wyczyść pliki pamięci podręcznej
Ponieważ przechowywanie danych systemowych to nic innego jak stos różnych danych, wyczyszczenie plików systemowych i pamięci podręcznej Internetu na komputerze Mac powinno być pierwszym krokiem w kierunku zminimalizowania miejsca zajmowanego przez dane systemowe.
Najpierw zaczniemy od niepotrzebnych plików. Kiedy mówimy o plikach-śmieciach, mamy na myśli stare pliki pamięci podręcznej, które składają się z danych pozostawionych przez przeglądarki internetowe oraz odinstalowane lub używane aplikacje. Chociaż wyczyszczenie pamięci podręcznej przeglądarki komputera Mac jest łatwe, poniżej wymienimy najprostsze kroki umożliwiające usunięcie innych plików pamięci podręcznej:
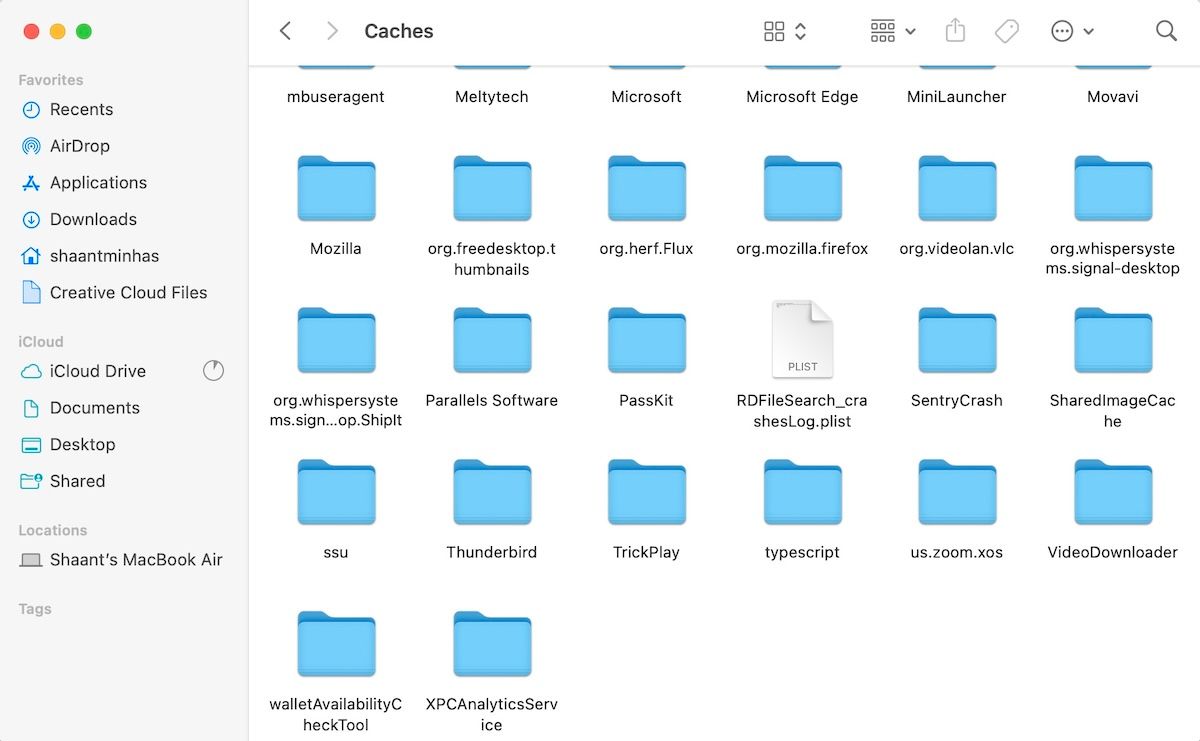
Teraz po prostu opróżnij Kosz, aby trwale pozbyć się tych danych. Aby to zrobić, kliknij z klawiszem Control ikonę Kosza w Docku i wybierz Opróżnij Kosz.
2. Usuń pliki dziennika
Pliki dziennika, jak sama nazwa wskazuje, są zapisem plików. Przechowują informacje o różnych zdarzeniach systemowych i aplikacji na komputerze Mac, zachowując wystąpienia błędów do wykorzystania w przyszłości.
W moim przypadku pliki te zajmowały około 500 MB miejsca na komputerze Mac. To spora kwota, zwłaszcza, że nie są mi one w żaden sposób przydatne. Jeśli jest to Twój osobisty komputer Mac i nie rozwiązujesz aktywnego problemu, nie musisz nic robić z plikami dziennika.
Dlatego lepiej je usunąć, aby wyczyścić pamięć systemu danych na komputerze Mac. Wykonaj następujące kroki:
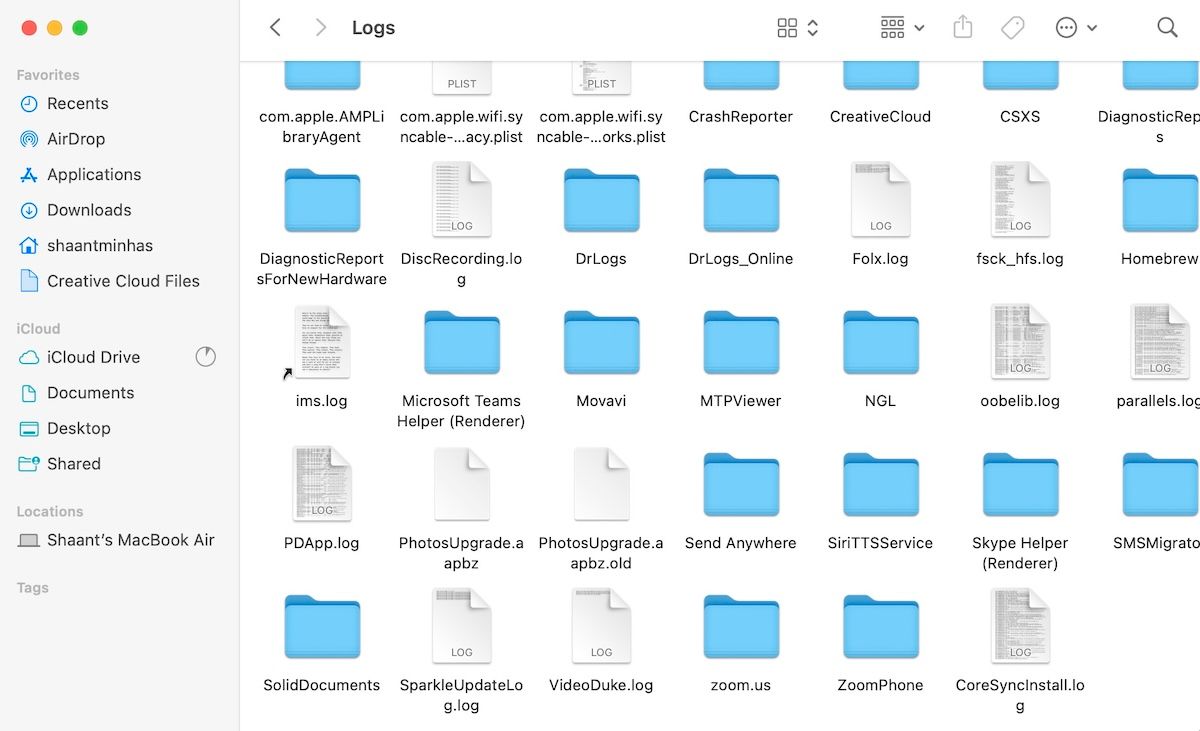
Pliki dziennika zostaną pomyślnie usunięte z komputera Mac. Ponownie pamiętaj o opróżnieniu Kosza. Jeśli nie możesz opróżnić kosza, wykonaj nasze kroki rozwiązywania problemów.
3. Usuń nieużywane pliki aplikacji na komputerze Mac
Czy usuwając aplikacje, usuwasz także pozostałe pliki? Jeśli nie, może być przechowywany jako Dane systemowe lub „Inne” miejsce na komputerze Mac. Teraz byłby dobry moment, aby usunąć wszelkie resztki resztek.
Na przykład mam trochę pozostałych plików z Thunderbird na moim MacBooku. Użyłem aplikacji tylko raz i od razu ją usunąłem. A mimo to widać, że dane zajmują około 50 MB miejsca na dysku.
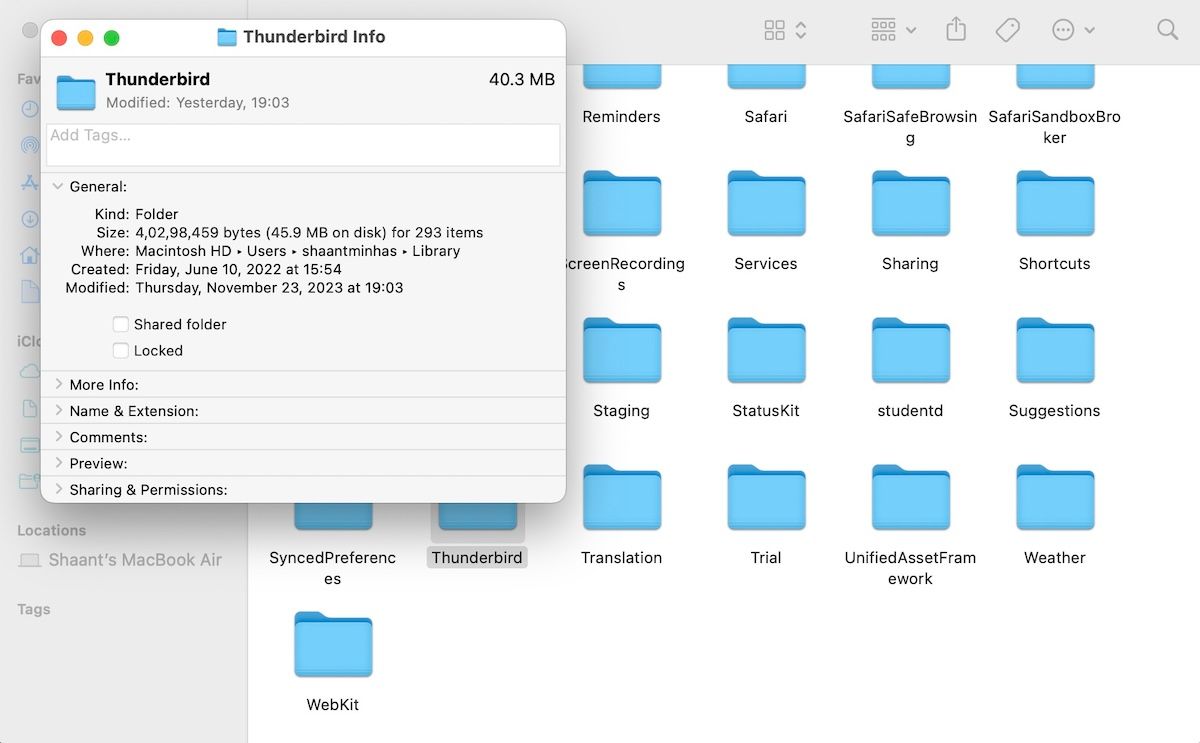
Aby znaleźć te pozostałe pliki, otwórz okno Findera i naciśnij Shift + Command + G. Następnie wpisz ~/Library/ i przejdź do tego katalogu.
Teraz znajdź odpowiednie foldery dla odinstalowanych aplikacji. Następnie kliknij folder z klawiszem Control i wybierz opcję Przenieś do kosza. Na koniec opróżnij Kosz, aby trwale usunąć pliki.
4. Wyczyść obraz dysku i pliki archiwalne
To kolejny duży zlew ukryty na widoku. Pliki DMG (Apple Disk Image) w systemie macOS mogą zajmować znaczną ilość miejsca na komputerze Mac. Krótko mówiąc, są to kontenery, które pomagają instalować aplikacje na komputerze.
Naturalnie, po wykonaniu swojej pracy, trzymanie ich w pamięci tylko pogłębia problemy związane z nadmiernym wykorzystaniem danych systemowych. Na przykład w moim systemie same pliki DMG zajmowały około 2 GB miejsca.
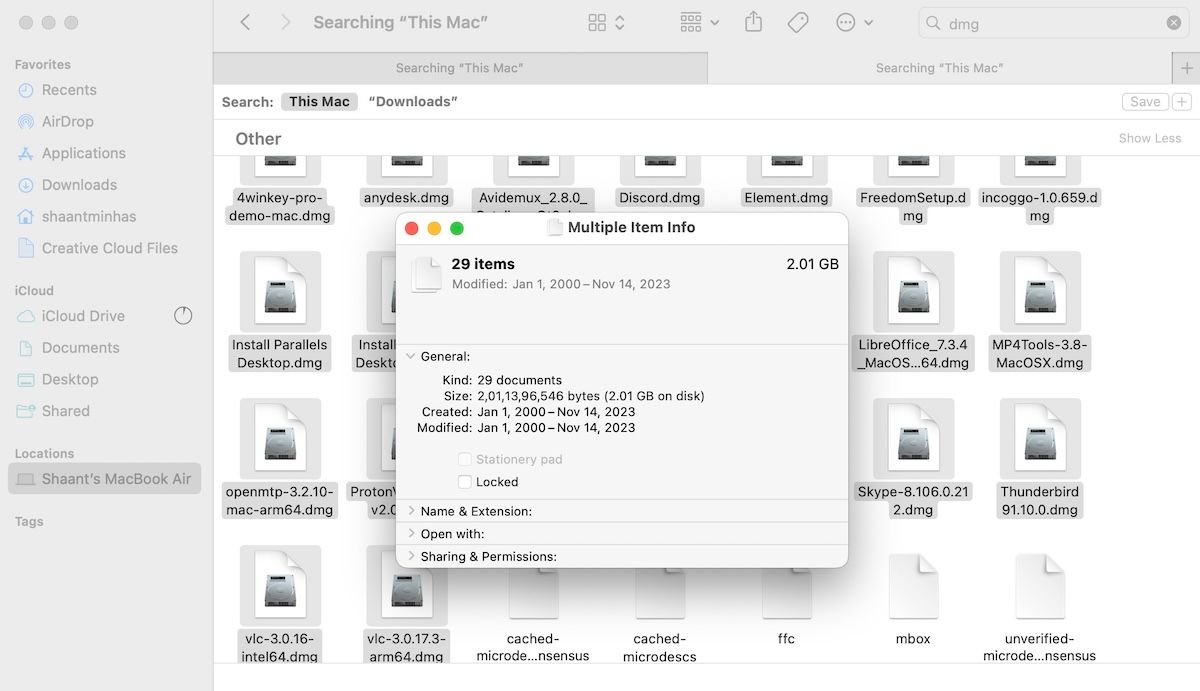
Więc te pliki muszą zniknąć. Oto jak je wyczyścić:
Pamięć danych systemowych lub „Inna” zauważalnie się zmniejszy po opróżnieniu Kosza.
Podobnie jak pliki obrazów dysków, pliki archiwów (takie jak ZIP) również odgrywają rolę w marnowaniu miejsca na dysku twardym. Jeśli nie zamierzasz ich używać w przyszłości, również zalecamy ich pozbycie się. Wyszukaj pliki „.zip” i „.rar” i usuń je, powtarzając powyższe kroki. Kiedy skończysz, pamiętaj o opróżnieniu Kosza.
5. Usuń rozszerzenia przeglądarki
Prawdopodobnie masz zainstalowanych w przeglądarce co najmniej kilka rozszerzeń, ponieważ są one przydatne do dodawania nowych funkcji. Jednak te rozszerzenia mogą przyczyniać się do przechowywania danych systemowych lub „innych” w systemie macOS. Dlatego mądrze jest usunąć wszelkie rozszerzenia, których nie używasz regularnie.
Jeśli używasz przeglądarki Safari, możesz znaleźć i usunąć niechciane rozszerzenia przeglądarki Safari, wybierając Safari > Ustawienia > Rozszerzenia przy otwartej przeglądarce.
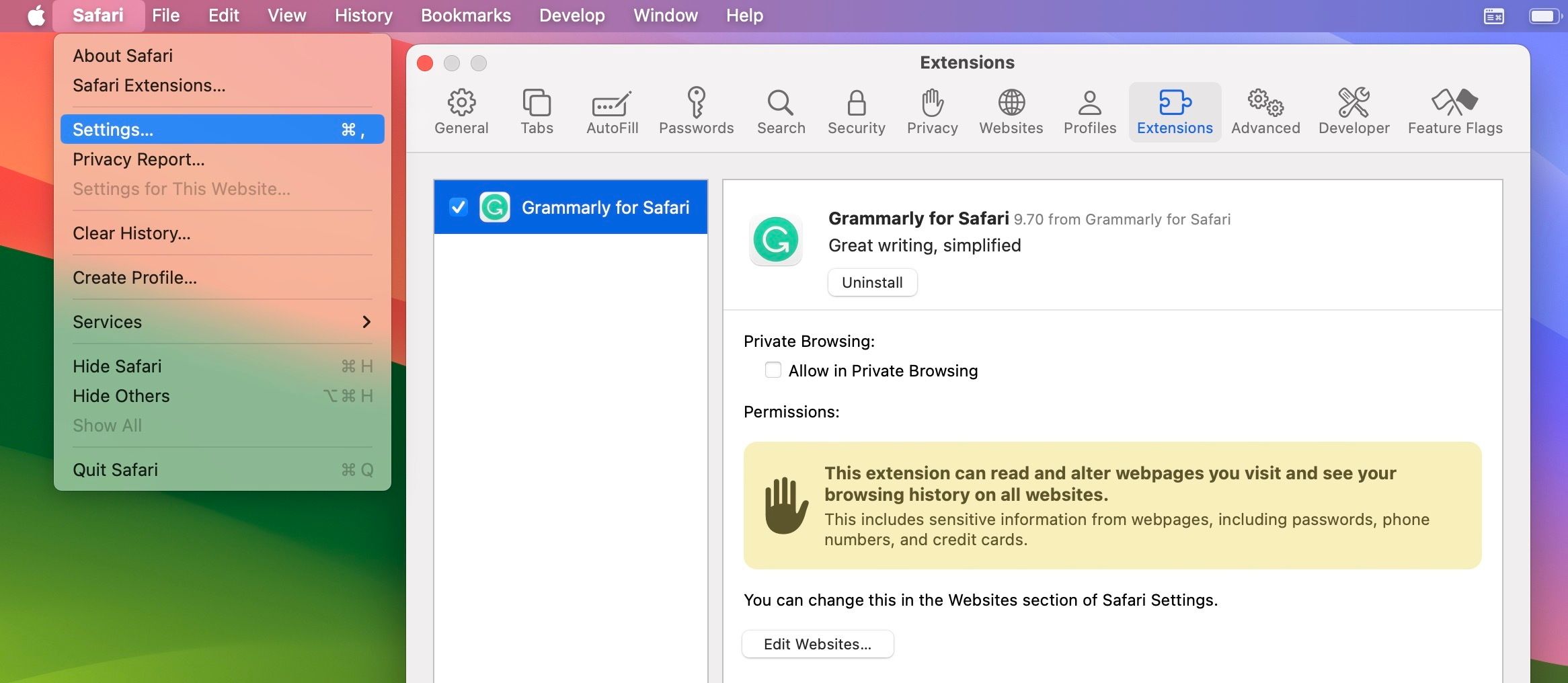
Jeśli korzystasz z popularnej przeglądarki, takiej jak Chrome lub Firefox, możesz równie łatwo usunąć rozszerzenia przeglądarki, ale kroki mogą się nieznacznie różnić.
Gdy usuniesz pamięć danych systemowych za pomocą powyższych metod, wkrótce Twój Mac będzie miał znacznie więcej wolnego miejsca. Chociaż wszystkie te metody pomogą Ci wykonać zadanie, możesz chcieć uniknąć kłopotów z przechodzeniem przez każdy etap. W tym miejscu aplikacje do czyszczenia komputerów Mac innych firm mogą pomóc w zautomatyzowaniu większości procesów czyszczenia.
